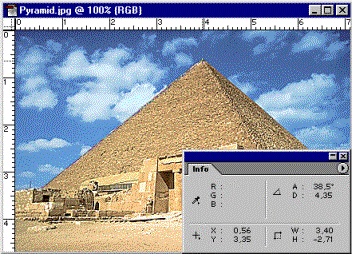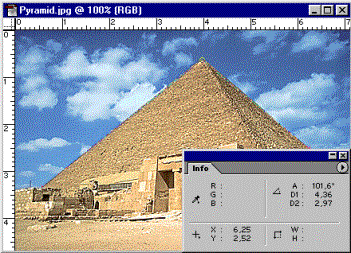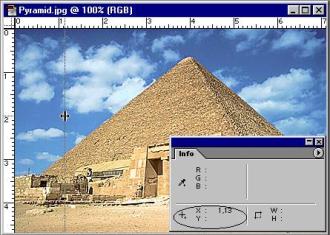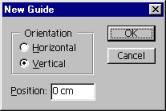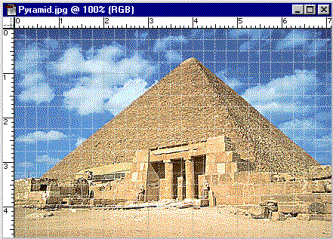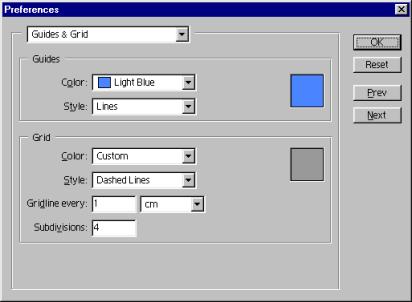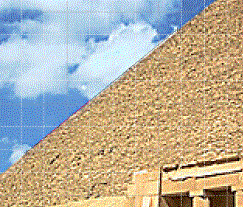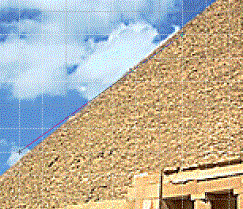ГЛАВА 1 . ПРИСТУПАЕМ К РАБОТЕ
Заголовок, полоса состояния, меню
Панель инструментов и панель свойств
Закрытие файла и выход из программы
Вспомогательные средства работы в программе
Информация о файле и изображении
Масштаб и прокрутка изображения в окне документа
Направляющие, линейки, измерения
В этой главе описываются элементарные файловые операции в программе Photoshop: запуск программы, открытие и закрытие файлов, сохранение отредактированного изображения. Рассматриваются простейшие действия в среде Photoshop: получение информации об изображении и о документе, выбор масштаба просмотра, перемещение изображения в окне документа, измерение расстояний и средства повышения точности работы.
Элементы интерфейса
После запуска программы на экране появляется главное окно Photoshop (рис. 1.1). Новый документ при этом автоматически не создается: сеанс работы, как правило, начинается с открытия уже существующего. Потому что программа Photoshop используется, в основном, не для создания изображений, а для обработки. Впрочем, ничто не мешает вам организовать новый, пустой документ.
Заголовок, полоса состояния, меню
Интерфейс Photoshop несложен. При открытии в главном окне видны все основные его элементы. Некоторые из них стандартны для большинства приложений Windows, другие необычны. Приведем краткое описание стандартных элементов.
Строка заголовка. Показывает название и значок программы, в данном случае AdobePhotoshop. Системные кнопки управления в правой части строки используются для свертывания-развертывания, изменения размеров и закрытия окна программы.
Системное меню. Открывается при щелчке на значке программы. Оно включает команды для работы с окном, которые позволяют восстанавливать, перемещать, закрывать его и изменять размеры. Команды системного меню являются принадлежностью операционной системы, поэтому их язык может отличаться от установок приложения.
Полоса состояния (вдоль нижней границы окна). Предназначена для отображения информации об открытом документе, рабочих дисках, активном инструменте и пр. Если в программе нет открытых документов, полоса состояния пустая.
Меню. Содержит группы команд, объединенных по близости функций, для управления изображением и документом. Команды главного меню, в свою очередь, могут включать подменю, образуя разветвленную, довольно сложную структуру. Чтобы вам было легче ориентироваться, приведем краткий обзор главных групп команд, названия которых видны в строке меню.
- File (Файл). Файловые операции: копирование, открытие и закрытие файлов, импорт и экспорт. Сюда же относятся команды получения изображений с устройств ввода, переход к другим приложениям, автоматизация, проверка документа перед выводом.
- Edit (Редактирование). Команды редактирования — вырезание, копирование и др., изменение размеров и искажение всей иллюстрации и ее фрагментов. В этой же группе команды определения узора, кисти и фигуры, команды очистки буфера и все установки программы (настройки, управление цветом и наборами образцов), искажение отдельных областей.
- Image (Изображение). Команды, предназначенные для воздействия на изображение — тоновая и цветовая коррекция, изменение типа изображения, кадрирование, вырезание фрагментов из фона и пр.
- Layer (Слой). Управление слоями изображения. О Select (Выделение). Работа с выделенной областью.
- Filter (Фильтр). Команды для специальной обработки изображений. Здесь обязательно есть фильтры из комплекта Photoshop и могут присутствовать дополнительно установленные фильтры.
- View (Вид). Команды управления внешним видом рабочей страницы — масштаб и цветовая модель отображения, направляющие, линейки и др.
- Window (Окно). Управление видом главного окна — наличие и организация палитр Photoshop и размещение окон документов.
- Help (Помощь). Получение справочной информации, помощи по программе, доступа к онлайновой службе поддержки.
Палитры
Команды меню не исчерпывают возможностей программы. Многие функции выполняются с помощью палитр. Палитры, в отличие от диалоговых окон, могут постоянно располагаться на экране, и тогда пользователь во время работы переходит от палитры к изображению и обратно, не тратя время на выбор команды. Если палитра не нужна, ее можно убрать с экрана, а в случае необходимости вызвать вновь. Кроме того, палитры можно собрать в группы, чтобы они занимали меньше места на экране, а также пристыковать к верхней части главного окна. Понятно, что такая организация работы очень удобна — вы получаете легкий доступ к функциям, экономите место в рабочей области, интерфейс легко настраивается под конкретный вид работы. Каждая палитра посвящена одной теме, например выбору цвета, работе с каналами изображения, выбору инструмента.
В Photoshop есть 15 специализированных палитр. Большинство из них имеют стандартное устройство (рис. 1.2).
Внутри палитры размещены элементы — это могут быть кнопки, ползунки, образцы, поля ввода. Кнопка со стрелкой вверху справа открывает меню палитры, где содержатся разные команды. Некоторые из них вынесены в виде кнопок в нижнюю часть палитры. Вверху вы видите ярлык с названием палитры, похожий на ярлык каталожной карточки. Он служит для активизации палитры и для ее перемещения.
|
|
Рис. 1.2. Стандартная палитра
|
Синяя верхняя полоса предназначена для перемещения группы палитр. На ней расположены кнопки управления: кнопка с крестом закрывает палитру, с чертой — уменьшает ее так, что остается виден только ярлык с названием. Когда палитра уменьшена, черта на кнопке превращается в квадрат. Теперь щелчок на ней увеличит палитру до нормальных размеров. Если на палитре есть треугольник в правом нижнем углу, ее размеры можно менять.
Для вызова и удаления палитр используются команды-переключатели меню Window (Окно). Если данная палитра отсутствует на экране, то пункт меню, содержащий ее название, начинается со слова Show. При выборе этого пункта палитра немедленно появится в главном окне программы. Если палитра уже отображается, то соответствующий пункт начинается со слова Hide, и теперь выбор данной команды приведет к исчезновению палитры с экрана.
Потренируемся в обращении с палитрами.
1. Палитр управления текстом Character (Символ) и Paragraph (Абзац) нет на экране. Чтобы открыть палитру Character (Символ), выберите команду Show Character (Показать символ) меню Window (Окно).
2. Палитра открыта. Однако рядом с ее ярлыком есть и ярлык Paragraph(Абзац). Значит, программа по вашей команде открыла сразу обе палитры управления текстом, т. к. они объединены в группу.
3. Чтобы активизировать палитру Paragraph (Абзац), щелкните на ее ярлыке. Палитра вышла на передний план, закрыв собой соседнюю в группе.
4. Нажмите на верхней полосе и переместите группу. Обе палитры смещаются одновременно.
5. В группе активна может быть лишь одна палитра. Чтобы видеть их обе одновременно, нужно вытащить палитру из группы. Нажмите мышью на ярлыке и перетащите курсор. За курсором тянется схема палитры, ее нужно сместить за пределы группы. Теперь видны обе палитры (рис. 1.3).
6. Можно также сгруппировать палитры произвольным образом. Откройте палитру Swatches (Образцы), если она закрыта. Нажмите на ярлыке и перетащите его так, чтобы перемещаемая схема точно разместилась поверх палитры Character (Символ). При этом вокруг палитры Character возникнет рамка. Отпустите кнопку мыши. Палитры сгруппированы (рис. 1.4).
|
|
|
|
Рис. 1.3. Разделение группы палитр |
|
|
|
|
|
Рис. 1.4. Группировка палитр |
|
7. Испытайте другие элементы управления на примере палитры Swatches(Образцы): уменьшите ее кнопкой с чертой, откройте меню, измените размер, перетаскивая серый треугольник в нижнем правом углу. Закройте палитру двумя способами: щелчком на кнопке и командой меню Window.
Лучше открывать лишь самые необходимые палитры и размещать их по краям главного окна, иначе они будут закрывать редактируемое изображение. Сгруппируйте палитры так, чтобы не приходилось часто переключаться между ними.
В процессе работы вам придется постоянно обращаться к палитрам. Мы будем рассматривать их по мере необходимости.
Панель инструментов и панель свойств
Кроме палитр, в программе имеется две панели: Toolbox (Инструменты) и Options (Параметры).
Обработка изображений состоит из множества приемов. Это выделение областей, рисование поверх изображения, осветление и затемнение участков, изменение фокусировки, взятие пробы цвета с изображения, заливка отдельных областей и пр., и пр. Для каждого приема предусмотрен собственный инструмент. Они собраны в вертикальной панели Toolbox (Инструменты) (рис. 1.5), которая практически всегда должна быть на экране. По умолчанию программа размещает ее в левой части главного окна. Каждому инструменту соответствует кнопка со значком. Чтобы выбрать инструмент, нужно щелкнуть на соответствующей кнопке.
|
|
|
|
|
Рис 1.5 Панель Toolbox (Инструменты ) |
Некоторые близкие по функциям инструменты объединены в группы. В панели виден лишь один из инструментов группы, а остальные скрыты. На кнопке такого инструмента есть небольшая черная стрелка. Для выбора другого инструмента группы нажмите и удерживайте в течение секунды кнопку с такой стрелочкой, после чего вы увидите всплывающую панель со скрытыми до этого пиктограммами. Отпустите кнопку мыши и щелкните на нужном инструменте группы. Выбранный инструмент станет виден в панели, а предыдущий скроется.
Примечание
Скрытые инструменты есть в большинстве приложений. Такая организация уменьшает видимый размер панели инструментов, экономя место на экране. Кроме того, инструменты сгруппированы по близким функциям, что облегчает ориентацию.
Внизу панели Toolbox (Инструменты) расположены кнопки управления основными цветами, переключатели режимов маскирования и вида главного окна программы. Цветные квадраты — это образцы фонового и рабочего цветов. Образец рабочего цвета расположен впереди. Именно этот цвет приобретают точки изображения при действии команд заливки или инструментов рисования. Фоновый цвет (его образец позади рабочего) присваивается точкам после удаления фрагментов изображения. Как фоновый, так и рабочий цвет можно определить произвольно. По умолчанию это черный и белый цвета. Чтобы поменять местами образцы, используют обоюдоострую стрелку справа. В любой момент вы сможете вернуться к цветам по умолчанию — для этого служит значок слева (маленькие черный и белый квадраты). В главе 2 мы поработаем с основными цветами документа.
Режимы главного окна работают только при наличии открытого документа. Они показаны на рис. 1.6. Очевидно, что режим полного экрана удобен лишь для просмотра, поскольку тогда, недоступны никакие элементы управления. Стандартный режим — наиболее употребительный. Опытные пользователи используют промежуточный режим — полного экрана с меню.
Кнопка перехода к ImageReady позволяет быстро открыть текущее изображение для редактирования в любой другой программе Adobe. По умолчанию при щелчке на кнопке откроется программа ImageReady, входящая в комплект установки Photoshop. (ImageReady — это программа обработки изображений для Web. О ней пойдет речь в главе 11.)
Для изменения приложения, вызываемого этой кнопкой, откройте папку Photoshop\Helpers\JumpToGraphicEditor. Вы увидите несколько ярлыков программ. Название программы, открываемой по щелчку на кнопке перехода, должно быть заключено в фигурные скобки. Внесите в папку ярлык нужной программы (например, AdobeGoLive) и снабдите его название фигурными скобками, а у ярлыка программы ImageReady скобки удалите. Закройте и вновь откройте Photoshop. Теперь при щелчке на кнопке перехода открывается программа AdobeGoLive.
|
Рис. 1.6. Кнопки режимов (а) и соответствующие им виды главного окна: стандартный (б), полный экран с меню (в), полный экран (г)
|
б |
|
а |
|
|
в |
г |
Синяя верхняя полоса панели служит для ее перемещения по экрану. Ниже расположена большая кнопка с изображением глаза. Щелчок на ней открывает окно Adobe Online. Если на вашем компьютере есть модем и он подключен к Internet, то щелкните на строке click here (Щелкните сюда), подсвеченной синим цветом. Ваш компьютер свяжется с сайтом фирмы Adobe по адресу http//www.adobe.com — месту паломничества пользователей продуктов данной фирмы.
Вторая особая панель — Options (Параметры). По умолчанию эта панель прикреплена к верхней части главного окна. Ее содержимое зависит от выбранного инструмента.
Поработаем с панелями инструментов и свойств.
1. Не нажимая кнопки мыши, установите курсор над одним из инструментов. Через секунду вы увидите подсказку программы — небольшое окошко с названием инструмента и его клавиатурным сокращением. Просмотрите названия разных инструментов (рис. 1.7).
|
|
Рис. 1.7. Подсказка |
2. Выберите инструмент Paintbrush (Кисть), щелкнув мышью на его кнопке (при этом вид кнопки несколько изменится). Теперь данный инструмент активен, а его параметры (раскрывающийся список размеров и формы кисти, прозрачность мазка и другие свойства) отображаются на панели Options (Параметры).
3. Выберите другой инструмент и убедитесь, что содержимое панели Options(Параметры) изменилось.
4. Нажмите кнопку мыши на инструменте Rectangular Marquee (Прямоугольное выделение). Откроется всплывающая панель. Отпустите кнопку и подведите курсор к инструменту Elliptical Marquee (Овальное выделение). После щелчка мышью этот инструмент станет активным — видите, как изменилась кнопка в панели?
5. В правой части панели свойств есть темно-серый прямоугольник. Это док — место хранения палитр. Перетащите на эту область любую из стандартных палитр, ухватив ее за ярлык. После смещения панель будет пристыкована — останется виден лишь ее ярлык. В таком виде палитры совсем не занимают места на экране. Пристыкуйте несколько палитр (рис. 1.8).
6. В то же время доступ к палитрам в доке очень быстрый. Щелкните на ярлыке нужной вам палитры, и она раскроется. После щелчка на области вне палитры она снова будет свернута. Пристыковка палитр — удобный способ экономии места, однако если поместить в док много палитр, то их ярлыки перекрываются, и их становится трудно выбрать.
|
|
|
|
Рис. 1.8. Пристыковка палитр в док
|
Совет
Зачастую палитры мешают оценить результат обработки изображения. Временно сделать их невидимыми можно с помощью клавиши <ТаЬ>. Чтобы убрать с экрана все плавающие элементы, кроме палитры Toolbox (Инструменты), используется клавиатурное сочетание <Shift>+<Tab>. Повторное нажатие тех же клавиш возвращает палитры на экран.
Операции с документом
Для начала работы следует либо открыть существующий файл, либо создать новый. После работы необходимо сохранить изменения, закрыть документ и выйти из программы. В этом разделе мы рассмотрим самые простые операции с файлом документа — открытие, закрытие, сохранение, создание нового документа и резервное копирование. Все эти действия вполне стандартны. Команды управления файлом находятся в меню File (Файл).
Для экспериментов можете использовать любой файл в формате JPEG, TIF или PSD. На рисунках приведен файл Pyramid.jpg с прилагаемой к книге дискеты (далее — рабочая дискета).
Открытие документа
Открытие документа в программе производится командой Open (Открыть).
1. Выберите эту команду из меню File (Файл), ее клавиатурное сокращение — <Ctrl>+<0>. Появится стандартное системное диалоговое окно Open (Открыть) (рис. 1.9). То же диалоговое окно открывается при щелчке левой кнопкой мыши в любом месте главного окна программы, свободном от палитр и других окон.
2. Теперь нужно найти файл, с которым мы собираемся работать. Для этого необходимо указать путь к нему. В раскрывающемся списке Look in(Путь) выберите диск А.
|
|
|
Рис. 1.9. Диалоговое окно Open |
Рядом с названиями команд в меню Photoshop указаны их клавиатурные эквиваленты. Обращайте на них внимание и старайтесь запомнить. Применение клавиатуры существенно ускоряет работу с программой. Наиболее часто используемые клавиатурные эквиваленты будут указываться при выполнении учебных упражнений.
3. Раскрывающийся список Files of type (Тип файлов) содержит форматы файлов, которые могут быть открыты в программе. Те файлы, формат которых активен в списке, видны в поле просмотра. Выберите в списке строку JPEG (*. jpg). Теперь в окне показаны файлы только этого формата. Если в списке установлена строка All Files, видны все файлы активной папки.
4. В поле просмотра выберите файл Pyramid.jpg. В нижней части окна появилась миниатюра изображения, находящегося в файле. Под ней, в поле File Size (Размер файла) указан размер файла в килобайтах.
5. Нажмите кнопку Open (Открыть). Перед вами — окно документа (рис. 1.10). В нем представлено изображение, хранящееся в файле. В заголовке окна есть название документа, его формат, масштаб просмотра на экране, здесь могут приводиться и дополнительные данные об изображении.
Совет
Перед началом работы с документами, прилагаемыми к книге на Дискете, Скопируйте их в рабочую папку на жестком диске, и больше с этой дискетой не работайте. Она станет резервной копией. если по какой-то причине учебный файл будет испорчен, вы всегда сможете восстановить его с дискеты.
|
|
|
|
Рис. 1.10. Окно документа |
Рис. 1.11. Палитра Historyпосле открытия документа |
Запись действий в протокол
С изображением можно совершать любые предусмотренные программой действия. Каждое действие записывается в специальный протокол — палитру History (Протокол). Вы имеете возможность отменять не только последнее из совершенных действий, но и их последовательность. Это очень важно как при выполнении учебных упражнений, так и в реальной работе.
1. Откройте палитру History (Протокол). В ней показана миниатюра документа в момент открытия и присутствует единственная запись — Open(рис. 1.11). Это означает, что документ был открыт, и больше с ним никаких действий не производилось.
2. Выберите инструмент Smudge (Палец). В панели Options (Параметры) появятся его установки. Это один из инструментов рисования, которые действуют на точки изображения вокруг курсора. Результат работы данного инструмента похож на мазок пальцем по непросохшей краске.
3. Поместите курсор инструмента на изображение и при нажатой кнопке мыши протащите его. Затем отпустите кнопку мыши. Изображение изменилось (рис. 1.12, а). Посмотрите на протокол — в нем появилась новая запись — Smudge Tool, иллюстрируемая значком инструмента;
4. Снова проведите инструментом по изображению, размазай другой участок. Протокол получил еще одну запись, аналогичную прежней (рис. 1.12, б). •
5. Выберите инструмент Crop (Обрезка). Он предназначен для кадрирования изображения.
|
|
|
|
|
Рис. 1.12. Процесс изменения изображения и запись в протоколе |
7. Поместите курсор на изображение. Нажмите кнопку мыши и протащите курсор по диагонали, создавая рамку обрезки. Отпустите кнопку мыши (рис. 1.13, а). Созданную рамку теперь можно сместить или изменить ее размер, используя манипуляторы. Более подробно о трансформации изображений речь пойдет в главе 3.
8. Сделайте двойной щелчок внутри рамки. Изображение обрезано по указанной границе, области за ее пределами перестали существовать. В протоколе появилась еще одна запись ( Crop) и рядом с ней — значок инструмента (рис. 1.13, б).
9. Нажмите на ползунок в левой части последней строки протокола и перетащите его вверх на одну строку. Вы отменили команду кадрирования. Перетащив ползунок еще выше на несколько действий, вы отмените их все (рис. 1.14).
10. Отмененные команды не исчезают из протокола, их можно снова вернуть. Для этого перетащите ползунок на отмененные строки, и соответствующие команды снова будут выполнены. По умолчанию в протоколе сохраняется двадцать последних команд.
|
|
|
||
|
а |
б |
||
|
Рис. 1.13. Рамка обрезки (а), кадрированное изображение и запись в протоколе (б) |
|||
|
|
Рис. 1.14. Отмена действий в протоколе и вид изображения |
||
Примечание
Для смещения на одну строку вниз или вверх можно использовать меню палитры. Это команды для возвращения последнего действия — StepForward (Вперед на одну команду), и отмены его — StepBackward (Назад на одну команду).
Полученное состояние документа можно сохранить на время текущего сеанса работы с программой. При этом изменения не вносятся в реальный документ на диске. Такой метод временного сохранения разработчики называют snapshot или, по-русски, снимок. Снимки (а их может быть много) тоже хранятся в протоколе. Первый снимок программа автоматически создает при открытии документа, и он появляется вверху палитры.
1. Верните все отмененные действия.
2. Щелкните на снимке. Документ придет к состоянию на момент открытия (рис. 1.15).
3. Снова верните в протоколе все действия. Выберите в меню команду New Snapshot (Создать новый снимок) или щелкните на кнопке создания снимка внизу палитры (рис. 1.16). Под первым снимком появится второй (рис. 1.17).
|
|
|
|
Рис. 1.15. Возврат документа к состоянию, сохраненному в снимке |
Рис. 1.16. Кнопки палитры History |
|
|
Рис. 1.17. Создание нового снимка |
4. Перейдите опять к состоянию изображения на момент открытия файла. Выберите инструмент Crop (Обрезка) и кадрируйте изображение каким-либо образом. В протоколе произойдут изменения: отмененные действия будут удалены, вместо них появится новая команда кадрирования.
5. Теперь вы не можете вернуть отмененные действия, их больше нет в протоколе. Зато остался снимок! Щелкните на нем, и перед вами откроется сохраненный вариант редактирования.
6. Удалить выделенный снимок или ненужные команды можно щелчком на кнопке удаления внизу палитры или командой Delete (Удалить) ее меню. После этого появится запрос на подтверждение действия. Чтобы удалять снимки или команды без подтверждения, выделите их строки и перетащите их на кнопку удаления.
Как уже отмечалось, по умолчанию в палитре History (Протокол) сохраняются двадцать последних команд. Чем больше команд хранится в протоколе, тем больше места в памяти уходит на его хранение. Использование снимков позволяет обойти эту проблему. Просто по завершении каждого этапа редактирования изображения можно сделать снимок. Для того чтобы полностью очистить палитру от летописи ваших действий, выберите в меню палитры команду Clear History (Удалить протокол). Обратите внимание, что при этом, в отличие от операций удаления, отмены команд не происходит. Состояние изображения остается на уровне последней из действующих (неотмененных) команд, все строки в палитре исчезают, и текущее состояние файла становится исходным.
Таким образом, использование протокола позволяет отменять и возвращать команды, а также быстро создавать несколько вариантов редактирования.
Сохранение документа
Во время работы необходимо периодически сохранять изменения, иначе сбой в программе или отключение питания приведет к потере результатов редактирования. Для сохранения документов предназначены команды меню File (Файл): Save(Сохранить) и Save As (Сохранить как).
Первая команда имеет клавиатурное сокращение <Ctrl>+<S>. При ее выполнении новое состояние изображения будет сохранено взамен исходного. Исходное состояние после этого больше не существует. Здесь кроется опасность ошибки, ведь последнее изменение может оказаться нежелательным. Если после сохранения вы не закрыли документ, то можно вернуться к предыдущим состояниям с помощью протокола. Если же документ был закрыт после сохранения, ошибка становится непоправимой.
Примечание
Если документ создавался как новый, и еще ни разу не был сохранен, действие команды Save (Сохранить) аналогично команде SaveAs (Сохранить как).
Для надежности рекомендуем периодически создавать резервные копии файлов. Именно для сохранения текущего состояния документа под другим именем служит команда Save As (Сохранить как), клавиатурное сокращение <Ctrl>+<Alt>+<S>. Познакомимся с работой этой команды:
1. Выберите команду Save As (Сохранить как) меню File (Файл). Перед вами системное диалоговое окно с тем же названием (рис. 1.18).
2. В списке форматов документа обычно указывается текущий формат файла или собственный формат Photoshop — PSD. В данном случае не надо изменять формат.
3. Выберите нужную папку для хранения документа. В поле File name (Имя файла) задайте новое имя для создаваемой копии. Затем нажмите кнопку Save (Сохранить).
Если установить флажок SaveAsaCopy (Сохранять копию), то сохраняемая копия будет закрыта, и вы продолжите работу в исходном файле. Этот параметр используется для сохранения резервной копии. При снятом флажке исходный файл закрывается без сохранения, а копия становится активной. Этот способ применяется для создания нового варианта изображения без изменения исходного.
При сохранении в любом формате кроме PSD программа демонстрирует дополнительное окно с параметрами сохранения. Вид этого окна различен для разных форматов файлов-
|
|
Закрытие файла и выход из программы
Команда Close (Закрыть) закрывает рабочий файл. Если вы вносили в изображение правку и после этого не сохранили его, то Photoshop попросит вас подтвердить действия (рис. 1.19). Щелчок на кнопке ОК закроет файл без внесения изменений, кнопка Save (Сохранить) сохраняет файл перед закрытием, кнопка Cancel (Отмена) отменяет команду закрытия файла. Если файл был сохранен после последнего изменения, дополнительного запроса не будет.
Закрытие программы производится командой Exit (Выход) меню File (Файл) (клавиатурное сокращение команды <Ctrl>+<Q>). Если при закрытии Photoshop обнаружит несохраненные файлы, он выдаст запросы на сохранение каждого из них.
|
|
Рис. 1.19. Окно запроса при закрытии документа |
Вспомогательные средства работы впрограмме
Этот раздел посвящен вспомогательным приемам работы. Представьте, как осложнится ваша жизнь, если при ходьбе вы будете думать, как ставить ноги! Приемы получения информации, масштабирования, прокрутки изображения в окне документа должны быть доведены до автоматизма, тогда ваша скорость работы существенно увеличится.
Информация о файле и изображении
В процессе работы вам потребуется самая разнообразная информация о текущем файле и об изображении, которое в нем содержится. Эти сведения добывают из разных источников.
Заголовок окна. Здесь указано название файла, формат, масштаб отображения, цветовая модель. Могут быть и другие сведения — название слоя, канала, маски слоя.
Примечание
Название файла и его размер на момент открытия показаны также в диалоговом окне Open (Открыть).
Полоса состояния. Состоит из нескольких областей. В крайнем левом поле показан и может быть задан масштаб отображения (рис. 1.20). Рядом расположено информационное поле. В зависимости от установок, здесь может быть виден текущий размер файла в килобайтах, геометрические размеры изображения, разрешение, текущий инструмент, соотношение размера страницы принтера и изображения, другие параметры. В правой части полосы программа по ходу работы предлагает контекстные подсказки. Поработаем с информационным полем полосы состояния:
1. Нажмите на треугольную кнопку слева от информационного поля. В открывшемся меню (рис. 1.20) выберите команду Document Sizes (Размеры файла). Теперь в поле показан размер документа на текущий момент. Первое число — объем документа без учета специальных объектов (слоев и альфа-каналов), второе — истинный объем файла.
|
|
|
Рис. 1.20. Меню полосы состояния |
2. Снова откройте меню информационного поля и выберите команду ScratchSizes (Рабочие диски). Новые числа в поле означают: первое — общий объем всех открытых изображений вместе с содержимым буфера обмена, второе — объем свободной оперативной памяти (ОЗУ (RAM)). Если первое число превысит второе, программа начнет использовать пространство рабочих дисков, и операции станут выполняться медленнее.
3. Выберите из меню информационного поля команду Efficiency (Эффективность). В идеале эффективность должна быть равной 100%. Если она ниже, то программа не может хранить в оперативной памяти всю необходимую на данный момент информацию. В этом случае она записывает часть данных на диск и затем считывает их. Разумеется, скорость операции сильно снижается.
Когда вы заметите, что эффективность постоянно ниже 100%, следует подумать о наращивании оперативной памяти компьютера.
Если выбрать команду Timing (Таймер), в информационном поле указывается время, затраченное на выполнение последней операции. При выборе команды Current Tool (Активный инструмент) показано название текущего инструмента. Эти варианты используются достаточно редко. Снова выберите команду Document Sizes (Размеры файла).
В изучаемом поле спрятаны и другие полезные сведения:
1. Нажмите мышью на информационном поле. Пока вы держите кнопку, демонстрируется окно (рис. 1.21), в котором показано соотношение размера изображения и формата страницы, определенной для принтера. Изображение условно обозначено перечеркнутым прямоугольником. Эта функция полезна, если вы собираетесь печатать файл прямо из Photoshop.
Внимание!
Если изображение не умещается на принтерной странице, ее необходимо изменить. Все параметры печати устанавливаются в диалоговом окне Page Setup (Параметры страницы). Печать из программы описана в главе 10.
2. Нажмите мышью на информационном поле при нажатой клавише <Alt>. Небольшое окно показывает данные о ширине, высоте, разрешении изображения и о количестве каналов с указанием цветовой модели (рис. 1.22).
Пока еще не рассматривался физический смысл указанных в этом окне величин. Поэтому вам придется поверить на слово, что данные параметры очень важны для любого изображения, как предназначенного для печати, так и для просмотра на экране. Запомните, как можно узнать эти величины.
|
|
|
Рис. 1.21. Демонстрация соотношения размера страницы и изображения |
Примечание
Еще одно средство для получения информации — палитра Info (Инфо). Для ее вызова служит команда-переключатель меню File (Файл). В этой палитре показан цвет текущей точки, в которой находится курсор, координаты курсора, размер активного объекта (области выделения, контура и пр.), если таковой имеется в изображении. Подробности читайте ниже в данной главе и в главе 2.
|
|
Рис. 1.22. Информация о размерах, разрешении и цветовой модели изображения |
Масштаб и прокрутка изображения в окне документа
При редактировании изображения очень часто хочется поближе рассмотреть его фрагмент, чтобы увидеть мелкие детали, подлежащие изменению, или наоборот, уменьшить масштаб, чтобы оценить общую картину. Действие инструментов масштаба подобно действию линзы — глядя через нее, вы видите предметы более крупными или мелкими, чем они есть на самом деле, но реального изменения размеров не происходит.
Текущий масштаб изображения показан в заголовке окна документа. Те же данные есть и в полосе состояния, и здесь масштаб просмотра можно изменять.
1. Откройте документ Things.jpg. Заметьте масштаб просмотра, который виден в заголовке окна документа.
2. То же значение находится и в поле масштаба полосы состояния. Щелкните на этом поле и введите новое значение масштаба. Нажмите клавишу <Enter>. Задавайте для изображения масштабы 25, 50, 100, 200% (рис. 1.23).
Примечание
Для увеличения масштаба служит комбинация клавиш <Ctrl>+<+>, для уменьшения — <Ctrl>+<->.
|
|
|
|
|
|
Рис. 1.23. Изменение масштаба |
|
3. Обратите внимание, что при сильном увеличении изображение становится слишком большим, и в окне документа видна только его часть. Переместите бегунки на полосах прокрутки. Изображение перемещается в окне, и вы получаете доступ к разным его частям (рис. 1.24).
Специально для смены масштаба используется инструмент Zoom (Масштаб), а для прокрутки — инструмент Hand (Панорама). Поработаем с ними:
1. Выберите инструмент Zoom (Масштаб). Ему соответствует клавиша <Z>. В пределах изображения курсор инструмента имеет форму лупы со знаком "плюс". Щелкните на изображении, и его масштаб увеличится. Отметим, что точка щелчка окажется в центре окна документа, таким образом вы сразу перейдете к нужному участку (рис. 1.25).
|
|
|
|
|
|
Рис. 1.24. Перемещение изображения в окне документа с помощью бегунков полос прокрутки |
|
|
|
|
|
|
|
Рис. 1.25. Увеличение масштаба инструментом Zoom щелчком на изображении |
|
2. Другой способ: поместите курсор на изображение, нажмите кнопку мыши и, не отпуская ее, перемещайте курсор. За ним тянется рамка. Обведите этой рамкой небольшой участок изображения. Когда вы отпустите кнопку (рис. 1.26), выделенный фрагмент займет всю площадь окна иллюстрации.
|
|
|
Рис. 1.26. Увеличение масштаба инструментом Zoom построением рамки |
3. Инструмент Zoom (Масштаб) применяют и для уменьшения масштаба. Нажмите клавишу <Alt>, и вид курсора примет форму лупы со знаком "минус". Каждый щелчок теперь уменьшает масштаб.
Совет
Если вы хотите, чтобы при масштабировании изменялся и размер окна документа, используйте клавиатурные сокращения <Alt>+<Ctrl>+<+> и <Alt>+<Ctri>+<->.
4. Увеличьте масштаб так, чтобы изображение не помещалось целиком в окне документа. Выберите инструмент Hand (Панорама). В пределах окна документа курсор имеет форму руки. Нажмите кнопку мыши и перемещайте курсор, вместе с "рукой" будет прокручиваться и изображение (рис. 1.27). В отличие от прокрутки с помощью бегунков, изображение двигается очень плавно и в любом направлении.
Существует несколько особых значений масштаба:
· Actual Pixels (Один к одному). Каждая точка рисунка отображается одной точкой монитора. В этом масштабе видны все имеющиеся детали. Дальнейшее увеличение не откроет новых элементов. Быстро привести масштаб к этому значению можно двойным щелчком на инструменте Zoom(Масштаб).
· Fit on Screen (По размеру главного окна). Масштаб просмотра и размеры окна документа становятся настолько большими, насколько позволяет размер главного окна. Для быстрого перехода к этому масштабу сделайте , двойной щелчок на кнопке инструмента Hand (Панорама).
|
|
|
|
Рис. 1.27. Прокрутка изображения в окне документа с помощью инструмента Hand |
|
· Print Size (Размер отпечатка). Масштаб отображения примерно соответствует размерам отпечатка данного изображения. Нужно сказать, что программа выполняет эту команду приблизительно, поскольку ей неизвестны точные характеристики монитора.
Примечание
Эти три варианта используются очень часто, и для их установки есть одноименные комады меню View (Вид).
Инструменты Zoom (Масштаб) и Hand (Панорама) имеют элементы управления на панели свойств (рис. 1.28, а). Кнопки Actual Pixels (Один к одному), Fit on Screen (По размеру главного окна). Print Size (Размер отпечатка) приводят изображение к соответствующим масштабам. У инструмента Zoom(Масштаб) в панели свойств есть и специальные режимы (рис. 1.28, б). Если установить флажок Resize Windows To Fit (Менять размер окна), то окна документов автоматически изменяют размер в соответствии с масштабом. Флажок Ignore Palettes (He учитывать палитры) определяет поведение окна документа при сильном увеличении масштаба. Если он установлен, окно документа занимает все главное окно, не оставляя места для палитр.
|
|
|
|
|
Рис. 1.28. Панель свойств инструментов Hand (а) и Zoom (б) |
Часто в процессе совершения какой-либо операции может потребоваться быстро изменить масштаб или прокрутить изображение, а затем вернуться от масштабирования к прерванной операции. Следующие клавиатурные команды нужны для быстрого временного перехода к инструментам Zoom (Масштаб) и Hand (Панорама). Они работают даже при открытых модальных диалоговых окнах. Все перечисленные сокращения действуют, пока указанные клавиши нажаты:
· < Ctrl >+<S pace > (пробел). Активен инструмент Zoom (Масштаб) в режиме увеличения.
· <Alt>+<Ctrl>+<Space>. Активен инструмент Zoom (Масштаб) в режиме уменьшения.
· <Space>. Активен инструмент Hand (Панорама). Сокращение не действует, пока курсор находится в режиме набора текста
Палитра Navigator
Палитра Navigator (Навигатор) вызывается одноименной командой-переключателем меню Window (Окно) и предназначена для перемещения по увеличенному изображению. Она применяется также для быстрой смены масштаба (рис. 1.29). Удобно, что в навигаторе показана уменьшенная копия изображения целиком, и вы в любой момент можете приблизительно оценить влияние редактирования на общий вид документа. Опытные пользователи считают эту палитру самым быстрым и наглядным способом управления масштабом и прокруткой. Впрочем, для каждого из способов есть своя область применения.
|
|
Рис. 1.29. Палитра Navigatorи окно документа |
В окне просмотра палитры представлен общий вид изображения. Цветная рамка отмечает его часть, видимую в окне документа. Размер и положение рамки просмотра автоматически изменяются при масштабировании и прокрутке. Перемещая рамку, вы двигаете изображение в окне документа. С помощью ползунка внизу палитры можно плавно менять масштаб, здесь
|
Рис. 1.30. Приемы работы с палитрой Navigator |
|
|
|
|
|
|
|
|
|
|
же имеется поле масштаба, а также кнопки дискретного уменьшения и увеличения (на первой из них изображены маленькие треугольники, на второй — большие).
Поработаем с этой удобной палитрой (рис. 1.30).
1. Откройте палитру Navigator (Навигатор). Щелкните в ее поле масштаба. Наберите число 200 и нажмите клавишу <Enter> (рис. 1.30, а). Документ отобразится в масштабе 200%.
Совет
Если в момент нажатия клавиши <Enter> удерживать еще и клавишу <Shift>, то поле ввода с числом будет подсвечено. Это позволит в дальнейшем без дополнительного щелчка вводить новое значение.
2. Посмотрите на окно просмотра. Рамка ограничивает область, видимую в окне документа. Перетащите, рамку. Изображение в окне документа прокручивается соответственно (рис. 1.30, б).
3. Испытайте другой способ перемещения рамки: поместите курсор в нужную область документа в окне просмотра палитры (он примет форму "указующего перста") и щелкните мышью. Рамка переместится (рис. 1.30, в), в рабочем окне отобразится указанный фрагмент.
4. Щелкните на кнопке дискретного уменьшения. При каждом щелчке масштаб уменьшается. Так же испытайте кнопку дискретного увеличения.
5. Поработайте с ползунком — он позволяет плавно изменять масштаб. Перетащите ползунок вправо и влево, наблюдая за изменениями.
6. И еще один прием — одновременное масштабирование и прокрутка. Нажмите клавишу <Ctrl>, очертите курсором в окне просмотра рамку (рис. 1.30, г). Масштаб изображения и его положение в окне документа изменится указанным образом.
Направляющие, линейки, измерения
Для чего нужны линейки — каждому ясно. С их помощью измеряют расстояния в изображении, определяют координаты, оценивают размер. Линейки размещаются вдоль верхнего и правого края окна документа. Отображением линеек управляет команда-переключатель Show Rulers/ Hide Rulers(Показать линейки/Спрятать линейки) меню View (Вид).
1. Включите показ линеек, если они были отключены.
2. Увеличьте, затем уменьшите масштаб. Линейки показывают реальный размер, поэтому масштабируются вместе с изображением.
3. Посмотрите, в каких единицах сделана разметка, для этого щелкните на линейке правой кнопкой мыши. Перед вами список единиц измерения. Используемая размерность помечена флажком. Как правило, по умолчанию измерения производятся в дюймах и активен пункт Inches (Дюймы).
4. Выберите из списка пункт Centimeters (Сантиметры). Посмотрите, как изменилась разметка.
Совет
Задайте изображению масштаб PrintSize (Размер отпечатка) и, приложив к линейке на экране настоящую линейку, оцените точность. Она невелика, поскольку данные об установках вашего монитора программе неизвестны. Однако приблизительное представление о размерах изображения все же можно получать.
5. Отсчет на линейках идет от верхнего левого угла изображения. Если нужно, точку отчета легко перенести. Нажмите мышью в месте пересечения линеек и перетащите курсор. В точке, где вы отпустите кнопку мыши, и будет находиться новое начало координат.
6. Поводите курсором по изображению. Обратите внимание на линейки: в каждый момент на них серым штрихом показано положение курсора.
Примечание
При установке единицы Percent (Проценты) программа делит длину и ширину изображения на 100. Каждое деление линейки соответствует одному проценту длины или ширины. Эта необычная единица измерения иногда очень полезна.
Наряду с линейками применяется и особый инструмент Measure (Измерение). С его помощью возможно точно измерять расстояния на изображении, а также углы. Это очень простой и полезный инструмент.
1. Откройте документ Pyramid.jpg
2. Выберите инструмент Measure (Измерение), он расположен в группе вместе с инструментом Eyedropper (Пипетка) и по умолчанию спрятан.
3. Активизируйте палитру Info (Инфо).
4. Нажмите кнопку мыши и протащите инструмент по изображению, при этом программа создает измерительную линию. В панели свойств отображаются следующие значения: в полях Х и Y — координаты точки, с которой начато построение измерительной линии; в полях W и Н — ширина и высота проекции измерительной линии на вертикальную и горизонтальную линейки; в поле А — угол, под которым проведена линия;в поле D1 — длина линии. Углы показаны в градусах, а все длины — в единицах линеек (рис. 1.31).
5. Посмотрите на палитру Info (Инфо). В ее полях тоже показаны координаты начальной точки, размеры проекции, угол наклона и длина измерительной линии.
6. Отпустите кнопку мыши, линия будет закреплена. Значения в полях ввода панели Options (Параметры) стабилизируются.
7. Наряду с расстояниями, инструмент позволяет измерять углы на изображении. Подведите курсор к одному из концов измерительной линии, нажмите кнопку <Alt> и, держа нажатой кнопку мыши, перетаскивайте курсор. Программа строит угол (рис. 1.32). Показания панели свойств меняются: размер проекции для угла не показывается, в поле А показано значение угла между измерительными линиями, в полях D1 и D2 — длины этих линий. Угол будет закреплен, когда вы отпустите кнопку мыши.
Примечание
Если построить угол от начальной точки, то программа считает исходной точкой конец второй измерительной линии, и именно ее координаты отображает в полях Х и Y.
|
|
Рис. 1.31. Построение измерительной линии и панель свойств инструмента Measure |
|
|
|
|
|
Рис. 1.32. Построение угла инструментом Measureи показания панели свойств |
|
|
|
Измерительные линии видны в изображении только при активном инструменте Measure (Измерение). Для удаления созданных линий служит кнопка Clear (Очистить) панели свойств.
В программе существуют также направляющие линии и координатная сетка. Направляющие — это служебные линии, параллельные линейкам. Они очень удобны для разметки изображения, подобно карандашной модульной сетке, используемой дизайнерами при работе на бумаге. Направляющие также широко применяют для выравнивания объектов в документе.
1. Проверьте, включено ли отображение направляющих. Для этого выберите команду Show (Демонстрация) меню View (Вид). В подменю рядом с командой Guides (Направляющие) установите флажок, если он снят.
2. Нажмите мышью на вертикальной линейке и перетащите курсор на изображение. "Бесконечная" синяя линия и есть направляющая. Ее можно поместить в любое место окна документа (рис. 1.33). Точно также создайте горизонтальную направляющую, вытянув ее из горизонтальной линейки.
|
|
Рис. 1.33. Создание направляющей и ее координаты в палитре Info |
3. Для перемещения существующей направляющей выберите инструмент Move (Перемещение). Поместите курсор на линию и перетащите ее на другое место.
4. Вытащите еще по две направляющих из каждой линейки. Пользуясь линейками, разместите их на равном расстоянии так, чтобы изображение было разделено на девять одинаковых частей. Теперь, если стоит задача добавления текста или создания коллажа, вы сможете опираться на созданную модульную сетку, и результат работы будет сбалансирован.
Примечание
Все операции с направляющими отражаются в протоколе.
5. Испытайте команды Lock Guides (Фиксировать направляющие), New Guide (Новая направляющая) и Clear Guides (Удалить направляющие) меню View (Вид). Первая блокирует направляющие так, что их нельзя сдвинуть, вторая позволяет создать новую направляющую вводом значений в диалоговом окне (рис. 1.34), третья удаляет все направляющие.
Совет
Чтобы отменить демонстрацию направляющих, не удаляя их, снимите флажок Guides (Направляющие) подменю Show (Демонстрация) меню View (Вид).
|
|
Рис. 1.34. Диалоговое окно создания направляющих New Guide |
Еще один служебный элемент, повышающий точность работы — координатная сетка. Она состоит из горизонтальных и вертикальных линий с заданным шагом и накладывается поверх изображения (рис. 1.35). Изображение с координатной сеткой напоминает эскиз, размеченный сеткой для копирования. Сетка включается командой Grid (Сетка) подменю Show (Демонстрация) меню View (Вид).
|
|
Рис. 1.35. Координатная сетка |
Примечание
Шаг сетки относится к установкам программы. Чтобы изменить его, выберите команду Guides & Grid (Направляющие и сетка) подменю Preferences (Настройки) меню Edit (Редактирование), и задайте нужное значение в поле Grid - line every (Линия сетки через) диалогового окна (рис. 1.36). Эта величина определяет шаг толстых линий сетки. В поле Subdivisions (Малые деления) задайте число делений, между каждыми двумя толстыми линиями. Эти деления обозначаются более тонкими чертами. На вкладке Guides & Grid (Направляющие и сетка) задаются и другие установки направляющих и сетки, в частности их цвет.
|
|
|
Рис. 1.36. Вкладка Guides & Grid диалогового окна Preferences |
Некоторые служебные элементы могут иметь магнитные свойства (привязку). Курсор при выполнении операций "прилипает" к направляющей или линии сетки, вблизи которой он оказался, поэтому точность действий становится гораздо выше. Также и другие объекты при перемещениях могут быть привязаны к направляющей или линии сетки.
1. Откройте меню View (Вид). Флажок у команды Snap (Привязка) включает привязку к служебным объектам. Снимите флажок, и никакие элементы не будут иметь магнитных свойств.
2. Выберите инструмент Measure (Измерение). Подведите курсор к направляющей и начните построение линии от точки рядом с направляющей. Закончите линию рядом с другой направляющей.
3. Установите флажок Snap (Привязка) меню View (Вид). Теперь программа наделяет служебные элементы свойством привязки. Выберите команду Snap to (Привязывать к) — вы увидите список элементов, которые в принципе могут обладать магнитными свойствами. Флажок рядом со строкой показывает, что для данного элемента включена привязка. Заметьте, что в списке есть и направляющие, и сетка. Установите флажок напротив команды Guides (Направляющие), если он снят.
4. Попробуйте теперь нарисовать измерительную линию от точки вблизи направляющей (или их пересечения). У вас это не получится — при выборе начальной точки программа сместит ее на ближайшую направляющую (если та расположена достаточно близко). Тот же эффект и при создании конечной точки измерительной линии (рис. 1.37).
|
|
|
|
Рис. 1.37. Построение линии без привязки к сетке (а) и при установленной привязке (б) |
|
Резюме
- При запуске программы открывается главное окно. Для начала работы следует открыть документ или создать новый. Команды программы располагаются в меню. Документы выводятся в отдельных окнах. По окончании работы документ сохраняют и закрывают.
- Палитры — это специальные элементы управления. Каждая из них посвящена отдельному виду работ. Палитры свободно размещаются в главном окне, их набор можно менять.
- В панели инструментов располагаются инструменты программы. Каждый из них используется для определенной цели. В текущий момент активен один из инструментов. Вы можете легко переключаться между ними.
- Панель свойств содержит параметры активного инструмента или другую актуальную информацию.
- Сведения о размерах файла документа, состоянии памяти, профиле документа, соотношении размеров изображения и принтерной страницы содержится в полосе состояния.
- В заголовке окна документа также есть информация о нем — это название, цветовая модель, масштаб отображения, информация о слоях и каналах.
- В процессе работы действия пользователя записываются в протокол. Вы можете отменять и возвращать действия, перечисленные в нем. Снимки состояния позволяют сравнить различные варианты редактирования.
- В Photoshop существует несколько способов управления масштабом отображения — поле в полосе состояния, инструмент Zoom (Масштаб), палитра Navigator (Навигатор).
- Инструмент Hand (Панорама) и палитра Navigator (Навигатор) используются для прокрутки в окне изображения, которое не помещается на экране целиком (например, при увеличенном масштабе просмотра).
- Для измерения в Photoshop используются линейки и инструмент Measure(Измерения).
- Направляющие и координатная сетка позволяют производить действия в изображении с большой точностью.
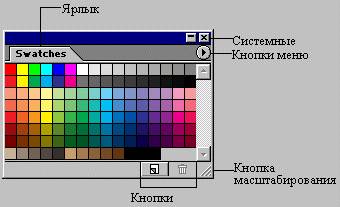
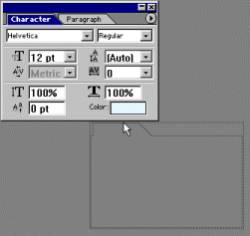
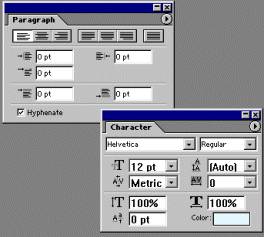
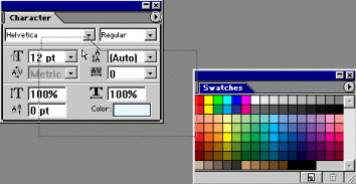
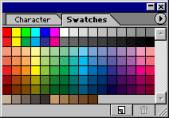
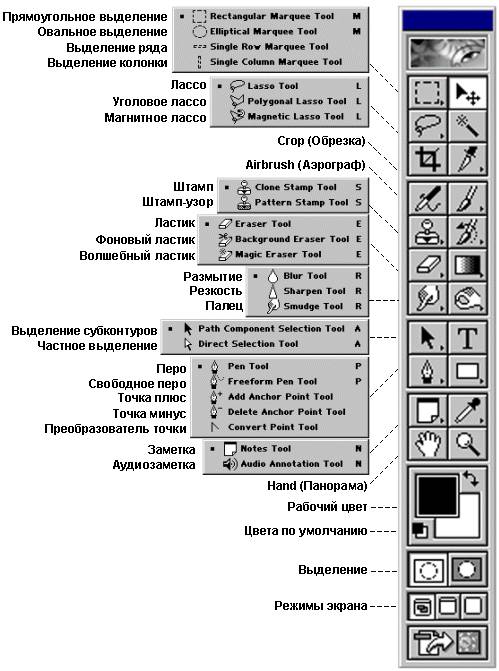
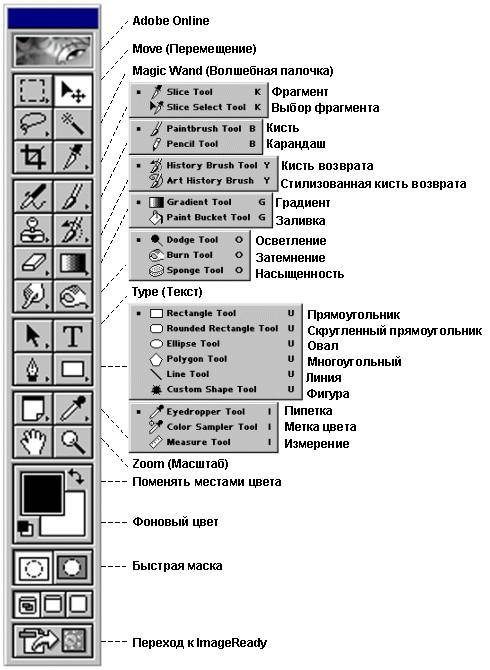

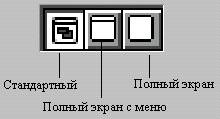



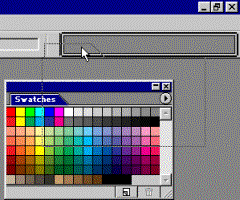
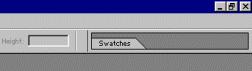 б
б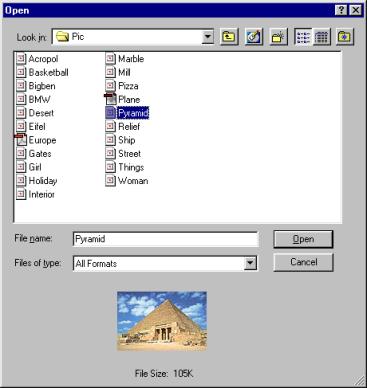
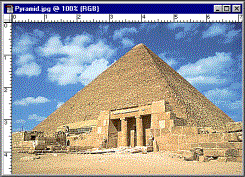
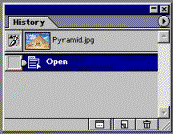
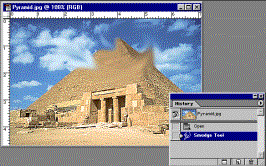 а
а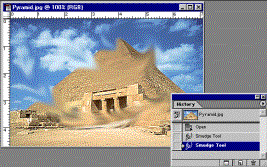 б
б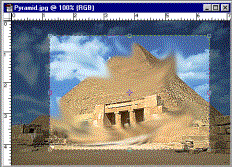
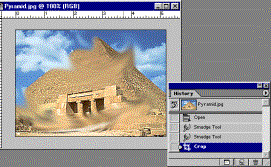
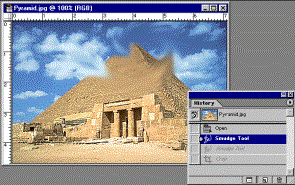
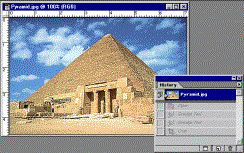
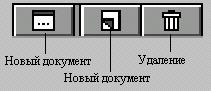
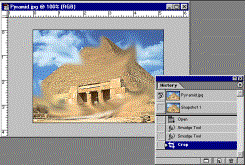
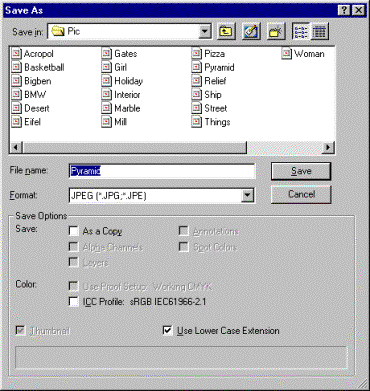
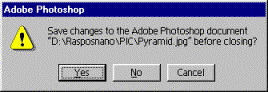

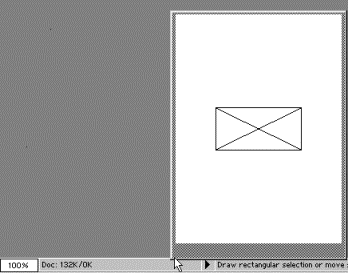
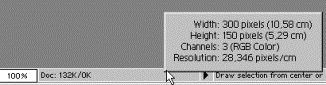
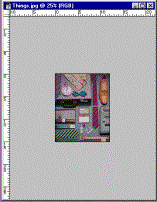
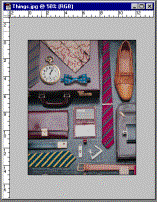
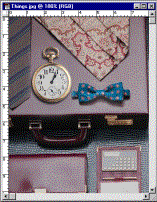
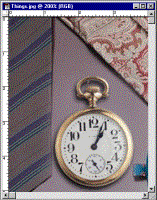
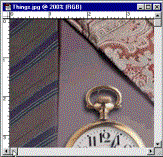
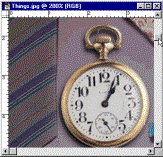




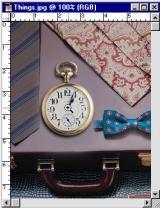
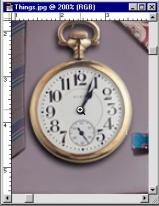

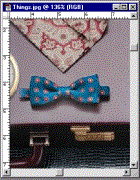


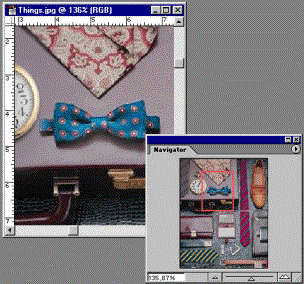
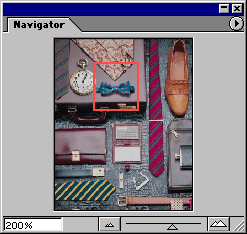 а
а б
б в
в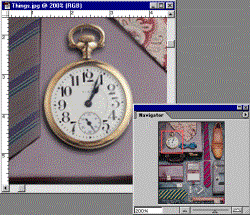 г
г г
г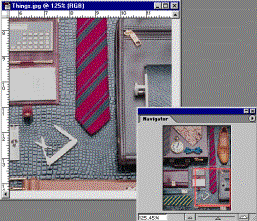 д
д