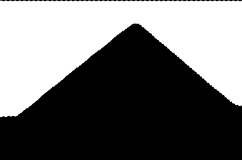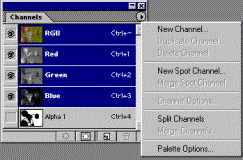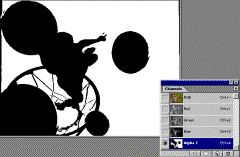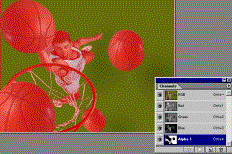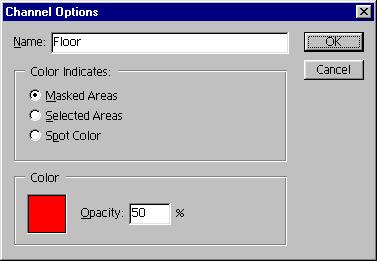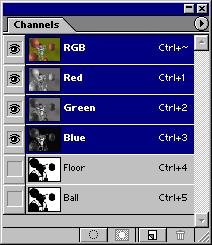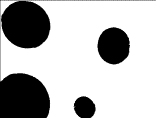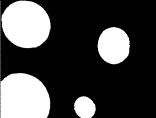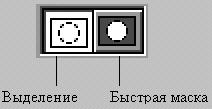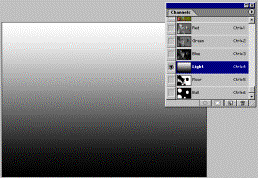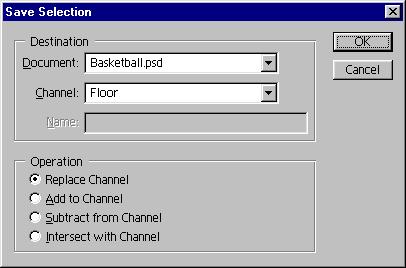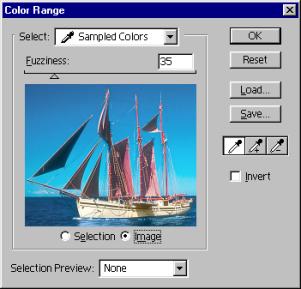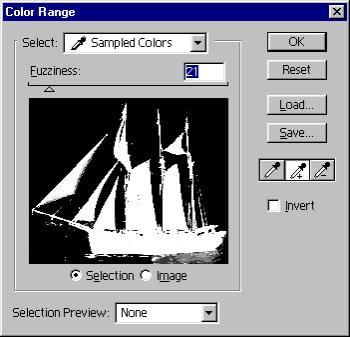ГЛАВА 3. ВЫДЕЛЕННЫЕ ОБЛАСТИ, РИСОВАНИЕ И ЗАЛИВКА
Построение выделения правильной формы
Создание выделения неправильной формы
Рисование произвольного контура выделения
Создание контура выделения с прямыми сегментами
Полуавтоматическое определение границ при выделении
Выделение областей с близкими цветами
Общие свойства инструментов и режимы выделения
Арифметические операции с выделениями
Растушевка при создании выделения
Сглаживание создаваемого выделения
Растушевка существующего выделения
Включение в состав выделения областей с близкими цветами
Изменение формы и размера выделения командами меню Modify
Изменение формы, положения и размеров выделенной области
Перемещение выделенной области
Дублирование выделенной области
Трансформация выделенной области
Динамическое изменение параметров кисти
Создание кисти произвольной формы
Сохранение, редактирование и загрузка канала
Сложение, вычитание, пересечение каналов
Команды управления каналами в меню
Создание выделения командой Color Range
В растровом изображении нет объектов. То, что наш глаз воспринимает как изображение яблока, заката солнца или лица человека, на самом деле представляет собой область, заполненную разноцветными точками. Если вы захотите передвинуть на растровой картинке яблоко или раскрасить его, ваша задача — дать знать программе, что группу точек, составляющих изображение яблока на экране, надо рассматривать как единое целое. Для этого данную группу точек (фрагмент изображения) необходимо выделить (выбрать). Эти выделенные точки изображения назовем выделенной областью. Пока в документе есть выделенная область, все операции программа производит только в ее пределах. Об остальных (не выделенных) точках изображения говорят, что они маскированы (т. е. защищены от изменений). Данные о том, какие точки изображения выделены, а какие нет, содержатся в маске (ее можно сохранить и в дальнейшем использовать). Активная (действующая в текущий момент) маска помечена на экране мерцающим контуром. Этот контур мы будем называть выделением.
Выделение — важнейший этап редактирования растрового изображения. Лишь после того, как область выделена, пользователь может с ней что-либо сделать: уменьшить или увеличить, повернуть, изменить цвета и т. д. Выбрать нужную группу точек часто непросто. В этой главе вы познакомитесь с инструментами и приемами выделения, научитесь трансформировать выделения и сохранять их в документе, изучите некоторые свойства выделенных областей.
Для выделения в программе Photoshop используется не один, а множество инструментов. При работе, в зависимости от условий, выбирают наиболее подходящий из них или используют разные инструменты последовательно. Все команды управления выделением областей собраны в меню Select (Выделить).
Построение выделения правильной формы
Для построения выделения правильной формы предназначена группа инструментов (рис. 3.1), скрывающаяся за значком Rectangular Marquee (Прямоугольное выделение). Поработаем с ними.
|
|
|
Рис. 3.1. Группа инструментов выделения |
- Откройте документ Things.jpg. Он находится на рабочей дискете, прилагаемой к книге.
- Нажмите кнопку инструмента Rectangular Marquee (Прямоугольное выделение) и в открывшейся группе поочередно выберите каждый из инструментов. Затем снова вернитесь к инструменту Rectangular Marquee (Прямоугольное выделение).
Совет
К первым двум инструментам в группе можно обратиться с помощью клавиши <М>. Она активизирует либо один, либо другой инструмент, в зависимости от того, какой из них в данный момент виден в палитре. Чтобы переключаться между этими инструментами, используйте комбинацию клавиш <Shift>+<M>.
- Поместите курсор в окно документа, как показано на рис. 3.2, а. Он принимает форму перекрестия. Нажмите кнопку мыши и перетащите курсор по изображению. За курсором тянется прямоугольная пунктирная рамка выделения (рис. 3.2, б).
- Отпустите кнопку мыши. Мерцающий пунктир обозначает границы выделенной области (рис. 3.2, в).
- Установите курсор вне выделенной области и постройте новую рамку выделения. Предыдущее выделение пропадает и появляется новое.
- Выберите инструмент Elliptical Marquee (Овальное выделение). По свойствам он очень похож на инструмент Rectangular Marquee (Прямоугольное выделение), но применяется для эллиптических областей. Попробуйте поработать с этим инструментом (рис. 3.3).
- Для отмены выделения щелкните мышью в любом месте окна документа вне выделенной области.
- После отмены можно вернуть выделение. Для этого выберите команду Reselect (Выделить снова) меню Select (Выделить). Опять отмените выделение командой Deselect (Отменить выделение) того же меню.
Совет
Отменить или вернуть выделение можно при помощи протокола, куда записываются все команды. Используйте также сочетание клавиш <Ctrl>+<Z> для отмены последнего действия в программе.
|
а |
б |
в |
|
Рис. 3.2. Курсор инструмента Rectangular Selection (а), процесс выделения (б) и выделенная область (в) |
||
|
|
а |
б |
|
Рис. 3.3. Выделение инструментом Elliptical Marquee |
Рис. 3.4. Удаление участков изображения при отсутствии выделения (а) и в пределах выделенной области (б) |
|
Как уже говорилось, влияние инструментов и большинства команд распространяется только на выделенную область. Проверим это утверждение.
- Выберите инструмент Eraser (Ластик), предназначенный для удаления фрагментов изображения.
- Отмените выделение. Проведите инструментом по изображению при нажатой кнопке мыши. Он действует как стирательная резинка (рис. 3.4, а)
- Создайте выделение. Снова поработайте инструментом Eraser (Ластик). Маскированные участки (т. е. за пределами выделения) остаются без изменений (рис. 3.4, б).
Инструмент Rectangular Marquee (Прямоугольное выделение) и Elliptical Marquee (Овальное выделение) имеют специальные режимы создания контура выделения. Они задаются в раскрывающемся списке панели свойств инструмента. Эти режимы следующие:
· Normal (Обычный) — выделение с произвольными размерами рамки. Режим устанавливается по умолчанию.
· Constrained Aspect Ratio (Сохранять пропорции) — выделение области с заданным соотношением высоты и ширины, которое вводится в полях Width (Ширина) и Height (Высота).
· Fixed Size (Фиксированный размер) — построение рамки с точными размерами, указанными в полях Width (Ширина) и Height (Высота).
Примечание
Кроме двух рассмотренных выше инструментов выделения, в этой группе есть еще два— Single Column Marquee (Выделение колонки) и Single Row Marquee (Выделение ряда). Они позволяют определить выделенную область как горизонтальную или вертикальную строку толщиной всего в один пиксел, проходящую по всей ширине или высоте документа. Область применения такого выделения очень невелика.
Создание выделения неправильной формы
Создание выделения неправильной формы производится разными способами. Для этого предназначена вторая группа инструментов выделения. Она используется гораздо чаще, чем первая, и включает в себя три инструмента (рис. 3.5).
|
|
Рис. 3.5. Группа инструментов для построения выделения неправильной формы |
Можно получить выделение произвольной формы и по принципу близости цветов в изображении.
Рисование произвольного контура выделения
Инструмент Lasso (Лассо) действует подобно карандашу. С помощью него можно нарисовать на изображении любой контур, и он станет границей выделения.
1. Выберите инструмент Lasso (Лассо). Поместите курсор в окно документа и, нажав кнопку мыши, проведите инструментом по изображению. Появляется линия будущего контура выделения — вы словно рисуете ее (рис. 3.6).
2. Отпустите кнопку мыши. Программа создаст контур выделения по нарисованной линии. Если линия не была замкнута, программа замыкает ее автоматически — по прямой.
|
|
|
|
Рис. 3.6. Создание выделения инструментом Lasso
Инструмент Lasso (Лассо) — не самый удобный способ выделения. Для создания точной линии нужна твердая рука. Кроме того, этот способ очень трудоемкий.
Создание контура выделения с прямыми сегментами
Если действие инструмента Lasso (Лассо) можно сравнить с рисованием, то второй инструмент группы по принципу работы напоминает черчение. Пользователь задает точки на изображении, а программа автоматически
|
|
|
|
Рис. 3.7. Создание выделения инструментом Polygonal Lasso
строит между этими точками отрезки прямых. В результате контур выделения хоть и имеет неправильную форму, но состоит обязательно из прямолинейных сегментов.
- Выберите инструмент Polygonal Lasso (Угловое лассо). Щелкните на изображении. Так вы задали первую опорную точку для нового контура выделения.
- Не нажимая кнопки мыши, сместите курсор. За ним тянется отрезок. Снова щелкните на изображении, определив еще одну опорную точку. Создан первый отрезок контура (рис. 3.7, а).
- Создавая новые опорные точки, конструируйте дальше контур выделения (рис. 3.7, б). Чтобы его закончить, при установке последней опорной точки сделайте двойной щелчок мышью либо нажмите клавишу <Alt> (рис. 3.7, в).
Полуавтоматическое определение границ при выделении
Третий инструмент группы, Magnetic Lasso (Магнитное лассо), по действию несколько сложнее двух предыдущих. Вы также рисуете контур выделения, но он располагается не точно по пути движения курсора. Программа анализирует точки изображения вокруг курсора при его перетаскивании. Она находит области (назовем их границами), где соприкасаются точки, сильно различающиеся по яркости или имеющие разные цвета. По этим границам и строится контур выделения. Таким образом, если на изображении есть предмет с контрастными участками, вы сможете выделить его в полуавтоматическом режиме очень быстро, несмотря на сложную форму. Испытаем этот инструмент на подходящем изображении.
- Переведите курсор в окно документа. Нажмите клавишу <Caps Lock> и вид курсора изменится — вместо значка инструмента появится окружность с крестиком в центре. Это точный курсор: окружность отмечает радиус поиска границ, а крестик — точное положение инструмента — горячую точку.
- Выберите инструмент Magnetic Lasso (Магнитное лассо) и щелкните на контуре туфли. Вы поставили первую опорную точку.
- Смещайте курсор вдоль контура (неважно, нажата ли клавиша мыши) так, чтобы контур и часть фона были в радиусе поиска. Контур выделения по мере продвижения курсора "прилипает" к наиболее контрастной границе в зоне действия инструмента (рис. 3.8, а).
- Периодически программа ставит опорные точки, закрепляя контур выделения (рис. 3.8, б). Если встречается участок с размытой границей, где программа не может сама правильно определить контур, поставьте опорную точку щелчком мыши и продолжайте выделение в автоматическом режиме.
Совет
Если магнитные свойства текущего инструмента мешают создать отрезок контура нужной формы, можно временно переключиться на инструмент Polygonal Lasso (Угловое лассо): нажмите клавишу <Alt> и, удерживая ее, щелкните мышью. Когда вы отпустите клавишу <Alt>, снова активизируется инструмент Magnetic Lasso (Магнитное лассо). Для переключения на инструмент Lasso (Лассо) держите нажатой клавишу <Alt> и левую кнопку мыши.
- Если надо удалить только что нарисованный неверный сегмент (от последней опорной точки до курсора), нажмите клавишу <Delete>. Таким образом можно удалять ошибочные сегменты один за другим.
- Замкните контур двойным щелчком мыши, либо нажав клавишу <Alt>.
|
|
|
Рис. 3.8. Выделение инструментом Magnetic Lasso |
|
|
|
Рис. 3.9. Элементы управления инструментом Magnetic Lasso в панели свойств |
Инструмент Magnetic Lasso (Магнитное лассо) имеет совершенно уникальные для инструмента выделения параметры (рис. 3.9):
· Lasso Width (Ширина лассо) — радиус области поиска границ. При выделении анализируются на контрастность только точки, лежащие в пределах этой области. Сделайте зону большой, если обводите область несложной формы на однотонном фоне, и вам не придется тщательно следовать по линиям границ, они все равно будут найдены. Чем меньше радиус действия, тем тщательнее нужно обводить контур, но при обводке областей сложной формы, пестрых объектов приходится жертвовать скоростью и задавать малый радиус.
· Edge Contrast (Контраст границ) — параметр чувствительности. Определяет, до какой степени должны отличаться две точки изображения, чтобы программа посчитала их границей. Большие значения применяются при выделении контрастных областей, малые — при небольшом контрасте.
· Frequency (Частота точек) — частота установки опорных точек на контуре выделения. Чем менее выражена граница и чем сложнее форма выделяемой области, тем выше должно быть значение этого параметра.
Выделение областей с близкими цветами
Нельзя не сказать еще об одном инструменте выделения Magic Wand (Волшебная палочка), обладающего особыми свойствами. В отличие от других инструментов, он предназначен для автоматического создания выделения. Принцип его действия заключается в выделении лежащих рядом близких по цвету точек изображения (пикселов). При этом порог близости цвета (tolerance) вы можете задать сами в поле Tolerance (Порог) панели свойств (рис. 3.10). Это очень полезный инструмент, и работать с ним легко и приятно.
|
|
|
Рис. 3.10. Панель свойств инструмента Magic Wand |
Откройте документ Acropol.jpg. Пусть необходимо выделить фон вокруг здания. Несмотря на кажущуюся сложность, задача решается достаточно просто.
- Выберите инструмент Magic Wand (Волшебная палочка) и щелкните на верхней части неба (рис. 3.11, о). Выделена большая часть фона (рис. 3.11, б).
- Удерживая нажатой клавишу <Shift>, щелкните на еще невыделенной части фона. Таким образом добавляйте к первому выделению все остальные участки изображения, за исключением относящихся к зданию.
Примечание
Заметьте, что программа вычисляет близкие цвета, исходя из цвета пиксела в точке щелчка мышью. Поэтому форма выделения может различаться, в зависимости от того, в какой точке вы щелкнули.
Можно ли одним щелчком выделить весь фон? В данном случае можно, следует лишь увеличить порог, чтобы программа относила к близким большее число оттенков.
|
а |
б |
|
в |
г |
|
Рис. 3.11. Вид инструмента Magic Wand (а) и выделение области в зависимости от величины порога (б—г) |
|
- Увеличьте значение параметра Tolerance (Порог) и снова щелкните на изображении. Регулируйте порог и уточняйте место щелчка до тех пор, пока фон не будет выделяться сразу (рис. 3.11, в, г).
Заметьте, что при выделении остается невыбранным участок фона внутри объекта (рис. 3.12, а), поскольку он отделен от остального фона другими по цвету пикселами. Снятие флажка Contiguous (Непрерывно) в панели свойств (рис. 3.10) позволяет справиться с этой проблемой. По умолчанию он установлен, и тогда выбор близких цветов производится только в пограничных с точкой щелчка областях. Стоит снять флажок, и близкие по цвету области выбираются в пределах всего изображения. Попробуем выбрать весь фон одним щелчком мыши.
- Снимите флажок Contiguous (Непрерывно).
- Щелкните снова на фоне изображения. Выделены все области фона, в том числе и участок внутри объекта (рис. 3.12, б).
Примечание
Как просто, не правда ли? Но, к сожалению, так бывает не всегда. Как бы вы не варьировали порог, вам не удастся в один прием отделить от фона многоцветные объекты. Ведь при низких значениях порога будет выбираться лишь часть нужной области, а при высоких в область выделения попадут и лишние участки. Другой сложный для выделения случай — похожие цвета фона и объекта. Тогда волшебная палочка здесь вряд ли поможет.
|
а |
б |
|
Рис. 3.12. Выделение при установленном (а) и снятом (б) флажке Contiguous |
|
В меню Select (Выделение) существует специальная команда Color Range (Выбор цвета) для выделения областей, близких по цвету. Поскольку для создания выделения эта команда использует понятие маски, мы рассмотрим ее позднее.
Общие свойства инструментов и режимы выделения
Если сравнить панели свойств для разных инструментов выделения (рис. 3.13), можно обнаружить, что часть свойств этих инструментов совпадает. Эти общие установки мы и рассмотрим в данном разделе.
|
|
|
|
|
|
|
|
|
|
|
|
|
|
|
Рис. 3.13. Общие элементы панели свойств для разных инструментов |
Арифметические операции с выделениями
Группа кнопок слева, рядом со значком инструмента, задает режим взаимодействия областей при повторном выделении. Для практической работы при рассмотрении режимов можно использовать область неба в документе Acropol.jpg.
· Замена выделения (первая кнопка). Эта кнопка активна по умолчанию. Именно с этим режимом вы сталкивались ранее, когда новое выделение полностью заменяет собой предыдущее.
· Режим сложения (вторая кнопка). Создайте любое выделение, затем активизируйте кнопку и постройте второй контур выделения. В результате новое и предыдущее выделения суммируются (рис. 3.14, а).
· Вычитание (третья кнопка). Постройте новую выделительную рамку так, чтобы она частично перекрывала имеющееся выделение. Новое выделение вычитается из предыдущего (рис. 3.14, б).
· Пересечение (четвертая кнопка). Испытайте этот режим. Выделенной останется область перекрывания предыдущего и нового выделений (рис. 3.14, в).
|
|
|
|
|
|
|
|
|
|
|
|
|
Рис. 3.14. Взаимодействие выделенных областей: сложение (а), вычитание (б), пересечение (в) |
||
Клавиатурные сокращения для описанных режимов: <Shift> — сложение, <Alt> — вычитание, <Alt> +<Shift> — пересечение (клавиши нажимают перед началом нового выделения и держат нажатыми).
Примечание
Некоторые дополнительные клавиатурные сокращения (клавиши нажимают после начала создания рамки): <Alt> — выделенная область распространяется во все стороны от той точки, в которой вы нажали кнопку мыши; <Shift> — выделение квадратной области. Чтобы зафиксировать ее, надо сначала отпустить кнопку мыши, а затем — клавишу <Shift>.
Растушевка при создании выделения
До сих пор мы рассматривали выделения с жестко определенными краями: с этой стороны контура выделения точки выделены, с другой — нет. Photoshop позволяет выделить точки изображения частично. Что это значит? Уж конечно не то, что выделяется половина или треть точки. Частично выделенная точка — это такая точка, к которой все воздействия применяются, но в меньшей степени, чем к выделенной полностью. То есть, если точка выделена на треть, воздействие на нее будет на две трети меньше. При построении выделения пользователь определяет ширину растушевки края (feather) — области вдоль границы, где процент выделения точек меняется от 100 до 0. Чем больше растушевка, тем более размыты края выделения. Для изображения с такой выделенной областью не будет резкой границы между наличием воздействия внутри выделения и отсутствием его в невыделенных областях — воздействие будет сходить на нет постепенно.
- Активизируйте документ Pyramid.jpg. Задайте в панели свойств инструмента Polygonal Lasso (Угловое лассо) параметр Feather (Растушевка) равным 0. Выделите инструментом Polygonal Lasso (Угловое лассо) область неба над пирамидой (рис. 3.15, а).
|
|
|
|
а |
б |
|
в |
г |
|
д |
Рис. 3.15. Выделение области с разной растушевкой |
- Нажмите клавишу <Delete> или выберите команду Clear (Очистить) меню Edit (Редактирование). Выделенная область полностью заменена фоновым цветом (рис. 3.15, б). Сохраните снимок состояния и отмените удаление.
- Задайте в панели свойств параметр Feather (Растушевка) равным 5 и выделите ту же область. Снова удалите выделенную область (рис. 3.15, в). Обратите внимание на слегка размытые края удаленного фрагмента. Сделайте еще один снимок состояния и отмените удаление.
- Испытайте разные значения ширины растушевки (рис. 3.15, г, д), каждый раз создавая снимки состояния. Сравните эти снимки.
Сглаживание создаваемого выделения
Последний общий для инструментов выделения параметр — это сглаженный край (anti-aliased). Без сглаживания края выделенной области при увеличении выглядят ступенчатыми за счет того, что сами пикселы изображения имеют квадратную форму. Сглаживание, так же как растушевка, добавляет частично выделенные пикселы вдоль границы выделения. Это делает границу выделения по краям более гладкой, аккуратной. С другой стороны, без сглаживания выделение более точное.
Примечание
Для инструментов Rectangular Marquee (Прямоугольное выделение), Single Row Marquee (Выделение ряда), Single Column Marquee (Выделение колонки) параметр сглаживания при построении выделения недоступен, поскольку линии выделения совпадают с границами пикселов и в любом случае выделение будет иметь гладкие границы.
Наиболее заметно сглаживание при выделении участков однородного цвета Посмотрим, как оно влияет на выделенную область.
- Активизируйте документ Acropol.jpg.
- Установите растушевку равной нулю (иначе эффекта от сглаживания не видно). Снимите флажок Anti-aliased (Сглаживание), если он был установлен.
- Создайте эллиптическое выделение (рис. 3.16, а) и удалите выделенную область (рис. 3.16, б).
- Установите флажок сглаживания, создайте еще одно выделение примерно того же размера и снова удалите выделенную область.
- Увеличьте масштаб отображения так, чтобы разница стала заметна (рис. 3.16, в).
|
а |
б |
в |
|
Рис. 3.16. Выделенная область (а) и ее удаление без сглаживания (б) и её удаление со сглаживанием (в) |
||
Уточнение границы выделения
После выделения инструментами может оказаться, что область обозначена неточно. Для коррекции положения, размера, формы выделения Photoshop предлагает множество способов.
Внимание!
Подчеркнем, что все описываемые в данном разделе действия по уточнению границ выделения никоим образом не отражаются на изображении. Речь идет лишь об изменении выделительной рамки!
Смещение границы
Рассмотрим смещение выделительной рамки относительно изображения (рис. 3.17). (С самим изображением при этом ничего не происходит.)
|
|
|
|
Рис. 3.17. Выделенная область (а) и перемеще- ние её границ (б) |
|
- Активизируйте документ Things.jpg и создайте выделение, которое будете исследовать. Выберите инструмент Move (Перемещение).
- Чтобы переместить границу выделения относительно изображения, надо, не нажимая кнопки мыши, поставить курсор в пределы выделенной области, нажать кнопку мыши и перетаскивать выделение (рис. 3.17).
- Другой способ смещения контура выделения — клавиши управления курсором (стрелки). При каждом нажатии клавиши выделение будет сдвигаться на один пиксел в соответствующую сторону. Способ медленный, но зато точный.
Совет
Если удерживать нажатой клавишу <Shift>, при каждом нажатии клавиши со стрелкой смещение контура выделения будет происходить с шагом в 5 пикселов.
Растушевка существующего выделения
Если при работе с инструментами выделения растушевка границ выделяемой области не производилась, то это можно сделать и позже через меню Select (Выделение).
- Для растушевки границ существующей выделенной области примените команду Feather (Растушевка) меню Select (Выделение). После выбора команды откроется диалоговое окно Feather Selection (Растушевка выделения) (рис. 3.18), в котором введите значение ширины растушевки.
- После щелчка на кнопке ОК границы выделения становятся растушеваны. Проверьте это, удалив выделенную область.
|
|
Рис . 3.18.Диалоговоеокно Feather Selection |
Инвертирование выделения
Для инвертирования выделения служит команда Invert (Инвертировать). Она применяется очень часто. Вот вполне жизненный пример: допустим, нужно выделить храм в изображении документа Acropol.jpg. Форма объекта очень сложная, а цвет неоднородный. Зато объект расположен на однотонном фоне. Ваши действия могут быть следующими:
- Выделите фон вокруг объекта инструментом Magic Wand (Волшебная палочка) (рис. 3.19, о).
- 2.Выполните команду Invert (Инвертировать) меню Select (Выделение). Выделенные участки стали маскированными и наоборот. Теперь нужный нам объект выделен, и можно производить с ним любые действия, не затрагивая фона (рис. 3.19, б).
|
а |
б |
|
Рис. 3.19. Выделенная область (а) и ее инвертирование (б) |
|
Включение в состав выделения областей с близкими цветами
Для увеличения выделенной области по принципу близости цветов служат команды Grow (Расширить) и Similar (Сходные) меню Select (Выделение)
- Откройте документ Things.jpg. Выделите область между часами и галстуком-бабочкой (рис. 3.20, а).
- Выберите команду Grow (Расширить). К области присоединились участки, граничащие с выделенной областью и близкие по цвету к пикселам на ее краях (рис. 3.20, б). Значение порога близости программа берет из установок инструмента Magic Wand (Волшебная палочка).
|
а |
б |
в |
|
Рис. 3.20. Выделенная область (а) и действие команд Grow (б) и Similar (s) |
||
- Выполните команду Similar (Сходные). К выделению присоединились все области изображения, близкие по цвету к первоначально выделенным пикселам — даже те, которые не имеют общей границы (рис. 3.20, в).
Изменение формы и размера выделения командами меню Modify
Рассмотрим здесь еще несколько команд, собранных в подменю Modify (Изменить) меню Select (Выделение), с помощью которых можно увеличить или уменьшить выделение, произвести сглаживание и преобразовать выделение в рамку по контуру.
Существующее выделение несложно расширить или сжать или уменьшить на нужное количество пикселов:
- Создайте выделение в документе Things.jpg (рис. 3.21, о). Выберите команду Modify (Изменить) меню Select (Выделение).
- Для расширения выделения выберите в открывшемся подменю команду Expand (Увеличить). Задайте значение расширения (в пикселах) в поле ввода диалогового окна Expand Selection (Увеличить выделение). Щелкните на кнопке ОК. Выделенная область расширится (рис. 3.21, б).
- Для сжатия выделения выберите команду Contract (Уменьшить). В диалоговом окне Contract Selection (Уменьшить выделение) установите нужное значение и щелкните на кнопке ОК. Выделенная область уменьшится (рис. 3.21, в).
Часто используемый прием— упрощение выделения. Особенно он пригодится для улучшения результата работы инструмента Magic Wand (Волшебная палочка). Специальная команда позволяет исключить "дырки" в созданном выделении и сделать его края более ровными:
- Инструментом Magic Wand (Волшебная палочка) щелкните на области пирамиды в документе Pyramid.Jpg. Полученное выделение имеет многочисленные дырки", пробелы во внутренней области (рис. 3.22, а). -
- Выберите команду Smooth (Упростить) подменю Modify (Изменить) меню Select (Выделение) и задайте значение сглаживания в диалоговом окне
В данном случае величина должна быть большой, не меньше 5 пикселов (рис. 3.22, б).
|
а |
б |
в |
|
Рис. 3.21. Выделенная область (а), действие команд Expand (б) и(в) Contract |
||
|
|
|
|
Рис. 3.22. Выделенная область (а) и действие команды Smooth (б) |
|
- Создайте выделение (лучше простой формы) и выберите команду Border (Рамка) подменю Modify (Изменить) меню Select (Выделение).
- Задайте ширину рамки в диалоговом окне. После щелчка на кнопке ОК программа создаст новое выделение: рамку заданной ширины по контуру исходного выделения.
Интерактивная трансформация
Специальная команда Transform Selection (Трансформировать выделение) позволяет изменять форму существующего выделения и перемещать его так, словно это векторный контур в объектной программе.
- Создайте выделение галстука-бабочки в документе Things.jpg.
- Выберите команду Transform Selection (Трансформировать выделение) меню Select (Выделение). Вокруг выделения появилась габаритная рамка (рис. 3.23, а). Она снабжена манипуляторами на углах, в середине каждой из сторон и в центре. Манипуляторы служат для масштабирования, перемещения, искажения, наклона и имитации перспективы.
- Для перемещения поместите курсор внутрь габаритного прямоугольника и перетаскивайте выделение
- Для вращения относительно центра подведите курсор к угловому манипулятору. Курсор должен принять вид изогнутой стрелки (рис. 3.23, б). Затем перетащите манипулятор по диагонали — следом за ним вращается выделение.
|
|
б |
в |
|
а |
||
|
Рис. 3.23. Вращение контура выделения в интерактивном режиме |
||
- Для поворота со смещенным центром перетащите центральный манипулятор на место предполагаемого центра вращения. Затем поворачивайте выделение, используя угловой манипулятор. Вращение происходит относительно определенного вами центра (рис. 3.23, в).
- Для масштабирования по одному измерению установите курсор на боковой манипулятор и перетащите его. Манипулятор перемещается перпендикулярно стороне габаритной рамки, и одна из сторон рамки изменяет свой размер (рис. 3.24, а).
- Для наклона выделительной рамки нужно перетаскивать боковой манипулятор и одновременно держать нажатым определенное сочетание клавиш, в зависимости от которого мы получим разный результат:
· <Ctrl> — манипулятор перемещается в любом направлении и выделение перекашивается (рис. 3.24, б);<Ctrl>+<Shift> — манипулятор смещается только вдоль активной стороны габаритной рамки, и второе измерение остается неизменным (рис. 3.24, в);
· <Ctrl>+<Alt> — симметрично активному перемещается противоположный ему манипулятор (рис. 3.24, г);
· <Alt>+<Ctrl>+<Shift> — имеет наиболее сложный эффект — активный и противоположный манипуляторы перемещаются симметрично, но только вдоль сторон габаритного прямоугольника (рис. 3.24, д).
|
а |
б |
в |
|
г |
д |
Рис. 3.24. Преобразование выделения боковым манипулятором: масштабирование (а), наклон (б), наклон с сохранением высоты (в), симметричный наклон (г), симметричный наклон с сохранением высоты (д) |
- Для масштабирования по двум измерениям подведите курсор к угловому манипулятору. Он примет вид двунаправленной стрелки. Перетащите курсор, и вы измените размеры выделения (рис. 3.25, о). Этот вид трансформации также имеет дополнительные режимы в зависимости от нажатого сочетания клавиш.
· <Shift> — размеры изменяются пропорционально (рис. 3.25, б);
· <Alt> — масштабирование происходит симметрично относительно центра (рис. 3.25, в);
· <Alt>+<Shift> — пропорциональное изменение размеров относительно центра.
- Для искажения с использованием углового манипулятора служат следующие сочетания клавиш, в зависимости от которых меняется режим.
· <Ctrl> — перемещение только активного манипулятора (рис. 3.26, о);
· <Ctrl>+<Shift> — активный манипулятор передвигается только по одной из сторон габаритного прямоугольника (рис. 3.26, б);
· <Alt>+<Ctrl> — симметричное перемещение манипулятора, противоположного активному (рис. 3.26, в);
· <Alt>+<Ctrl>+<Shift> — симметрично активному смещается один из соседних угловых манипуляторов (рис. 3.26, г).
|
а |
б |
г |
|
Рис. 3.25. Масштабирование угловым манипулятором: произвольное (а), пропорциональное (б), от центра (в) |
||
|
а |
б |
в |
|
г |
Рис. 3.26. Искажение угловым манипулятором (а), по одному измерению (б), симметричное искажение (в), симметричное искажение по одному измерению (г) |
|
|
|
||
После того как трансформирование выполнено, возможны следующие действия.
· Чтобы подтвердить трансформацию, нажмите клавишу <Enter> или сделайте двойной щелчок во внутренней области габаритного прямоугольника.
· Для отказа от трансформации нажмите клавишу <Esc>. Область остается выделенной, но все искажения пропадают.
· Для отмены последнего действия, не выходя из самого режима, используйте стандартную клавиатурную комбинацию<Ctrl>+<Z>. Выполните отмену последней операции. Область осталась в режиме трансформации, но границы выделения вернулись в состояние до выполнения последнего искажения.
Численная трансформация
Наряду с интерактивным трансформированием выделения, можно задавать изменения численно для вращения, наклона, перемещения выделения и коррекции его размеров. Когда командой Transform Selection (Трансформировать выделение) задается режим трансформации, в панели свойств появляются соответствующие элементы управления (рис. 3.27). Ввод значений в поля может занимать больше времени, чем смещение манипулятора вручную, зато это гораздо более точный способ.
|
|
|
Рис. 3.27. Панель свойств режима трансформации |
1. Создайте выделение и перейдите в режим трансформации.
2. Определите центр трансформаций с помощью схемы в левой части панели свойств. Данная схема изображает манипуляторы габаритной рамки. Черный квадрат — это положение центра трансформаций. По умолчанию он совпадает с центральным манипулятором. Щелкните на другом манипуляторе схемы, и центр трансформации в соответствии с выбранной точкой переместится (вы увидите это на изображении).
3. В полях Х и Y показаны координаты центра трансформации. Введите новые координаты, и выделение переместится. Если активизировать кнопку с треугольником рядом с полем X, то координаты станут относительными — за нулевое будет принято начальное положение определенного вами центра трансформаций.
4. В полях W и Н показаны относительные размеры выделения в процентах — ширина и высота габаритной рамки, или прямоугольника, описанного вокруг нее (если рамка была искажена). Активизируйте кнопку с изображением цепочки рядом с полем W, тогда масштабирование будет пропорциональным.
5. Поле со значком угла показывает величину поворота габаритной рамки.
6. Поля, помеченные значком параллелограмма, отображают значения перекоса габаритной рамки: поле W — перекос по горизонтали, поле Н — по вертикали.
7. После того как нужные параметры трансформации введены, щелкните на кнопке, помеченной птичкой. Выделение будет выполнено в соответствии с установленными параметрами. Чтобы выйти из режима, не выполняя никаких трансформаций, нажмите кнопку с косым крестом в панели свойств.
Совет
Вы можете совмещать интерактивное трансформирование с помощью манипуляторов с вводом численных значений. Клавиатурные сокращения, приемы выхода из режима при этом действуют точно так же.
Изменение формы, положения и размеров выделенной области
Как мы уже отмечали, до сих пор все изменения касались только границ выделения. Изображение при этом не менялось. Однако теперь, когда выделение было создано и уточнено, пришло время его как-нибудь использовать. Выделенную область Photoshop начинает считать единым целым, своеобразным "объектом". Этот объект можно перемещать и вырезать, вклеивать и дублировать, масштабировать и искажать. При этом изображение меняется.
В данном разделе мы рассмотрим некоторые из приемов работы с выделенными областями. Отметим, что это далеко не все случаи, где используются выделенные области.
Перемещение выделенной области
- Выделите часы на изображении документа Things.jpg, или любую другую область (рис. 3.28, а).
- Выберите инструмент Move (Перемещение). Поместите курсор инструмента внутрь выделенной области (рядом с курсором появится значок ножниц). Перетащите выделенную область. Область сместилась на новое место, а на прежнем месте осталась "дырка", имеющая фоновый цвет (рис. 3.28, б).
|
а |
б |
|
Рис. 3.28. Выделенная область (а) и ее перемещение (б) |
|
- Пока выделение не отменено, выделенную область можно двигать по изображению как угодно. Переместите область в другое положение.
- Отмените выделение. Область "приросла" к новому месту. Снова выделите ее и передвиньте. При повторном выделении и перемещении опять остается "дырка", а не участок изображения, который был перекрыт при предыдущем перемещении. Почему? Очень просто. Как только выделение отменили, точки передвинутого фрагмента заменили собой точки, которые были в этой области до перемещения.
Совет
Клавиатурный эквивалент инструмента Move (Перемещение)— клавиша <V>. Чтобы временно перейти к инструменту, нажмите и не отпускайте клавишу <Ctrl>.
Дублирование выделенной области
- Выделите область бантика в изображении документа Things.jpg.
- Выберите инструмент Move (Перемещение). Нажмите и не отпускайте клавишу <Alt> (курсор изменит форму на двойную стрелку).
|
|
Рис. 3.29. Дублирование выделенной области |
- Перетащите выделенную область на свободное место. Сам фрагмент остается на месте, а его копия смещается вместе с курсором (рис. 3.29).
- Отпустите кнопку мыши и клавишу <Alt>. Перемещенная копия осталась выделенной.
Трансформация выделенной области
Выделенная область трансформируется по тем же правилам, что и границы выделения. Выбрав команду Free Transform (Свободная трансформация) меню Edit (Редактирование), вы перейдете в режим трансформации. Однако теперь все изменения коснутся самого изображения, а не только границ выделения. Трансформирование производится как интерактивно, так и заданием значений в панели свойств. При этом действуют те же правила и клавиатурные эквиваленты, что и при трансформации выделительной рамки. На рис. 3.30 приведено несколько примеров изменения фрагмента изображения.
Кроме рассмотренной команды Free Transform (Свободная трансформация), в меню Edit (Редактирование) есть подменю Transform (Трансформация). Кратко остановимся на его командах.
Команда Again (Снова) — это повторение предыдущей трансформации. Ее можно применить даже к новому выделению, и программа добросовестно трансформирует область с теми параметрами, которые были использованы в предыдущей трансформации.
|
а |
б |
в |
|
г |
Рис. 3.30. Вращение (а), масштабирование (б), наклон (в) и искажение (г) выделенной области
|
|
Команды Scale (Масштабирование), Rotate (Вращение), Skew (Наклон), Distort (Искажение), Perspective (Перспектива) переводят область в режим трансформации с ограниченными функциями, применяемые довольно редко. Например, если вы выбрали команду Scale (Масштабирование), то вы сможете только масштабировать область. Панель свойств остается полнофункциональной, такой же, как для команды Free Transform (Свободная трансформация).
Следующие две группы команд доступны в режиме трансформирования. Они ускоряют наиболее частые операции: действие команды Rotate 180° (Поворот на 180°) понятно, пара команд Rotate 90° CW (Поворот на 90° по часовой) и Rotate 90° CCW (Поворот на 90° против часовой) — поворачивают выделенную область на 90° по часовой стрелке и против нее, а две команды Flip Horizontal (Отразить горизонтально) и Flip Vertical (Отразить вертикально) служат для зеркального отражения выделенной области по горизонтали и по вертикали (рис. 3.31).
Примечание
При масштабировании и перемещении часть выделенной области может выходить за поля изображения (рис. 3.32). В изображении с единственным фоновым слоем после отмены выделения эти области исчезнут. Если выделение было сделано на слоях, вышедшие за пределы изображения области станут спрятанными, но не будут утеряны.
|
|
|
|
|
а |
б |
в |
|
Рис. 3.31. Выделенная область (а) и действие команд Flip Horizontal (б) и Flip Vertical (в) |
||
|
|
Р ис. 3.32. Выход выделенной области за пределы изображения |
Кадрирование изображения
Инструмент Crop (Обрезка), уже использованный нами в первой главе, имеет очень полезные дополнительные режимы. Поскольку кадрированию предшествует выделение области, логично рассмотреть процесс обрезки в этой главе.
- Откройте документ Acropol.jpg.
- Выберите инструмент Crop (Обрезка). Панель свойств (рис. 3.33) содержит параметры, которые следует задать до построения рамки кадрирования. В полях Width (Ширина) и Height (Высота) вводятся размеры рамки кадрирования, если вы хотите сделать их фиксированными (указываются в единицах линеек). Если вы задали фиксированный размер, при кадрировании рамка сохраняет свои пропорции. Если оставить поля Width (Ширина) и Height (Высота) пустыми, то размер рамки определяется произвольно
|
|
Рис. 3.33. Панель свойств инструмента Crop до начала создания рамки
- В поле Resolution (Разрешение) можно сразу определить разрешение для кадрированного изображения. Если не задавать здесь значения, то разрешение после кадрирования остается таким же, как и до него. Рядом с полем ввода помещен раскрывающийся список единиц измерения для
разрешения. Как правило, разрешение измеряют в пикселах на дюйм. Кнопка Front Image (По изображению) помещает в поля панели свойств параметры активного изображения. Щелчок на кнопке Clear (Очистить) обнуляет поля.
- После указания нужных параметров щелкните на изображении и протащите курсор, создавая рамку. Заметьте, что панель свойств изменилась. Теперь она содержит параметры существующей рамки кадрирования (рис. 3.34).
|
|
Рис. 3.34. Панель свойств инструмента Crop в процессе построения рамки
- Флажок Shield cropped area (Маскировать обрезаемые области) включает режим визуального маскирования отрезаемых областей. По умолчанию этот флажок установлен, и фон вокруг рамки на изображении затемняется. Рядом в полях задается цвет вуали и ее непрозрачность.
- При снятом флажке Perspective (Перспектива) рамка кадрирования обязательно имеет прямоугольную форму. В этом режиме вы можете вращать и масштабировать ее. Если повернуть рамку кадрирования, то результирующее изображение тоже будет развернуто соответствующим образом (рис. 3.35).
Примечание
Кроме того, вы можете выбрать метод кадрирования переключателем Cropped Area (Отрезаемые области). Если в изображении только один, фоновый, слой, то отрезаемые области просто удаляются. Если же изображение содержит слои, то в позиции Deleted (Удалить) области за пределами рамки удаляются, а в положении Hide (Спрятать) — становятся скрытыми за полями документа, но физически не пропадают.
|
а |
б |
|
Рис. 3.35. Поворот рамки кадрирования (а) и результат после выполнения кадрирования(б) |
|
- После установки режима Perspective (Перспектива) манипуляторы рамки приобретают большую самостоятельность. Теперь, перемещая каждый из них, вы сможете изменить форму рамки. К чему это приведет? После обрезки изображение продолжает быть прямоугольным, однако искажается по форме рамки. Эта возможность используется для изменения перспективы. Например, при съемке широкоугольным объективом возможно искажение, особенно заметное в городских пейзажах (рис. 3.36, а). Для его исправления измените форму рамки так, чтобы ее боковые стороны были параллельны искаженным контурам. После обрезки изображение будет искажено таким образом, чтобы боковые стороны стали параллельны. За счет этого изображение будет выправлено (рис. 3.36, б).
Совет
Определив форму рамки, вы можете изменить ее размер пропорционально, если будете перетаскивать манипулятор при нажатой клавише <Alt>.
|
а |
б |
|
Рис. 3.36. Искажение перспективы (а) и его исправление с помощью кадрирования (б) |
|
|
а |
б |
|
Рис. 3.37. Выход рамки кадрирования за пределы изображения (а) и результат кадрирования (б) |
|
- При масштабировании и перемещении рамка кадрирования может выйти за поля изображения. В этом случае после обрезки к изображению будут добавлены описанные рамкой области (рис. 3.37), и этим областям присвоен фоновый цвет.
Когда все параметры установлены, щелкните на кнопке помеченной птичкой на панели свойств, или сделайте двойной щелчок во внутренней области рамки, или нажмите клавишу <Enter>, чтобы подтвердить кадрирование,
Рисование и заливка
Этот раздел посвящен элементам, напрямую не связанным с выделенными областями. Однако инструменты рисования и заливки настолько широко применяются на всех этапах обработки изображения, что их просто необходимо рассмотреть как можно раньше. С другой стороны, применение инструментов рисования и заливки очень тесно связано с выделением. Их действие не может быть объяснено без понятия полного и частичного выделения, да и сами инструменты используются в основном при наличии выделенной области или даже для ее создания.
Кисти
Многие инструменты программы по принципу работы похожи на карандаш. Работая с ними, вы перетаскиваете курсор по изображению, словно рисуете на бумаге. На изображении образуются штрихи. Рисуя штрих, вы строите по пути движения курсора цепочку из одинаковых элементов, находящихся близко (или не очень близко) друг от друга. Этот элемент и есть кисть. Кисть определяется для любого рисующего инструмента и является очень важным его свойством.
Там, где на изображении появился штрих, оно меняется. Точки изображения могут полностью или частично замениться на рабочий цвет, или взаимодействовать с ним по определенному алгоритму. К инструментам, использующим для штриха рабочий цвет, относятся Paintbrush (Кисть), Airbrush (Аэрограф) и Pencil (Карандаш). На их примере мы и познакомимся с работой рисующих инструментов.
Наиболее широко применяется инструмент Paintbrush (Кисть). Выберите его и посмотрите на панель свойств. Рядом со значком инструмента видна активная кисть, параметры которой зададут вид штриха.
Мы использовали для экспериментов документ Pyramid.jpg. Переместите курсор на изображение. Вид курсора зависит от установок программы. По умолчанию курсор мыши выглядит так же, как и значок инструмента в панели (рис. 3.38). При этом не очевидна горячая точка, а для рисующих инструментов не просматривается .форма и размер кисти.
|
|
Рис. 3.38. Вид курсора инструмента Paintbrush |
- Выберите команду Display & Cursors (Отображение и курсоры) подменю Preferences (Настройки) меню Edit (Редактирование). В области Painting Cursors (Курсоры инструментов рисования) открывшегося диалогового окна (рис. 3.39) возможны три положения переключателя: Standard (Стандартный) — с курсором, соответствующим инструменту. Precise (Точный) — с курсором в виде перекрестия, Brush Size (По размеру кисти) — с курсором, принимающим форму и размер активной кисти. Выберите положение Brush Size (По размеру кисти) и щелкните на кнопке ОК.
Примечание
Вид курсоров для других инструментов задается в области Other Cursors (Курсоры других инструментов). Возможны только два варианта — либо точный, либо стандартный курсор.
- Теперь курсор имеет форму кисти. Порисуйте на изображении. Появляется линия рабочего цвета (рис. 3.40).
Совет
Чтобы временно перейти на точный курсор, нажмите клавишу <Caps Lock>. Включенное состояние клавиши соответствует точному курсору, а выключенное — стандартному или курсору в форме кисти — в зависимости от установок.
|
|
|
Рис . 3.39.Вкладка Display & Cursors диалоговогоокна Preferences |
|
|
Рис. 3.40. Линия, проведенная инструментом Paintbrush
|
|
|
|
Рис. 3.41. Панель свойств инструмента Paintbrush (показана ее левая часть) |
В панели свойств (рис. 3.41) размещаются элементы управления инструментом.
- Щелкните на стрелке рядом со значком кисти. Откроется стандартный набор кистей (рис. 3.42). (В поставку Photoshop входит несколько комплектов, они хранятся в виде отдельных файлов.) Маленькие кисти представлены в натуральном размере, а для больших по диаметру кистей рядом указан их размер в пикселах. Поводите курсором, не нажимая кнопки мыши, по списку. Когда вы останавливаете курсор над кистью, появляется подсказка с названием образца.
- Выберите по очереди несколько кистей и порисуйте каждой из них (рис. 3.43). Некоторые кисти имеют растушеванные края, другие — жесткие.
|
|
|
|
Рис. 3.42. Список кистей с открытым меню |
|
|
|
|
Рис. 3.43. Линии, созданные разными кистями |
- Щелкнув на образце кисти в панели Options (Параметры), откройте окно свойств этой кисти (рис. 3.44). В верхнем поле ввода вы увидите имя кисти, шкалы показывают параметры этого образца: Diameter (Диаметр), Hardness (Жесткость), Spacing (Пробел). Если флажок Spacing (Пробел)включен, то расстояния между элементами в проводимой линии фиксированы. При снятом флажке эти расстояния зависят от скорости движения курсора — чем быстрее он движется, тем больше пробелы. Схема в левом нижнем углу окна свойств и поля ввода Angle (Угол) и Roundness (Округлость) рядом с ней показывают угол наклона и степень округлости кисти. В зависимости от параметров меняется вид линии (рис. 3.45).
Примечание
Инструмент Pencil (Карандаш) не позволяет менять параметр жесткости — все линии, им нарисованные, имеют стопроцентно жесткие края.
|
|
Рис. 3.44. Окно свойств кисти
|
|
а |
б |
в |
|
г |
д |
Рис. 3.45. Вариации формы кисти в зависимости от изменения ее параметров: размера (а), жесткости (б), пробела (в), округлости (г), угла наклона (д) |
- Установите другой размер кисти. Ее имя изменится на Custom. Теперь вы редактируете временно созданную новую кисть, она пока не входит в комплект отдельным образцом. Поэкспериментируйте с параметрами, чтобы посмотреть, как они действуют. Изменив один из них, переходите в окно документа и рисуйте линию. Окно свойств кисти при этом закрывается, но созданная временная кисть остается активной. Так по очереди поработайте с каждым из параметров.
Совет
Для изменения размера есть удобное клавиатурное сокращение— клавиша <[> увеличивает размер кисти, клавиша <]> уменьшает. Использование этих сокращений позволяет быстрее менять размер кисти, не прибегая к окну свойств.
- Если кисть понадобится в дальнейшем, можно сохранить ее в виде образца. Дайте новой кисти вместо условного Custom другое имя и щелкните на кнопке со значком чистого листа в правом верхнем углу (таким значком помечаются все кнопки для создания чего-то нового в программе).
- Посмотрим, сохранилась ли кисть. Откройте список образцов и прокрутите его до самого конца. Новая кисть помещена в список последней.
- Удалите новую кисть, щелкнув на ней при нажатых клавишах <Alt>+ +<Ctrl>. Курсор при этом действии примет вид ножниц.
- Кисти произвольной формы (сложные) также входят в активный комплект кистей. Они очень удобны для некоторых видов работ, например, часто применяются для ретуши создания декоративных штрихов и обводок. Порисуйте этими кистями.
- Откройте окно свойств для сложной кисти. Как видите, вы не можете менять размер или форму образца. Произвольно задается только расстояние между элементами кисти в линии. Сняв флажок Spacing (Пробел) вы сделаете это расстояние зависящим от скорости движения курсора. Дополнительное свойство сложных кистей — установка сглаживания флажком Anti-aliased (Сглаживание).
В раскрытом списке образцов кистей есть кнопка со стрелкой (см. рис. 3.42). Щелкнув на ней, вы откроете список команд. В нижней части списка перечислены комплекты кистей, находящихся в папке \Adobe Photoshop 6.0 \Presets\Brushes. Вы можете загрузить любой из них щелчком на соответствующей строке. Photoshop попросит уточнить ваш выбор в окне запроса (рис. 3.46). Кнопка ОК заменит текущий набор кистей на выбранный, Cancel — отменяет действие, Append (Присоединить) — поместит выбранный набор в список за текущим.
|
|
|
Рис. 3.46. Окно запроса при загрузке комплекта кистей |
Команда Reset Brushes (Восстановить кисти) приводит набор в соответствие с параметрами по умолчанию, Load Brushes (Загрузить кисти) — открывает окно загрузки набора. При этом вы также можете указать — заменять текущий набор или присоединить к нему выбранный. Команда Save Brushes (Сохранить кисти) сохраняет набор, если он был изменен. Replace Brushes (Заменить кисти) — это команда замещения текущего набора стандартным (определенным по умолчанию). Команды New Brush (Новая кисть), Delete Brush (Удалить кисть), Rename Brash (Переименовать кисть) не нуждаются в пояснении. Наконец, в списке есть группа режимов для управления его видом. В зависимости от того, какой из режимов активен, вид списка меняется (рис. 3.47).
|
а |
б |
|
в |
г |
|
д |
Рис. 3.47. Режимыспискакистей: Text Only (а), Small Thumbnail (б), Large Thumbnail (e), Small List (г), Large List (д) |
Кроме кисти есть еще несколько свойств, общих для этих, инструментов. Непрозрачность, задаваемая в поле Opacity (Непрозрачность) панели свойств, определяет, в какой степени цвет точек изображения заменяется рабочим цветом. Выберите рабочим темный цвет и порисуйте на светлой области изображения с разным параметром непрозрачности (рис. 3.48). Из инструментов, рассматриваемых нами, непрозрачность используют Pencil (Карандаш) и Paintbrush (Кисть). Многие другие инструменты рисования, не рассмотренные в данном разделе, также применяют этот или схожий по смыслу параметр.
Инструмент Airbrush (Аэрограф) вместо непрозрачности использует сходный параметр — Pressure (Напор). Этот инструмент имеет переменную прозрачность штриха. Чем дольше вы держите курсор на точке, тем менее прозрачна линия в этом месте. Параметр Pressure (Напор) определяет силу распыления, чем она больше, тем скорее штрих становится непрозрачным. Настоящий аэрограф — это баллончик с краской и распылителем, так что бы как бы задаете напор струи, вырывающейся из сопла виртуального баллончика. Из-за необычного параметра линия аэрографа имеет характерный неровный вид (рис. 3.49). Кроме того, она выглядит более растушеванной, чем линия кисти с теми же установками жесткости.
|
|
|
|
Рис. 3.48. Линии с разной непрозрачностью кисти |
Рис. 3.49. Линия проведенная инструментом Airbrush |
Динамическое изменение параметров кисти
Размер, прозрачность (давление) и цвет кисти можно поставить в зависимость от количества элементов в линии. Для этого предназначено окно Brush Dynamics (Динамика кисти), открываемое кнопкой в правой части панели свойств (рис. 3.50). Для инструментов Pencil (Карандаш) и Paintbrush (Кисть) можно устанавливать колеблющиеся размер, прозрачность и цвет. Для инструмента Airbrush (Аэрограф) вместо прозрачности задается колебание давления. Для каждого параметра в раскрывающемся списке справа от
|
|
Рис. 3.50. Окно Brush Dynamicsи открывающая его кнопка в панели свойств |
названия возможны три варианта установки. В режиме Off (Отключено) параметр не варьируется, в режиме Fade (Ослабление) — меняется плавно (скорость изменения задается в поле ввода steps (шаги)). В режиме Stylus (Планшет) параметр зависит от нажима пера (режим доступен только при наличии подключенного планшета).
Поэкспериментируем с разными параметрами и инструментами.
- Параметр Color (Цвет) определяет соотношение рабочего и фонового цвета. Выберите в раскрывающемся списке режим Fade (Ослабление). В поле ввода задайте число 50. Проведите одним из инструментов рисования по изображению. Цвет линии плавно меняется с рабочего на фоновый. Число 50 обозначает, что на протяжении 50-ти элементов происходит полное изменение цвета. Испытайте разные значения в поле steps (шаги) (рис. 3.51). На рисунке для большей наглядности пробел между элементами увеличен до 25%.
- Если у вас есть графический планшет, поставьте режим Stylus (Планшет). Порисуйте на изображении: чем больше нажим, тем ближе цвет линии к рабочему. При меньшем нажиме цвет приближается к фоновому.
|
|
|
|
Рис. 3.51. Изменение цвета линии с рабочего на фоновый при задании разного числа шагов |
Рис. 3.52. Уменьшение непрозрачности штриха в режиме Fade |
- Испытайте действие параметров Opacity (Непрозрачность) или Pressure (Напор). В режиме Fade (Ослабление) прозрачность растет по мере рисования (рис. 3.52). В режиме Stylus (Планшет) прозрачность больше при, малом нажиме и меньше при большом.
- Поработайте с параметром Size (Размер). Если активен режим Fade (Ослабление), то размер кисти плавно уменьшается (рис. 3.53). В режиме Stylus (Планшет) чем сильнее нажим, тем больше размер штриха.
|
|
Рис. 3.53. Уменьшение размера штриха в режиме Fade |
Внешний вид линии, проведенной различными инструментами, сильно отличается. Инструмент Paintbrush (Кисть) обязательно хотя бы на 1 пиксел сглаживает края кистей, и, соответственно, линию. Инструмент Pencil (Карандаш) использует кисти только с жесткими краями. При работе с ним все кисти в списке образцов становятся жесткими, и линия получается с максимально четкими границами. В то же время из-за отсутствия сглаживания наклонные линии при небольшом разрешении становятся ступенчатыми. Инструмент Airbrush (Аэрограф) вообще создает уникальную линию. Мало того, что ее прозрачность меняется в зависимости от скорости движения курсора, так еще и в области перекрывания штрихов она становится пропорционально меньше (рис. 3.54). Получается, что прозрачность задается не для всей линии, а для каждого элемента по отдельности.
|
|
Рис. 3.54. Необычный расчет прозрачности для линии, проведенной инструментом Airbrush |
Создание кисти произвольной формы
Следующая простая операция позволяет создать кисть на основе выделенной области:
- На белом фоне (можно удалить часть изображения) сделайте кистью какой угодно простой рисунок, например такой, как на рис. 3.55, а.
|
|
|
|
|
|
|
Рис. 3.55. Заготовка для кисти с выделенной областью (а), курсор новой кисти (б) и проведенная ею линия (в) |
|
- Создайте прямоугольное выделение без растушевки так, чтобы оно захватывало весь тестовый рисунок и минимум фона.
- Выберите команду Define Brush (Определить кисть) меню Edit (Редактирование). В диалоговом окне Brush Name (Имя кисти) (рис. 3.56) можно задать произвольное имя и оценить создаваемый элемент в поле просмотра. Цифра в поле просмотра обозначает размер кисти. Кисть при создании переводится в оттенки серого, белые участки становятся прозрачными. Щелкните на кнопке ОК.
- Откроется окно свойств кисти с заголовком New Brush (Новая кисть). Определите в этом окне расстояние между элементами в линии. Сделайте пробел достаточно большим, чтобы потом рассмотреть отдельные элементы. На рис. 3.55, в пробел между элементами равен 50%.
|
|
Рис. 3.56. Окно создания кисти Brush Name |
- Щелкните на кнопке ОК. Новая кисть появится в списке образцов, а курсор инструмента примет соответствующую форму (рис. 3.55, б). Порисуйте созданной кистью (рис. 3.55, в). Можно сохранить ее в составе существующего комплекта или создать новый комплект из ваших собственных кистей
Режимы наложения
Инструменты рисования воздействуют на точки изображения. До сих пор мы рассматривали только случай замены точек изображения на точки основного или фонового цвета. Как вы уже видели, это замещение может быть частичным. Однако существует и другой алгоритм действия инструментов рисования. Цвет инструмента может не заменять, а определенным образом взаимодействовать с цветом изображения. Способ этого взаимодействия выбирается в раскрывающемся списке Mode (Режим) панели свойств. Перечислим эти режимы:
· Normal (Нормальный). Устанавливается по умолчанию. Цвет изображения просто заменяется цветом инструмента, в большей или меньшей степени.
· Multiply (Умножение). Программа вычисляет произведение для каждого компонента цвета точек изображения и инструмента. В итоге образуется более темный цвет или черный. При сочетании любого цвета с белым результирующий цвет получается белый. Этот режим используется для создания тени. Впечатление такое, словно смотришь сквозь цветное стекло.
· Dissolve (Растворение). Полупрозрачные области штриха заменяются точками рабочего 100%-ной непрозрачности, при этом некоторые из точек отсутствуют. Если, например, непрозрачность линии составляет 60%, то в режиме Dissolve (Растворение) в создаваемом штрихе присутствует 60% точек, остальных 40% нет. Линия в этом режиме похожа на след от сыплющегося песка или снега (рис. 3.57). По мнению авторов, этот режим предоставляет большие творческие возможности.
· Screen (Осветление). Программа вычисляет произведение для инвертированных компонентов цвета точек изображения и инструмента. В итоге образуется более светлый цвет или белый. Сочетание с белым дает белый, а с черным — черный. Режим применяется для создания эффекта свечения и является обратным режиму Multiply (Умножение). Результат напоминает действие отбеливателя.
|
|
Рис. 3.57. Рисование в режиме Dissolve |
· Overlay (Перекрытие). Цвета, которые светлее цвета инструмента преобразуются в режиме Screen (Осветление), более темные цвета — в режиме Multiply (Умножение). Света и тени остаются неизменной яркости. При этом все тона, кроме светов и теней, принимают оттенки цвета инструмента. В результате изображение становится очень контрастным и приобретает общий тон цвета инструмента. Наложение черного и белого цвета не влияет на фон. Эффект применяется для подчеркивания на иллюстрации рельефа или освещения.
· Soft Light (Мягкий свет). Действует очень нежно. В результате все цвета изображения получают небольшой цветовой сдвиг в сторону цвета инструмента. Если цвета изображения светлее 50%-го серого, результат осветляется, если темнее — то темнеет. Эффект напоминает освещение неярким цветным светом.
· Hard Light (Жесткий свет). Имеет алгоритм такой же, как у предыдущего режима, но генерирует более сильный цветовой сдвиг.
· Color Dodge (Осветление основы). Это режим Screen (Осветление) с частичной заменой цвета изображения на цвет инструмента. Чем светлее цвет изображения, тем сильнее осветление. В том же направлении на силу эффекта влияет и цвет инструмента.
· Color Burn (Затемнение основы). Режим, противоположный предыдущему. Затемнение с частичной заменой цвета, проводимое в основном в темных оттенках. Чем светлее цвета изображения и инструмента, тем эффект слабее, и наоборот, сильнее всего проявляется в темных тонах.
· Darken (Замена темным). Если цвет изображения светлее цвета инструмента, он затемняется. Если изображение темнее, цвет не меняется.
· Lighten (Замена светлым). Режим, противоположный предыдущему.
· Difference (Разница). Режим, основанный на вычитании цветов. Результирующий цвет вычисляется как разница цветов изображения и инструмента. В итоге образуется изображение с инвертированными и несколько сдвинутыми цветами.
· Exclusion (Исключение). Более мягкий режим, действующий так же как предыдущий, но только на светлые и темные тона, и оставляющий практически нетронутыми средние.
· Hue (Цветовой тон). Результирующий цвет имеет цветовой тон цвета инструмента, а насыщенность и яркость — как у цвета изображения. В результате изображение приобретает оттенки цвета инструмента. Режим' не влияет на оттенки серого. Применяется для раскрашивания.
· Saturation (Насыщенность). Использует насыщенность цвета инструмента, а яркость и цветовой тон — цвета изображения.
· Color (Цвет). Результат имеет яркость цвета изображения. Насыщенность и цветовой тон привносятся цветом инструмента. Хороший режим для раскрашивания, создает более яркий эффект, чем режим Hue (Цветовой тон).
· Luminosity (Яркость). Использует яркость цвета инструмента, а цветовой тон и насыщенность — изображения.
Примечание
Далеко не все инструменты рисования используют для штриха основной цвет. Инструменты группы Eraser (Ластик) заменяют существующий цвет пикселов изображения на другой или удаляют его вовсе. Инструменты Dodge (Осветлитель) и Burn (Затемнитель) искажают цвета затронутых областей. Инструмент Smudge (Палец) смещает точки изображения, размазывая его. Некоторые инструменты рисования для создания линии используют не рабочий цвет, а цвет текущего или какого-нибудь другого изображения. Два из них — Rubber Stamp (Штамп) и History Brush (Кисть возврата) используются очень широко.
Команда и инструмент заливки
Для заполнения цветом больших областей вовсе необязательно раскрашивать их кистью. Программа имеет специальную команду заливки. Она действует либо на все изображение, либо в пределах выделенной области. Испытаем эту функцию на примере изображения документа Acropol.jpg:
- Выделите область здания на изображении.
Совет
Если края при выделении растушевать, то плотность заливки к краям будет плавно уменьшаться.
- Выберите команду Fill (Заливка) меню Edit (Редактирование). Появится одноименное диалоговое окно (рис. 3.58). В раскрывающемся списке Use (Использовать) выберите характер заливки — Background (Фоновый цвет), Foreground (Рабочий цвет), 50% Gray (50% серый). Black (Черный), White (Белый) или Pattern (Узор). Узор — это небольшой фрагмент любого изображения, который программа при заливке многократно повторяет, заполняя выделенную область. Если активен этот пункт, то следует выбрать узор из раскрывающегося списка Custom Pattern (Произвольный узор) (рис. 3.59). В этом списке содержится комплект образцов узоров, поставляемых вместе с программой. Управление узорами аналогично управлению кистями. В Photoshop комплекты узоров хранятся в папке \Photoshop 6.0\Presets\Patterns.
|
|
|
|
Рис. 3.58. Окно Fill |
|
а |
б |
|
Рис. 3.59. Список узоров (а) и заполненная узором область (б) |
|
- Выберите режим наложения заливки в раскрывающемся списке Mode (Режим) и задайте значение в поле ввода Opacity (Непрозрачность). После щелчка на кнопке ОК к выделенной области будет применена заливка с заданными параметрами (рис. 3.60). Диапазон эффектов очень широк: от полного замещения выделенной области цветом до весьма реалистичного тонирования.
Примечание
Об очень нужном и важном режиме Preserve Transparency (Сохранять прозрачность) мы расскажем в главе 4, посвященной слоям.
Особый инструмент заливки Paint Bucket (Заливка) может использовать для заливки рабочий цвет или узор. Если в изображении есть выделение, то заливка производится только в его пределах. Как во всем изображении, так и внутри выделения инструмент действует по принципу порога, т. е. заливка
|
|
|
|
|
|
|
|
|
|
Рис. 3.60. Выделенная область (а) и ее заливка в разных режимах (б—е) |
|
распространяется только на области близких цветов. Поработаем с новым инструментом.
1. Откройте документ Things.jpg. Выделите область, как показано на рис. 3.61, а.
2. Выберите инструмент Paint Bucket (Заливка). В панели свойств (рис. 3.62) задаются параметры инструмента. Раскрывающийся список Fill (Заливка) определяет содержимое заливки — Foreground (Рабочий цвет) или Pattern (Узор). Если выбран режим узора, можно определить его образец в раскрывающемся списке Pattern (Узор). Установили режим Foreground (Рабочий цвет) и выбрали в качестве рабочего темно-синий цвет.
3. Остальные параметры вам уже знакомы: список Mode (Режим) задает режим наложения заливки, поле Opacity (Непрозрачность) определяет степень ее непрозрачности, флажок Anti-aliased (Сглаживание) устанавливает сглаживание краев, флажок Contiguous (Непрерывно) регулирует режим заливки смежных или всех подходящих пикселов. Установите эти параметры по своему усмотрению. На рис. 3.61 заливка производилась в режиме Multiply (Умножение), флажки Contiguous (Непрерывно) и Anti-aliased (Сглаживание) были установлены.
|
а |
б |
в |
|
г |
Рис. 3.61. Выделенная область с местом щелчка курсором (а) и заливка со значениями порога 20, 50 и 80 (б—г) |
|
|
|
||
|
Рис. 3.62. Панель свойств инструмента Paint Bucket |
||
4. Параметр Tolerance (Порог) определяет порог близости цветов, на которые воздействует инструмент. Чем это значение выше, и тем более обширна область заливки, тем большее количество оттенков программа считает близкими к цвету в точке щелчка. Задайте несколько разных значений порога. Каждый раз применяйте инструмент, и сохранив снимок состояния отменяйте команду заливки. Сравните снимки (3.61, б—г) и посмотрите, как влияет величина порога на область заливки. Помните, что близкие оттенки определяются в зависимости от точки щелчка, поэтому старайтесь щелкать каждый раз на одном и том же месте изображения. На рис. 3.61 эта точка отмечена крестиком.
Создание узора
В комплект программы входит несколько узоров. Разумеется, эти образцы могут не отвечать вашим задачам. Но узор легко сконструировать самостоятельно. Создадим элемент узора, подобный изображенному на рис. 3.63, а.
- Выделите на изображении квадратную или прямоугольную область без растушевки.
- Выберите команду Define Pattern (Определить узор) меню Edit (Редактирование).
|
|
|
|
Рис. 3.63. Элемент узора с выделением (а) и заливка созданнымт узором (б) |
|
|
|
|
|
Рис. 3.64. Диалоговое окно Pattern Name |
|
- Задайте имя для нового узора в окне Pattern Name (Имя узора) и оцените его образец в поле просмотра (рис. 3.64).
- Нажмите кнопку ОК. Новый узор появляется в составе комплекта. Он сохраняется в активном комплекте автоматически.
- Залейте созданным узором выделенную область или изображение целиком (3.63, б).
Градиенты
Еще один способ заливки — это заполнение выделенной области или всего изображения градиентом (цветовой растяжкой). Градиент — это плавный цветовой переход между заданными цветами. На протяжении цветовой растяжки могут меняться как цвета, так и прозрачность. Для применения и редактирования градиента используется инструмент Gradient (Градиент), он находится в той же группе, что и Paint Bucket (Заливка).
- Выделите область неба на изображении документа Pyramid.jpg. Именно она будет залита градиентом.
- Выберите инструмент Gradient (Градиент). В его панели свойств (рис. 3.65) есть уже знакомые элементы управления — это режим наложения и непрозрачность, а также раскрывающийся список образцов. Все параметры градиента нужно задавать до его построения.
|
|
|
Рис. 3.65. Панель свойств инструмента Gradient |
- Установите режим наложения нормальным, а непрозрачность 100%. Откройте список образцов (рис. 3.66.). В нем находятся градиенты из комплекта по умолчанию. Для выбора градиента щелкните на нужном образце. Меню списка предназначено для управления градиентами. Оно устроено точно так же, как меню списка кистей. Подробно о работе со списком образцов см. выше в разделе "Кисти" данной главы. Выполните команду Reset (Восстановить), чтобы привести список в соответствие с комплектом по умолчанию. Затем выберите среди образцов градиент Black, White.
|
|
|
|
Рис. 3.66. Список градиентов с открытым меню |
|
|
||||
|
а |
б |
в |
г |
д |
|
Рис. 3.67. Кнопки для разных типов градиента: линейного (а), радиального (б), конического(в), отраженного (г), квадратного (д) |
||||
- Кнопки панели свойств (рис. 3.67) задают тип градиента. Выберите, линейный градиент.
Совет
Для более гладкого цветового перехода установите в панели свойств флажок Dither (Сглаживание).
- Поместите инструмент в выделенную область, нажмите кнопку мыши и перетащите курсор, рисуя линию градиента. Линия градиента определяет начальную и конечную точку цветового перехода. В зависимости от выбранного типа, программа строит соответствующую цветовую растяжку (рис. 3.68). На рисунке отрезок показывает линию градиента, кружком отмечена начальная точка. Испытайте разные типы градиентов, поэкспериментируйте с положением и наклоном линий градиента. При установленном флажке Reverse (Обратный порядок) порядок цветов в растяжке меняется на обратный.
|
|
|
Рис. 3.68. Градиенты: линейный (а), радиальный (б), конический (в), отраженный (г), квадратный (д) |
|
|
а |
|
||
|
|
|
|
|
|
в |
|
||
|
|
|
|
|
|
д |
|
||
|
|
|
|
|
|
б |
|
||
|
|
|
|
|
|
г |
|
||
- Теперь выберите образец градиента Foreground to Background. В качестве цветов растяжки программа будет использовать рабочий и фоновый цвета. Если изменить один из основных цветов, соответственно изменится и цвет в образце градиента
- В состав градиента может входить прозрачность. Выбравобразец Foreground to Transparent,убедитесьвэтом. Чтобы определенная в градиенте прозрачность работала, необходимо в панели свойств установить флажок Transparency (Прозрачность).
- Градиент может включать несколько цветов. В качестве примеров испытайте градиенты Violet, Green, Orange и Transparent Rainbow. В состав последнего также входит и прозрачность.
- Плавность цветовой растяжки может быть различной. Сравните, например, градиенты Chrome и Black, White. У первого градиента есть очень резкий цветовой переход.
- Наконец, Photoshop может создавать растяжку по двум разным алгоритмам. Один из них — переход между заданными цветами. Этот тип растяжки называется Solid (Цветовой). Второй — случайный цветной шум большей или меньшей контрастности (носит название Noize (Шумовой)). Выберите из меню списка комплект Noise Samples и примените его образцы к выделенной области,
Создание градиента
Существующие в программе комплекты градиентов — это, разумеется, не все варианты цветовых растяжек. Но вы легко можете создать собственный образец:
- Щелкните на образце градиента в панели свойств. Перед вами— окно свойств выбранного градиента Gradient Editor (Редактор градиентов). В поле Name (Имя) показано его имя, ниже размещаются параметры. Верхняя часть окна занята списком образцов. Это удобно, поскольку позволяет переключаться между образцами, не закрывая окна свойств.
- Изменив любой из параметров, вы создаете новый градиент. Введите для него имя — например, My Gradient.
- Раскрывающийся список Gradient Type (Тип) позволяет выбрать тип градиента: Solid (Цветовой) или Noise (Шумовой). Эти два типа градиентов имеют разные элементы управления. Выберите пункт Solid (Цветовой). Вид окна соответствует представленному на рис. 3.69.
- На цветовой полосе задаются цвета переходов и прозрачность. Нижние ползунки задают цвета. Для изменения цвета выберите ползунок щелчком мыши (его указатель станет черным). Затем определите цвет с помощью раскрывающегося списка Color (Цвет). В этом списке выберите вариант Foreground,-Background или User Defined. Если активен тип User Defined, щелкните на кнопке рядом со списком Color (Цвет) и определите цвет в открывшемся окне Color Picker (Выбор цвета).
Совет
Можно также выбрать цвет щелчком курсора на изображении, в палитре Swathces (Образцы) или из цветовой полосы палитры Color (Синтез). В зависимости от выбора цвета вид ползунка будет разным (рис. 3.70). Если цвет градиента фиксирован, то его образец показан в ползунке.
|
|
|
Рис. 3.69. Диалоговое окно свойств градиента типа Solid |
|
|
|
|
|
Рис. 3.70. Ползунок цвета Foreground (a), Background (б), фиксированного цвета (в) |
||
- Перетащите ползунок. Вид растяжки меняется соответственно (рис. 3.71). При перетаскивании с нажатой клавишей <Alt> происходит дублирование ползунка, и на растяжке появляется новый цветовой переход. Для численного задания положения ползунка используйте поле Location (Позиция), справа от списка Color (Цвет).
|
|
|
|
|
Рис. 3.71. Положение ползунков и вид растяжки |
- Для добавления нового ползунка достаточно щелкнуть на полосе. Чтобы удалить ползунок, оттащите его в сторону от полосы.
- Кроме размещения цветов, важна и плавность перехода между ними. Общую гладкость растяжки устанавливают в поле ввода Smoothness (Гладкость).
- Между каждой парой ползунков есть указатель средней точки. Это точка на линии градиента, в которой соседние цвета смешиваются в равной пропорции. Сместите среднюю точку для любой пары цветовых ползунков. Чем она ближе к одному из ползунков, тем более резким будет переход (рис. 3.72).
|
|
|
|
|
Рис. 3.72. Положение средней точки и вид растяжки |
- Наряду с цветами устанавливается переход прозрачности в градиенте. Прозрачностью управляют ползунки сверху цветовой полосы. Значение задается в поле Opacity (Непрозрачность). Положение ползунка можно задавать численно в поле Location (Позиция) справа от поля Opacity (Непрозрачность).
- Ползунки прозрачности перемешают, редактируют, удаляют и добавляют точно так же, как ползунки цветов. Вы можете менять и положение средней точки. На рис. 3.73 представлено несколько градиентов с переходом прозрачности. Черный цвет ползунка означает непрозрачность, белый — полную прозрачность. Оттенки серого соответствуют разной степени прозрачности.
|
|
|
|
|
Рис. 3.73. Вид растяжек с разной прозрачностью |
- Другой тип градиента, Noise (Шумовой), предполагает несколько иные элементы управления (рис. 3.74). Сам градиент представляет собой случайную комбинацию линий любых цветов. В поле Roughness (Резкость) вводится значение резкости шума — чем меньше это значение, тем более плавным будет градиент (рис. 3.75).
- Вы можете определить область цветов, в которой будет генерироваться шум. По умолчанию это весть спектр. Перемещая ползунки на цветовых шкалах, вы сужаете область. Область цветов может быть задана в разных моделях, выбор модели производится в раскрывающемся списке Color Model (Модель цвета).
- Щелчок на кнопке Randomize (Генерировать) приводит к генерации нового варианта шумового градиента. Пощелкайте на кнопке. Каждый раз перед вами будут открываться все новые сочетания цветов. При этом может колебаться и прозрачность, если вы установили флажок Add Transparency (Добавить прозрачность). При установке флажка Restrict Colors (Ограничить сигналы) цвета градиента не выходят за рамки цветового охвата CMYK.
- Когда градиент достигнет желаемого вида, записать его можно кнопкой New (Новый). Чтобы сохранить весь текущий комплект градиентов, воспользуйтесь кнопкой Save (Сохранить). Кнопка Load (Загрузка) служит для загрузки комплекта градиентов с диска.
- По окончании работы щелкните на кнопке ОК. Градиент, редактируемый последним, станет текущим. Если щелкнуть на кнопке Cancel (Отмена), то сохраненные градиенты останутся в списке, но текущим будет градиент, активный до открытия окна.
|
|
|
Рис. 3.74. Диалоговое окно свойств градиента типа Noise |
|
|
|
|
|
|
|
|
Рис. 3.75. Градиенты с увеличивающимся значением Roughness |
Упражнение
Для тренировки в приемах выделения и трансформации предлагаем выполнить небольшое упражнение. На рис. 3.76 приведен исходный документ Basketball.jpg (д) и результат его обработки (б). Чем они отличаются?
Во-первых, изменена перспектива, точка обзора визуально поднята со стены на потолок над щитом. Во вторых, добавлено несколько дополнительных мячей. Разумеется, чтобы получить подобный результат, вам придется немного поработать инструментами рисования. После работы не забудьте сохранить документ — в следующем разделе он будет нужен для экспериментов с масками.
Внимание!
Не пропускайте это упражнение, поскольку именно в нем мы рассмотрим некоторые часто применяемые функции программы. В дальнейшем эти функции будут упоминаться как уже известные.
|
|
|
|
Рис. 3.76. Исходный документ (а) и результат обработки (б) |
|
- Откройте документ Basketball.jpg с рабочей дискеты.
- Включите показ линеек и создайте две направляющих линии, как показано на рис. 3.77, а.
- Выделите прямоугольную область изображения (рис. 3.77, б).
- Измените перспективу выделенной области, трансформировав ее в режиме Free Transform (Свободное трансформация) (рис. 3.77, в, г)
- Выполните кадрирование (рис. 3.77, д). Сделайте снимок состояния.
Совет
Можно действовать по-другому, воспользовавшись возможностями инструмента Crop (Обрезка). Постройте рамку обрезки таким образом, чтобы ее боковые стороны совпадали с боковыми полосами на полу. После построения перспективной рамки выполните кадрирование.
Поскольку спортсмен и без того был снят в необычном ракурсе, искажение пропорций тела незаметно. Зато мяч стал похож на яйцо, и это бросается в глаза. А так как в баскетбол играют круглым мячом, придется вернуть ему прежнюю форму.
- Создайте овальное выделение вокруг мяча.
- Выберите команду Transform Selection (Трансформировать выделение) и измените форму выделения так, чтобы его граница точно охватывала мяч. Увеличьте выделение на 1 пиксел командой Expand (Увеличить), и растушуйте с помощью команды Feather (Растушевка) на эту же величину (рис. 3.78, а).
- Созданную выделенную область трансформируйте так, чтобы мяч приобрел круглую форму. При смещении и масштабировании следите, чтобы
|
а |
б |
|
в |
г |
|
д |
Рис. 3.77. Направляющие (а), выделенная область (б), трансформация выделенной области (в), результат трансформации (г), документ после кадрирования (д) |
между мячом и фоном не осталось просветов. Не отменяйте выделение мяча (рис. 3.78, б).
- Дублируйте область, разверните и масштабируйте ее. Создайте несколько копий мяча разных размеров и развернутых на разные углы (рис. 3.78, в).
|
|
|
|
|
Рис. 3.78. Выделение мяча (а), трансформирование области (б), созданная композиция с мячами (в) |
Маленький мяч рядом с корзиной по замыслу лежит на полу. Следовательно, корзина должна быть видна над мячом. Требуется вернуть точки, которые мы закрыли изображением шарика. Для частичного возврата к любому из состояний используется специальный инструмент History Brush (Кисть возврата)
- Щелкните на пустой кнопке слева от второго снимка состояния. На кнопке появилась пиктограмма кисти (рис. 3.79). Установлено состояние-источник, из которого будут восстанавливаться фрагменты изображения. Это может быть как снимок, так и любое состояние из протокола.
- Выберите инструмент History Brush (Кисть возврата). Он использует кисти, режимы наложения и прозрачность, но рисует точками состояния-источника, а не точками рабочего цвета.
- Толщину кисти определите такой же, как толщина обода корзины на изображении. Кисть должна иметь жесткие края. Режим сглаживания оставьте включенным.
- Очень аккуратно, при большом увеличении, проведите кистью по изображению. Повторяйте очертания обода, закрытого мячом. Там, где прошла кисть, изображение восстанавливается (рис. 3.80). Если это необходимо, воспроизведите также сетку, выбрав очень тонкую кисть.
|
|
|
||
|
|||
|
Рис. 3.79. Установка состояния-источника для инструмента History Brush |
|
|
|
|
|
|
||
|
Рис. 3.80. Восстановление участка изображения
|
|||
|
|
|
||
|
|||
Плакат станет выразительней, если заменить серый фон на более яркий и раскрасить майку игрока.
- Выделите область корзины инструментом Elliptical Marquee (Овальное выделение).
- Инструментом Magic Wand (Волшебная палочка) с установленным флажком Contiguous (Непрерывно) выделите в режиме сложения областей все участки фона (рис. 3.81, а). Если это необходимо, удалите просветы командой Smooth (Сгладить).
- Установите рабочим темно-желтый цвет. Командой Fill (Заливка) залейте фон этим цветом в обычном режиме со 100%-ной непрозрачностью (рис. 3.81, б).
|
|
|
|
Рис. 3.81. Выделение (а) и заливка выделенной области (б) |
|
- Создадим тени для мяча и фигуры игрока. Для начала в режиме сложения областей выделим нужные участки: для мяча — инструментом Elliptical Marquee (Овальное выделение), а для игрока — инструментом Polygonal Lasso (Угловое лассо). При построении выделения задайте растушевку на 20 пикселов (рис. 3.82, а).
- Залейте созданные области для тени черным цветом в режиме Muliply (Умножение) с непрозрачностью 20% (рис. 3.82, б).
|
|
|
|
Рис. 3.82. Выделение областей для тени (а) и их заливка (б) |
|
- Используя инструмент Magnetic Lasso (Магнитное лассо), обведите майку игрока. Затем, обратившись к инструменту Polygonal Lasso (Угловое лассо), в режиме вычитания областей исключите из выделения области веревок сетки и обода корзины (рис. 3.83, а).
- Выберите режим наложения Color (Цвет) и раскрасьте майку в голубой цвет инструментом Paintbrush (Кисть) (рис. 3.83, б). Плакат готов.
|
|
|
|
Рис. 3.83. Выделение майки (а) и готовый плакат (б) |
Маски
Как вы убедились при выполнении упражнения предыдущего раздела, выбрать нужную область изображения иногда довольно трудно и долго. В то же время при переходе к редактированию другой области предыдущее выделение пропадает. В реальной работе часто встречаются ситуации, когда одно и то же выделение необходимо использовать на разных этапах редактирования. Поэтому в Photoshop предусмотрена функция сохранения выделения, после чего его можно будет загрузить и активизировать, произвести с ним арифметические действия, откорректировать его форму. Это сохраненное выделение называют маской. Маски можно не только включать в состав документа, но и переносить из одного документа в другой.
Маска представляет собой полутоновое изображение, размер которого автоматически сохраняется равным размеру основного изображения в документе. Например, выделение, показанное на рис. 3.84, д, в виде маски изображается так, как на рис. 3.84, б. Поскольку маска — полутоновое изображение, на ней можно рисовать, изменяя при этом форму хранящегося в маске выделения. Маска существует в документе в качестве дополнительного канала. Когда вы активизируете маску, она превращается в выделение. Белые области маски становятся выделенными, серые — частично выделенными, черные — невыделенными. Оттенок серого пропорционален степени выделенности областей.
Примечание
Обозначение выделенных областей белым, а маскированных — черным цветом, условно. Если необходимо, цвета можно поменять местами. Тогда белым будут показаны маскированные области, черным — выделенные. Подробнее об этом см. далее в этой главе.
|
|
|
|
Рис. 3.84. Выделение (а) и его маска (б) |
|
Сохранение, редактирование и загрузка канала
Как уже говорилось, маска хранится в виде канала. Для операций с каналами используется палитра Channels (Каналы):
- Откройте отредактированный вариант документа Basketball.jpg.
- Выделите фон (для этого достаточно одного щелчка волшебной палочкой).
- Перейдите к палитре Channels (Каналы) (рис. 3.85), щелкните на кнопке сохранения канала с подсказкой Save selection as channel (Сохранить выделение в канале)
|
|
|
|
Рис. 3.85. Палитра Channels и кнопки управления каналов и меню |
- В палитре появится новый канал. Черным помечены маскированные области, белым — выделенные. Каналу автоматически присвоено имя Alpha 1.
- Отмените выделение. Затем подведите курсор к строке альфа-канала и щелкните на ней при нажатой клавише <Ctrl>. Можно также загрузить альфа-канал щелчком на его строке, а затем — на кнопке загрузки с подсказкой Load channel as selection (Загрузка канала как выделения). Выделение опять появилось, канал загружен как выделение.
- Снова отмените выделение в документе.
Совет
В качестве выделения можно загружать любые каналы, в том числе и цветовые.
- Щелкните на строке альфа-канала, теперь в окне документа будет виден только альфа-канал (рис. 3.86, а) — он активен.
- Не отменяя активности альфа-канала, щелкните на значке глаза в строке совмещенного канала. Теперь в окне документа стало видимым само изображение, а поверх него в виде красной полупрозрачной пленки показан альфа-канал. Это режим наложения альфа-канала (рис. 3.86, б).
- Сделайте двойной щелчок на строке канала. В окне Channel Options (Свойства канала) (рис. 3.87) поменяйте имя канала на Floor. При желании с помощью переключателя Color Indicates (Цветом показывать) можно изменить схему отображения маскированных и выделенных областей. По умолчанию активно положение Masked Areas (Маскированные области), т. е. цветом (черным или красным) показаны маскированные области. Поставив переключатель в положение Selected Areas (Выделенные области), вы заставите программу показывать цветом выделенные области.
Примечание
В положении Spot Color (Плашечные цвета) канал превращается в форму для плашечного цвета. Подробнее о печати плашечных цветов см. гл. 10.
|
а |
б |
|
Рис. 3.86. Отображение в документе только альфа-канала (а) и альфа-канала в режиме наложения (б) |
|
|
|
|
Рис. 3.87. Окно свойств канала |
- В процессе работы удобно, чтобы в режиме наложения цвет альфа-канала был контрастен по отношению к цветам изображения. Так, если в нем преобладают красные тона, цвет канала хорошо бы изменить, к примеру, на зеленый. Для этого щелкните на поле Color (Цвет) и выберите нужный цвет в окне Color Picker (Выбор цвета). В поле Opacity
(Непрозрачность) определяется непрозрачность канала в режиме наложения.
- Для дублирования канала достаточно перетащить его к кнопке создания канала с подсказкой Create New Channel (Создать новый канал). Дублируйте альфа-канал Floor. Копию назовите Ball (рис. 3.88).
|
|
|
|
Рис. 3.88. Два альфа-канала в палитре Channels |
|
|
а |
б |
|
Рис. 3.89. Канал (а) и его инвертирование (б) |
|
Вы спросите, зачем видеть альфа-канал в изображении? Конечно же, для того, чтобы его отредактировать.
- Активизируйте альфа-канал Ball. Вы можете рисовать на нем, словно это обычное изображение. Все изменения в канале — это изменения в выделении, которое будет сделано на его основе.
- Порисуйте белым цветом. Разумеется, что внешний вид канала меняется—в нем появляются белые (выделенные) участки. Рисование белым цветом расширяет выделение. Рисуя черным цветом, вы увеличиваете черные (не выделенные) области.
- Выберите рабочим зеленый цвет, после чего он будет преобразован в серый с соответствующей яркостью. В канале можно работать только в оттенках серого, ведь сам канал — это полутоновое изображение. Порисуйте выбранным серым оттенком. Области, вами созданные, при загрузке канала станут частично выделенными.
- Закрасьте белым цветом все, кроме мячей (рис. 3.89, а). Инвертируйте изображение в канале командой Invert (Инвертировать) подменю Adjust (Коррекция) меню Image (Изображение). Вы создали негатив канала (рис. 3.89, б).
Примечание
Для редактирования выделения без сохранения его в канале существует режим Quick Mask (Быстрая маска). Щелкните на кнопке быстрой маски в панели инструментов (рис. 3.90), и выделение, которое было в изображении, будет представлено в виде канала в режиме наложения. Отредактируйте его так, как вам нужно, затем щелкните на кнопке режима выделения. Альфа-канал при таком способе работы не создается. На время редактирования быстрой маски создается временный канал, что видно в палитре Channels (Каналы).
|
|
Рис. 3.90. Кнопки режима быстрой маски и обычного выделения в панели инструментов |
- Загрузите канал как выделение. Результат редактирования налицо! Мячи выделены, все остальное маскировано (рис. 3.91).
- Иногда удобно создать канал не на основе выделения, а с нуля. Для этого либо выберите команду New Channel (Новый канал) из меню палитры и задайте параметры в окне New Channel (Новый канал), либо просто щелкните на кнопке создания канала. Новый канал назовите Light. Использование кнопки имеет недостаток — программа создает канал с условным именем, и чтобы его поименовать, все равно придется открывать окно свойств канала. Правда, если в изображении мало альфа-каналов, вполне можно обойтись и условным именем.
Примечание
В меню палитры Channels (Каналы) также присутствуют команды дублирования и удаления каналов.
- Выберите инструмент Gradient (Градиент). Залейте новый канал градиентом от черного к белому. Градиент радиальный, его схема и линия градиента показаны на рис. 3.92.
Этот новый канал пригодится нам в следующем разделе.
|
|
|
|
Рис. 3.91. Загруженная из канала отредактированная область |
Рис. 3.92. Новый альфа-канал с градиентом в палитре Channels |
Сложение, вычитание, пересечение каналов
Сохранив в каналах нужные выделения, вы сможете выполнять с ними арифметические действия — складывать, вычитать, находить пересечение. Для этого достаточно загрузить первый канал, а затем щелкнуть на другом канале, держа нажатой нужную комбинацию клавиш (каждой комбинации соответствует свой вид курсора):
|
|
<Ctrl> + <Shift> — для сложения каналов |
|
|
<Ctrl> + <Alt> — для вычитания каналов |
|
|
<Ctrl> + <Shift> + <Alt> — для получения пересечения каналов |
Выполним небольшое упражнение:
- Загрузите выделение из канала Light. В изображении есть очень размытое выделение в верхней части.
- Щелкните на строке канала Floor при нажатых клавишах <Ctrl>+<Alt>. Найдено пересечение, то есть общая область каналов. Это верхняя часть фона. Залейте ее темно-зеленым цветом.
- Загрузите выделение из канала Ball. Щелкните на строке канала Floor при нажатых клавишах <Ctrl>+<Shift>. Найдена сумма каналов. Теперь выделен весь фон, маскирована только фигура и корзина с сеткой.
- Инвертируйте полученное выделение и сохраните его как канал.
Команды управления каналами в меню
Практически, материал, рассмотренный в предыдущем разделе, достаточен для полноценного использования каналов. Здесь мы только очень кратко перечислим дополнительные сведения о каналах.
Управление каналами может производиться из меню. Для сохранения выделения в канале предусмотрена команда Save Selection (Сохранить выделение), для загрузки — Load Selection (Загрузить выделение). Обе команды находятся в меню Select (Выделить). Команда Save Selection (Сохранить выделение) открывает диалоговое окно (рис. 3.93). В раскрывающемся списке Document (Документ) можно выбрать любой открытый документ. Эта возможность позволяет сохранить выделение в качестве канала не только в текущем изображении, но и в любом из открытых файлов или в новом документе, автоматически создаваемом ради такого случая. Есть и. ограничение:
канал можно сохранить в другом документе, если его размер (геометрический и разрешение) точно равен размеру текущего документа.
В списке Channel (Канал) можно выбрать сохранение в новый канал (в этом случае нужно ввести его имя в поле ввода Name (Имя)), или в один из существующих в изображении, выбранном в списке Document (Документ). Если выделение сохраняется в существующий канал, выбирается тип взаимодействия с его содержимым: Replace Channel (Заменить канал). Add to Channel (Добавить к каналу), Subtract from Channel (Вычесть из канала) и Intersect with Channel (Найти пересечение с каналом). Щелчок на кнопке ОК создает новый канал по заданным параметрам.
|
|
|
Рис. 3.93. Диалоговое окно Save Selection |
Окно Load Selection (Загрузить выделение) очень похоже на предыдущее. Так же выбирают изображение, из которого следует загрузить выделение и имя канала для загрузки. Если вы хотите загружать канал из другого документа, его размеры должны быть идентичны активному. Флажок Invert (Инвертировать) инвертирует выделение после загрузки. При загрузке выделения с помощью окна Load Selection (Загрузить выделение) можно производить сложение, вычитание и пересечение загружаемого выделения с уже существующим в изображении, или заменять текущее выделение загружаемым.
Арифметические операции с каналами доступны в окне Calculations (Вычисления). Работа в нем основана на взаимодействии каналов, альфа и цветовых, в заданных режимах наложения. Вычислениям можно подвергнуть одновременно несколько каналов, определяя вклад каждого. Данные операции помогают достичь очень необычных эффектов и используются для коррекции и точных выделений. Правда, количество поклонников окна Calculations (Вычисления) невелико, поскольку способ лишен какой-либо наглядности. Если вы склонны к анализу, попробуйте исследовать эту область программы самостоятельно.
Напоследок отметим, что после создания каналы сохраняются вместе с документом в форматах TIFF и PSD. Графический файл, создаваемый программой Adobe Photoshop, может включать до 24 каналов, этого количества достаточно для любой задачи. Дополнительные каналы увеличивают размер файла (из расчета 8 бит/пиксел). Например, RGB-изображения возрастают при добавлении каждого канала на 1/3 исходного размера. На печать альфа-каналы не выводятся.
шествующих в изображении, выбранном в списке Document (Документ). Если выделение сохраняется в существующий канал, выбирается тип взаимодействия с его содержимым: Replace Channel (Заменить канал). Add to Channel (Добавить к каналу), Subtract from Channel (Вычесть из канала) и Intersect with Channel (Найти пересечение с каналом). Щелчок на кнопке ОК создает новый канал по заданным параметрам.
Создание выделения командой Color Range
Команда Color Range (Выбор цвета) объединяет в себе приемы выделения и работу с масками. По действию она довольно похожа на инструмент Magic Wand (Волшебная палочка) в режиме несмежных цветов. Основных отличий два: во-первых, вы сразу видите полученную маску, а во-вторых, пикселы, не попадающие в установленный порог, могут быть выделены частично. Существует и еще множество дополнительных функций, которые дает эта полезная команда.
- Откройте документ Ship.jpg с рабочей дискеты. Мы выделим кораблик на этом изображении.
- Выберите команду Color Range (Выбор цвета) меню Select (Выделение). Она откроет диалоговое окно, изображенное на рис. 3.94.
|
|
|
|
Рис. 3.94. Диалоговое окно Color Range и выбор образца цвета на изображении |
|
- Щелкните мышью на кнопке инструмента Eyedropper (Пипетка) в диалоговом окне Color Range (Выбор цвета). Он позволяет взять образец цвета для создания выделенной области. Все цвета изображения будут сравниваться с этим образцом и, в зависимости от результата сравнения, присоединяться к выделенной области или исключаться из нее.
- Щелкните инструментом Eyedropper (Пипетка) в районе переднего паруса (рис. 3.94). Образец цвета можно брать как с миниатюры в области просмотра диалогового окна Color Range (Выбор цвета), так и в окне документа.
- Программа строит маску в соответствии с заданным образцом. Переключатель внизу области просмотра по умолчанию установлен в положение Selection (Выделение), и построенную маску можно видеть прямо в диалоговом окне. В положении Image (Изображение) в поле просмотра показывается исходное изображение (рис. 3.95).
Совет
Между режимами просмотра Selection (Выделение) и Image (Изображение) в диалоговом окне Color Range (Выбор цвета) можно быстро переключаться нажатием клавиши <Ctrl>.
|
|
|
Рис. 3.95. Просмотр исходного изображения в поле предварительного просмотра |
- Маска может отображаться и в окне документа. Варианты просмотра для окна документа выбираются в раскрывающемся списке Selection Preview (Просмотр выделения):
• None (Нет) — исходное изображение.
• Grayscale (Полутоновой) — маска (то же, что Selection (Выделение) в области просмотра диалогового окна).
• Black Matte (Черный фон) и White Matte (Белый фон) — выделенная область на черном или белом фоне соответственно.
• Quick Mask (Быстрая маска) — маска в режиме наложения. Попробуйте выбрать каждый из вариантов.
- Ползунок Fuzziness (Размытость) выполняет функцию, аналогичную параметру Tolerance (Допуск) для инструмента Magic Wand (Волшебная палочка). Перемещайте его вправо до тех пор, пока не будет выделена как можно большая область кораблика, но не море и небо (рис. 3.96).
Светлые и более яркие фрагменты корабля остались невыделенными. Чтобы включить их в выделенную область, надо указать их цвет. Выберите инструмент Plus Eyedropper (Пипетка плюс) в диалоговом окне Color Range (Выбор цвета). С его помощью можно добавлять к выделенной области произвольные цвета (рис. 3.97). Щелкните инструментом Plus Eyedropper (Пипетка плюс) на фоне неба.
- После добавления цветов вам придется исключить лишние оттенки, поскольку в выделенную область попали и участки неба и моря. Удалим их из выделенной области с помощью инструмента Minus Eyedropper (Пипетка минус), имеющегося в диалоговом окне Color Range (Выбор цвета). Выберите этот инструмент и щелкните на тех фрагментах изображения, которые следует убрать из выделения. Маска скорректирована.
|
|
|
Рис. 3.97. Добавление в маску областей с дополнительными цветами |
|
а |
б |
|
в |
Рис. 3.98. Выделенная область (а), ее инвертирование (б) и результат обработки (в) |
- Когда маска будет включать только корабль, закройте диалоговое окно щелчком на кнопке ОК. На изображении появилась выделенная область (рис. 3.98, а). Теперь кораблик, имеющий очень сложную форму, аккуратно выделен на фоне и его можно использовать отдельно. Сохраните маску в канале, чтобы случайно не потерять результат работы.
- Инвертируйте выделение в документе Ship.jpg (рис. 3.98, б) и залейте выбранный фон градиентом по своему усмотрению (рис. 3.98, в).
Резюме
· Растровое изображение состоит из точек, а не из объектов. Для указания границы объекта на таком изображении следует создать выделенную область. Далее с полученной выделенной областью можно манипулировать как с единым объектом: перемещать его, дублировать, вращать или искажать. Остальная (не выделенная) часть изображения защищена от воздействия любых инструментов редактирования Photoshop и называется маскированной.
· Выделенная область создается инструментами прямоугольного и эллиптического выделения (если объект имеет правильные границы), ручным оконтуриванием с помощью инструментов группы Lasso (Лассо), а также автоматически, исходя из признака близости цвета, с помощью инструмента Magic Wand (Волшебная палочка) и команды Color Range (Выбор цвета).
· Границы выделенных областей можно складывать и вычитать друг из друга, а также изменять их размеры и искажать командами трансформации, что не влияет на само изображение.
· Если изображение содержит ненужные поля, оно может быть кадрировано.
· Инструменты рисования используют общие параметры — это кисть, прозрачность (или нажим) и режим наложения. Кисть определяет форму и толщину штриха рисующего инструмента, нажим — степень взаимодействия пикселов штриха с изображением, режим наложения — способ этого взаимодейстия.
· Можно создавать новые и редактировать существующие кисти, а также сохранять созданные образцы в файле.
· Для заполнения участков изображения цветом используются команда Fill (Заливка) и инструменты заливки Paint Bucket (Заливка) и Gradient (Градиент). Заливка может быть однородной, узорной, градиентной. Все виды заливки характеризуются режимом наложения и прозрачностью.
· В программе существуют комплекты готовых узоров для заливки, но вы можете легко создавать новые образцы узоров и сохранять их.
· Образцы градиентов также хранятся в особых комплектах, которые доступны для изменения и пополнения. Вы можете редактировать цвета градиентов, добавлять и удалять цветовые переходы, регулировать прозрачность. Есть пять типов градиентов — линейный, конический, радиальный, квадратный, зеркальный.
· Переход цвета в градиенте может происходить между определенными цветами или между случайными. Первый вариант растяжки называют цветовым градиентом, второй — шумовым.
· Поскольку изображение может содержать несколько объектов, требующих редактирования, возможно сохранение выделений (масок) для повторного использования в альфа-каналах. Маска, сохраненная в альфа-канале, в любой момент может быть загружена в виде выделенной области.
· Альфа-каналы трактуются Photoshop как полутоновые изображения и могут быть отредактированы напрямую любыми средствами программы (инструментами рисования, тональной коррекции, фильтрами и т. д.).
· Оттенок серого на маске определяет, в какой степени будет выделен данный участок изображения, если маску. загрузить. Как правило, белый цвет указывает на маскированный, черный — на выделенный участок изображения, однако вы можете и изменить режим отображения маски. С помощью инструментов рисования и выделения можно создать альфа-канал "с нуля", нарисовав его как обычный полутоновой рисунок.
· Для быстрого создания выделенной области используется режим Quick Mask (Быстрая маска). В этом режиме Photoshop создает временный канал маски. Особенно удобно, что она отображается поверх изображения и можно одновременно видеть и саму маску, и те участки изображения, которые она маскирует.
· Если маски имеют одинаковые размеры, они могут подвергаться математической обработке: складываться, вычитаться, перемножаться и т. д. Это позволяет создавать маски для группы объектов из отдельных масок для каждого из них.
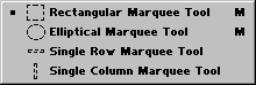


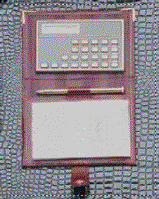



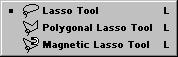















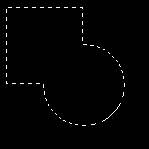








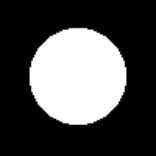
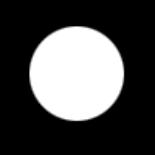





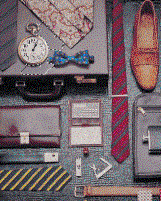

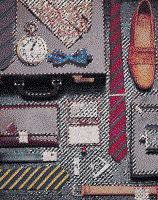




























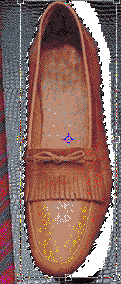
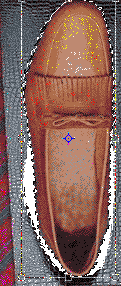
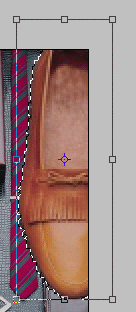

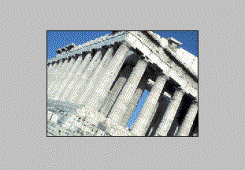
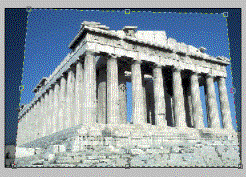


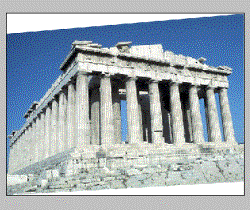




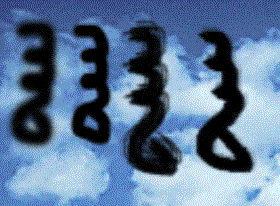
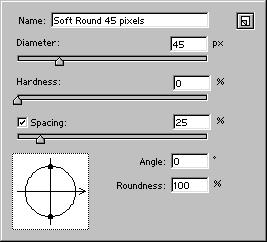
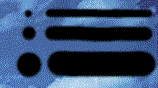
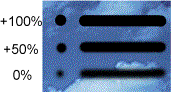
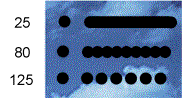
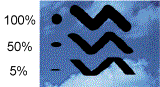

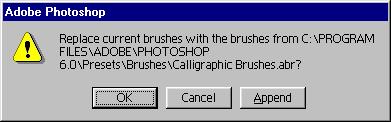

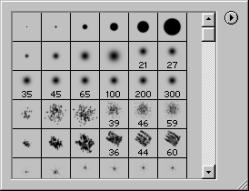
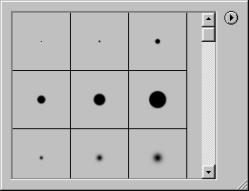
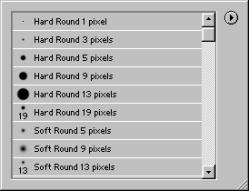
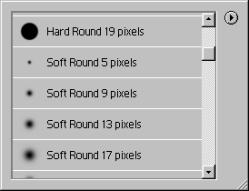





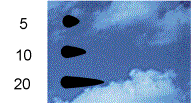
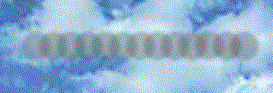
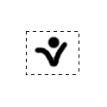
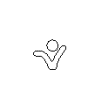
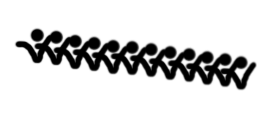
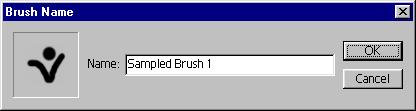
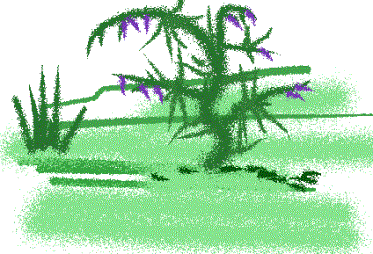
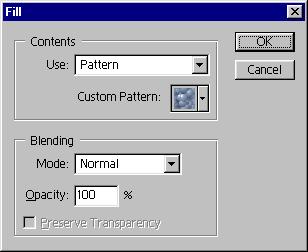

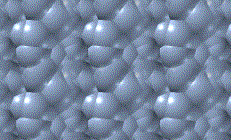
 а
а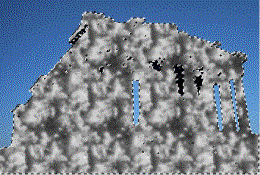
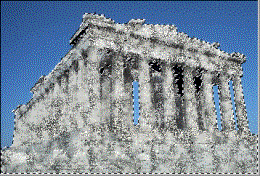
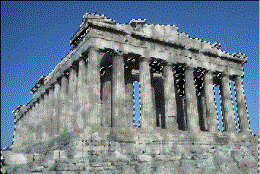






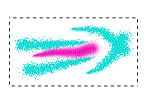
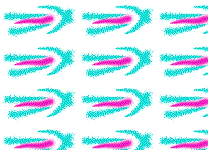

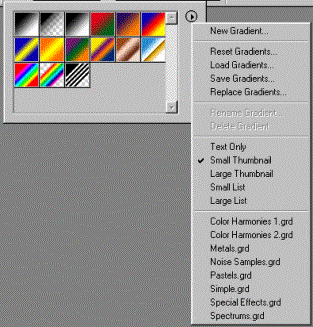
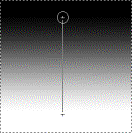
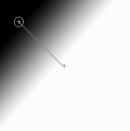







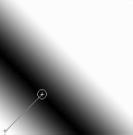
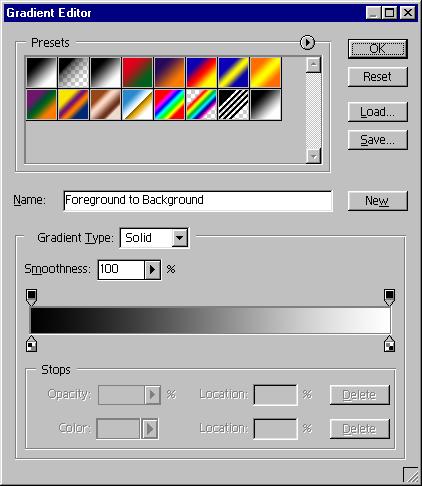








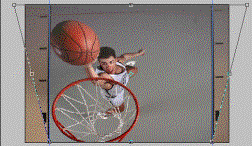





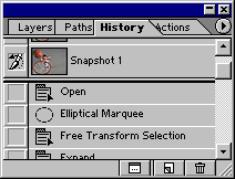


 а
а
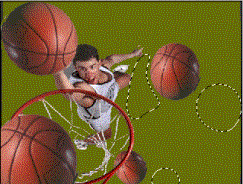 а
а
 а
а
 а
а