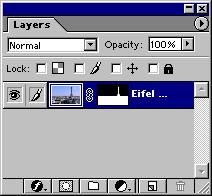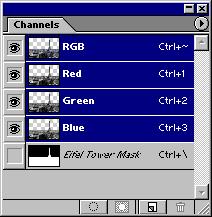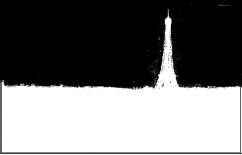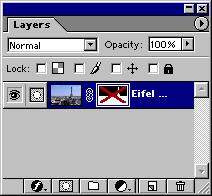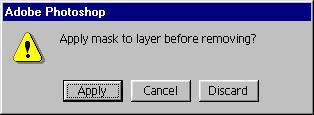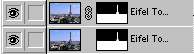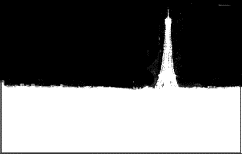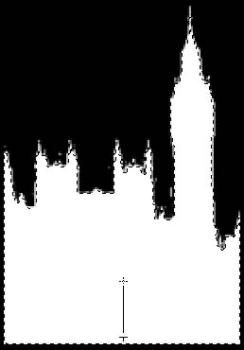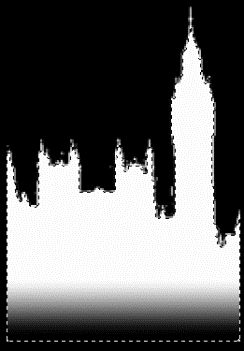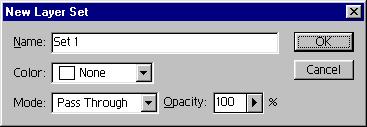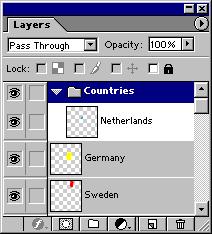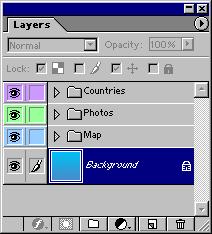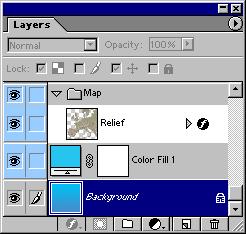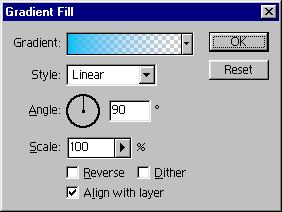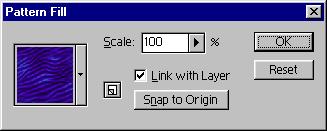ГЛАВА 4. Слои
Использование слоев
Создание слоя из фрагмента изображения
Имя слоя
Перемещение слоя
Копирование слоя из другого документа
Копирование слоя внутри документа
Удаление слоев
Прозрачность и режим наложения
Создание нового слоя
Трансформирование слоя
Связывание слоев
Блокировка слоя
Фоновый слой
Удаление фона
Инструмент Magic Eraser
Инструмент Background Eraser
Команда Extract
Удаление каймы
Слой-маски
Создание слой-маски
Слой-маска в палитрах
Видимость слой-маски
Связь слоя и слой-маски
Редактирование слой-маски
Наборы слоев
Заливочные слои
Сведение слоев
Резюме
В главе 3 вы
познакомились с масками как с одним из методов выделения графических объектов в
точечных изображениях и мощным инструментом их редактирования. Другой, более
явный, способ определения графических объектов и инструмент для их компоновки
основывается на концепции многослойных изображений.
Что же
предпочтительнее: слои или маски? Для тех, кто уже работал с Photoshop, ответ
на этот вопрос очевиден: и то и другое. Слои и маски не эквивалентны по своим
возможностям и, как правило, используются совместно. Photoshop дает
многообразие способов для реализации ваших замыслов, и один и тот же результат
может быть получен разными путями. Когда вы наберетесь опыта по использованию
всех инструментов программы, то будете анализировать возможные варианты решения
поставленной задачи и выбирать из них наиболее рациональный и соответствующий
вашему стилю работы.
Если вы
новичок в обработке точечных изображений, то не спешите хвататься за первый
пришедший вам в голову метод достижения нужного результата, а потратьте
несколько минут на продумывание других вариантов. Во-первых, эти несколько
минут зачастую сэкономят вам часы, которые могут понадобиться на переделку
"с нуля" всей работы в случае неудачи. Во-вторых, вам, вероятно,
удастся найти наиболее рациональное решение, снижающее временные затраты не
только для данной задачи, но и для аналогичных ей. К тому же не бойтесь
экспериментировать и ошибаться, когда у вас есть свободное время для освоения
программы.
Слой — это
компьютерная метафора материального объекта — листа прозрачной кальки (или
пленки). Компьютерная "калька" абсолютно прозрачна: даже десяток
слоев не исказит рисунок на самом нижнем из них.
Слой, положенный на основной
рисунок, обладает теми же параметрами, что и весь документ (размеры,
разрешение, цветовая модель): это дает вам возможность перемещать фрагменты
изображения со слоя на слой, экспериментировать, пробовать различные режимы
наложения пикселов, совершенно не опасаясь, что какая-то серия неправильных
действий испортит изображение.
В процессе
изучения данной главы вы создадите простейший монтаж (рис. 4.1). Он послужит
прототипом рекламного плаката некоего агентства, занимающегося организацией
автомобильных туров, по странам Европы. При этом вы будете пользоваться теми
преимуществами, которые дает применение слоев во взаимодействии с масками и
каналами.
|
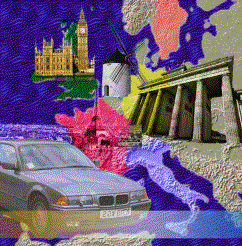
|
Рис. 4.1. Готовый
монтаж изображения
|
Для управления слоями, наряду с меню Layer
(Слой), используется специальная палитра, которая называется Layers
(Слои).
1. Откройте
файл Europe.pdf с прилагаемой дискеты. Это векторное изображение карты Европы,
на которой часть стран выделена цветом. При загрузке файла Photoshop запросит у
вас параметры растрирования в диалоговом окне Rasterize Generic PDF
Format (Растеризация формата PDF). Оставьте предлагаемый размер
изображения таким, какой он есть (600х560 пикселов), цветовую модель RGB,
отмените сглаживание.
2. Откройте
палитру
Layers (Слои) командой Show Layers- (Показать слои) меню Window
(Окно). Каждая строка в палитре представляет слой изображения.
Далее нам
придется манипулировать контурами разных стран по отдельности. Зная, что
Photoshop позволяет хранить выделенные области в каналах, можно для каждой из
выбранных стран создать индивидуальный канал. Тогда будет достаточно загрузить
сохраненную маску, а не выделять контур всякий раз заново. Однако этот способ
не самый рациональный. Если, например, нам потребуется переместить изображение
страны на карте, то маска, сохраненная в канале, станет неверной: ведь она-то
останется на прежнем месте.
Слои позволяют
хранить маски вместе с самими изображениями, что полностью решает проблему их
соответствия. Поэтому создадим для каждой страны не маску, а слой.
3. Установите
рабочий и фоновый цвета по умолчанию щелчком на пиктограмме Default Foreground and Background
Colors (Рабочий и фоновый цвета по умолчанию) или нажатием клавиши
<D>.
4.
На панели инструментов активизируйте
инструмент
Magic Wand (Волшебная палочка).
5.
Выделите на изображении территорию
Франции (красный цвет).
6. В
меню
Layer (Слой) выберите пункт New
(Новый), а затем выполните команду Layer Via Cut (Слой вырезанием). Эту
команду также можно найти в контекстном меню, открывающемся щелчком правой
кнопки мыши в пределах выделенной области.
В результате образуется новый
слой
Layer 2. Об этом,
свидетельствует появившаяся в палитре Layers (Слои) строка с миниатюрой,
отражающей содержимое слоя. Эта строка находится в палитре выше слоя Layer 1,
что соответствует положению слоя и в документе. Верхние слои частично или
полностью перекрывают нижние.
Совет
По умолчанию
программа предлагает использовать для миниатюр слоев в палитре самый маленький
из возможных размеров. Если вам это не удобно, то установите размер покрупнее,
выбрав в меню лалитры Layers (Слои) команду Palette Options (Настройки
палитры). Полная отмена показа миниатюр может значительно ускорить работу
программы.
7. Щелкните
мышью на пиктограмме "Глаз" слоя Layer 2, которая, как и в палитре Channels
(Каналы), управляет видимостью, слоя. Поскольку слой Layer 2 стал невидим, в. окне
документа отображается только слой Layer 1
(рис. 4.3, а).
Это та же самая карта, но теперь на ней вместо выделенной ранее территории
образовалась "дырка", обозначенная фоном в серую шахматную клетку.
Таким образом программа показывает отсутствие пикселов на слое, т. е. в этом
месте он прозрачен.
|
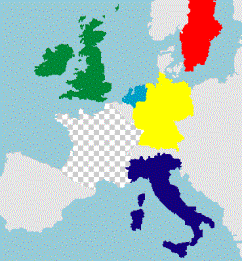 а а
|
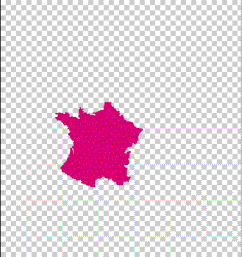 б б
|
|
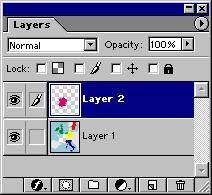 в в
|
Рис. 4.3.
Отображение слоев с прозрачными участками Layer1 (а) и Layer2 (б) в документе и в
палитре
Layers (в)
|
8. Щелкните
на пиктограммах "Глаз" обоих слоев, после чего станет видимым только
слой
Layer 2 (рис. 4.3, б), где находится вырезанный из слоя Layer 1
фрагмент карты.
9.
Включите видимость обоих слоев (рис. 4.3,
в).
Сквозь прозрачные участки верхнего слоя видно изображение на нижележащем слое Layer 1.
10. Строка Layer 2
в палитре слоев выделена синим цветом, и в ней слева от миниатюры находится
пиктограмма с изображением кисточки (рис. 4.3, в). Это говорит о том, что
данный слой активный
и только на нем будут происходить все изменения при редактировании документа.
Активизируйте слой Layer 1, щелкнув мышью на его миниатюре.
11. Инструментом Magic Wand
(Волшебная палочка) выделите на слое Layer 1 территорию Германии
12. В
подменю New (Новый) меню Layer
(Слой) или контекстном меню палитры выберите команду Layer Via Copy (Слой
копированием). В документе появился еще один слой Layer 3, который разместился над текущим.
13. Отмените
видимость всех слоев, кроме слоя Layer 1 (для этого щелкните на его
пиктограмме видимости при нажатой клавише <Alt>). Как видите, на этот раз
копия фрагмента, перенесенного на отдельный слой, осталась и на исходном. Снова
включите видимость всех слоев повторным щелчком на пиктограмме "Глаз"
при нажатой клавише <Alt>.
Команды Layer Via
Copy (Слой копированием) и Layer Via Cut (Слой вырезанием) можно
заменить парой привычных команд Copy (Скопировать) и Paste (Вставить) меню Edit
(Редактирование).
14. Выделите
инструментом Magic Wand (Волшебная палочка) территорию Швеции на слое Layer 1,
для чего не забудьте его предварительно активизировать.
15. Выберите
команду
Copy (Скопировать) меню Edit (Редактирование).
16. Выполните
команду
Paste (Вставить) меню Edit (Редактирование). В изображении
добавился новый слой с очередным фрагментом карты. Использование буфера обмена
всегда приводит к появлению в документе новых слоев.
При создании
слоев программа автоматически присваивает им имена: Layer 1 , Layer 2, Layer 3 и т. д. Но гораздо
удобнее, если слои имеют осмысленные имена, отражающие их содержимое.
1.
Выделите слой Layer 2 в палитре Layers (Слои).
2. Выберите
команду
Layer Properties (Свойства слоя) в меню Layer (Слой) или меню
палитры
Layers (Слои). Вместо этого можно также сделать двойной щелчок мышью
на имени слоя в палитре Layers (Слои) при нажатой клавише
<Alt>.
3. В
открывшемся диалоговом окне (рис. 4.4) Layer Properties (Свойства слоя) находится
поле ввода имени Name (Имя). Введите в него имя France.
4. Ниже
расположен список Color (Цвет). Здесь выбирается произвольный цвет, в который
будет окрашена строка слоя в палитре Layers (Слои), что облегчает ориентацию в
большом числе строк палитры. Пока слоев не много, это делать не нужно.
5.
Нажмите кнопку ОК. Слой Layer 2 получил новое имя France,
которое и отображается в его строке палитры Layers (Слои).
6.
Переименуйте слой Layer 1 в Europe, Layer 3 — в Germany,
a Layer 4 — в Sweden (рис. 4.5).
|
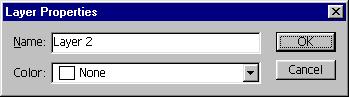
|
|
Рис. 4.4.
Диалоговое окно Layer Properties
|
|
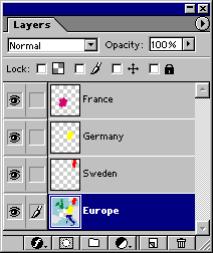
|
Рис. 4.5. Имена слоев в палитре Layers
|
Размещенным на слое объектом можно легко
манипулировать, не затрагивая при этом других частей изображения.
1.
Выделите в палитре Layers (Слои) слой France
щелчком мыши на его строке.
2.
На панели инструментов выберите
инструмент
Move (Перемещение).
3.
Поставьте курсор на выделенную красным
цветом территорию Франции, нажмите левую кнопку мыши и переместите мышь вправо
(рис. 4.6).
4.
Отпустите кнопку мыши. Слой (точнее, его
содержимое) переместился. Положение остальных слоев осталось прежним.
Инструмент Move (Перемещение) предоставляет еще две
удобные возможности:
1. Щелкните
в документе на окрашенной в желтый цвет территории Германии, нажав при этом
клавишу <Ctrl>. Обратите внимание, что при этом текущим (выделенным в
палитре
Layers (Слои)) стал слой Germany, содержащий нужную карту. Таким
образом, чтобы работать со слоем, не обязательно разыскивать его в палитре Layers
(Слои), а можно указать на него прямо в окне изображения.
2.
Подведите курсор мыши к области
документа, где пересекаются слои France и Germany.
3. 3.'Щелкните
правой клавишей мыши, открыв контекстное меню. В нем содержится список всех
объектов, находящихся в точке щелчка (рис. 4.7). Чтобы активизировать слой,
выберите его в этом меню.
|
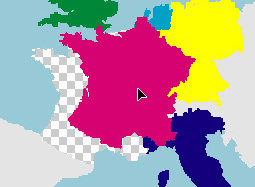
|
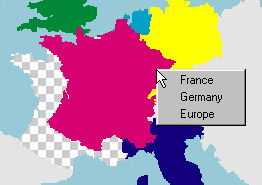
|
|
Рис. 4.6.
Перемещение слоя
|
Рис. 4.7.
Контекстное меню инструмента Move
|
Комбинирование нескольких изображений
составляет суть любого монтажа. Photoshop позволяет переносить фрагменты одного
изображения в другое.
1. Не
закрывая документа Europe.pdf, загрузите файл Relief.jpg с прилагаемой дискеты.
Он также содержит карту Европы, но не политическую, а рельефа. Документ
содержит единственный слой Background, который мы будем далее
называть фоновым.
Этот слой имеет ряд особенностей, о них будет рассказано ниже.
2.
Разместите на экране окна открытых
документов так, чтобы были видны оба.
3.
Перейдите к окну документа Europe.pdf.
4.
Подведите мышь к слою France в палитре Layers
(Слои), и нажмите левую кнопку мыши.
5.
Переместите курсор мыши в окно документа
Relief.jpg. При этом вокруг документа возникнет тонкая черная рамка.
6.
Отпустите кнопку мыши. В документе
Relief.jpg появился новый слой France, перенесенный из документа Europe.pdf.
Описанный выше метод работает
независимо от текущего инструмента. Тем не менее, для переноса слоя лучше всего
подходит инструмент Move (Перемещение), ведь положение слоя
обязательно придется скорректировать. Инструмент Move (Перемещение) позволяет
также перетаскивать слой в другой документ минуя палитру Layers (Слои).
1.
Выберите инструмент Move (Перемещение) на панели
инструментов программы.
2. Щелкните
мышью в документе Europe.pdf на территории Германии, удерживая при этом клавишу
<Ctrl>. Слой Germany должен стать текущим.
3.
Нажмите левую кнопку мыши и, не отпуская
ее, переместите курсор в документ Relief.jpg. Слой Germany скопирован в другой
документ.
И, наконец,
для того чтобы переместить фрагмент одного изображения в другое, не обязательно
даже предварительно оформлять его в виде отдельного слоя.
1. Перейдите к
документу Europe.pdf.
2.
Активизируйте на панели инструментов инструмент Magic Wand (Волшебная
палочка). Выделите на карте территорию Швеции.
3. Выберите инструмент Move (Перемещение). Перетащите мышью
выделенную область в окно документа Relief.jpg так, как только что делали это
со слоями. Результат тот же—в документе Relief.jpg появился новый слой. Дайте
ему имя
Sweden.
Для
копирования фрагментов изображения в другие документы подходит и знакомая вам
пара команд Copy (Скопировать) и Paste (Вставить) из меню Edit(Редактирование).
1. Скопируйте
выделенную область в буфер обмена командой Copy (Скопировать).
2. Перейдите к другому документу, и выполните команду Paste
(Вставить). Фрагмент, находящийся в буфере обмена, Photoshop разместит на
отдельном слое.
Может
случиться так, что вам понадобится создать копию слоя в том же самом документе.
Самым простым способом, как обычно, является перетаскивание мышью:
Перейдите к документу
Europe.pdf.
1.
Поместите курсор на строку слоя France
в палитре
Layers (Слои).
2. Нажмите
левую кнопку мыши и, не отпуская ее,
перетащите курсор к кнопке Create New Layer
(Создать новый слой) на панели управления палитры.
В документе появился новый слой,
копия
слоя France, имя которого (France copy) Подчеркивает, его
происхождение. При создании копии слоя Photoshop автоматически присваивает ей
имя исходного слоя с добавлением слова copy (копия). Вторая копия слоя (или копия
копии) получила бы имя France copy 2, третья — France copy
3 и т. д.
"Штатный"
метод копирования слоев как внутри одного документа, так и между разными,
реализован командой Duplicate Layer (Дублирование слоя). Ее
можно выбрать либо в меню Layer (Слой), либо в меню палитры Layers (Слои).
Она открывает одноименное диалоговое окно, изображенное на рис. 4.8;
|
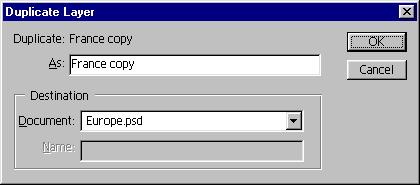
|
Рис. 4.8.
Диалоговое окно Duplicate Layer
|
Информационное
поле
Duplicate (Дублировать) указывает имя текущего слоя. Поле As
(Как) предназначено для ввода имени копии слоя. Photoshop заполняет его по
умолчанию так, как это описано выше. Список Document (Документ) содержит перечень всех
открытых в программе документов и позволяет создать копию текущего слоя в любом
из них. Особого внимания заслуживает вариант, New
(Новый), также имеющийся в этом списке. Если выбран именно он, то для копии
слоя будет создан новый документ, имя которого необходимо ввести в поле Name
(Имя). Документ будет иметь те же размеры и цветовую модель, что и исходный.
Лишний слой легко удалить.
1.
Выделите строку слоя France copy в
палитре Layers (Слои).
2.
Щелкните на кнопке Delete Current Layer
(Удалить текущий слой) на панели управления палитры Layers (Слои). Слой удален.
Удобно удалять
слой, просто перетаскивая его строку в палитре к кнопке Delete Current Layer (Удалить
текущий слой). Это избавляет от необходимости менять текущий слой документа.
Изменение
порядка слоев
Слои в документе накладываются друг на друга. Находящееся на них
объекты могут частично или полностью перекрывать нижележащие. Порядок наложения
слоев определяется их размещением в палитре Layers (Слои); чем выше строка слоя в
палитре, тем выше он окажется и в документе.
1.
Поместите курсор мыши на строку слоя France
в палитре
Layers (Слои).
2. Нажмите
кнопку мыши и, не отпуская ее, перетащите данную строку ниже слоя Germany.
Когда курсор окажется между слоями Germany и Sweden, отпустите кнопку мыши.
Слой займет новое положение, и в документе контур Франции окажется частично
перекрыт контуром Германии.
Для изменения порядка слоев в списке Arrange
(Монтаж) меню Layer (Слой) собраны специализированные команды:
·
Bring to Front (Самый верхний). Перемещает
активный слой поверх всех остальных. Клавиатурный эквивалент
<Ctrl>+<Shift>+<]>.
·
Send to Back (Самый нижний). Ставит
активный слой ниже всех имеющихся в документе слоев. Клавиатурный эквивалент
<Ctrl>+<Shift>+<f>.
·
Bring Forward (Сдвинуть вперед). Перемещает
слой на одну позицию вверх. Клавиатурный эквивалент <Ctrl>+<]>.
·
Send Backward (Сдвинуть назад). Передвигает
слой на одну позицию вниз. Клавиатурный эквивалент <Ctrl>+<]>.
Удобство этих команд состоит именно в том,
что для них есть клавиатурные эквиваленты.
Слой имеет ряд
атрибутов, определяющих его вид в изображении и способ наложения на другие
слои. Часть атрибутов доступна непосредственно в палитре Layers (Слои). В первую
очередь, это режим наложения и прозрачность. Что такое режимы наложения, вам
уже известно из главы 3. Там мы рассматривали действие режимов наложения при
рисовании. В контексте слоев режимы наложения работают аналогично, только
применяются ко всему, что находится на слое.
1.
Перейдите к документу Relief.jpg.
2.
В палитре Layers (Слои) выделите слой France.
3. В
списке
Set the Blending Mode (Установить режим наложения) в верхней части
палитры
Layers (Слои) перечислены все возможные режимы наложения. Опробуйте
каждый из них. Как только вы выберите какой-либо режим, результат сразу
отобразится в окне документа.
Рядом со
списком слоев находится поле ввода Opacity (Непрозрачность), которое
определяет степень непрозрачности слоя. Оно связано с ползунком, и вы можете
задавать значение как численно, так и его перемещением.
1. В
списке Set the Blending Mode (Установить режим наложения) выберите режим
наложения Normal.
2. В
поле Opacity (Непрозрачность) измените значение непрозрачности. По умолчанию
оно устанавливается в 100%.
3.
Испытайте влияние непрозрачности на вид
изображения в сочетании с различными режимами наложения.
Слой в документе можно получить не только на
основе фрагмента другого слоя, но и "с нуля".
1. Выберите
команду New Layer (Новый слой) из меню Layer
(Слой) или команду Create New
Layer (Создать новый слой) из меню палитры Layers (Слои). Этим командам
соответствует клавиатурный эквивалент <Ctrl>+ +<Shift>+<N>,
который мы советуем запомнить. Открывается диалоговое окно New Layer (Новый слой), изображенное на рис.
4.9.
|
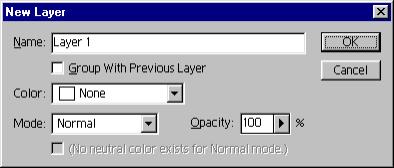
|
Рис. 4.9.
Диалоговое окно New Layer
|
2. В
поле Name
(Имя) находится имя нового слоя. О том, какие имена Photoshop предлагает по
умолчанию, мы уже говорили. В списке Color (Цвет) устанавливается цвет строки
слоя в палитре Layers (Слои). Оба эти параметра уже обсуждались нами ранее
,в этой главе, их можно установить и после создания слоя в диалоговом окне Layer
Properties (Свойства слоя).
3. В
диалоговом окне New Layer
(Новый слой) можно сразу задать режим наложения и степень непрозрачности нового
слоя. Как настроить эти параметры в палитре Layers (Слои) уже после создания слоя,
рассматривалось выше. С остальными установками, находящимися в этом диалоговом
окне, мы познакомим вас позже.
4. Закройте
диалоговое окно нажатием кнопки ОК. В. документе появился новый слой. Он
разместился выше того, который был текущим в момент выбора команды New Layer (Новый слой). Теперь активным стал
новый слой.
Совет
Команда New Layer
(Новый слой) размещает новый слой непосредственно над текущим. Если необходимо,
чтобы новый слой оказался под текущим слоем, выбирайте эту команду при нажатой
клавише <Ctrl>.
Созданный слой
не содержит ни одного пиксела: он полностью прозрачен. Новые слои используют,
как правило, для рисования. Нанесенные на слой мазки кисти или аэрографа не
затрагивают остальной части изображения.
1.
Активизируйте на панели инструментов
инструмент
Airbrush (Аэрограф).
2.
В палитре Swatches (Образцы) выберите
произвольный цвет и нанесите аэрографом несколько мазков на новый слой.
3.
Попробуйте придать слою различные режимы
наложения и непрозрачность.
4. Отключите
видимость всех слоев, кроме текущего, щелчком на его пиктограмме видимости при
нажатой клавише <Alt>. Посмотрите, как выглядит работа аэрографа на
прозрачном фоне.
5.
Снова включите видимость всех слоев.
6. Рисуя
на отдельном слое, вы не рискуете потерять содержимое остальных. Если,
например, вы не удовлетворены своей работой и решили попробовать нарисовать
что-нибудь другое, достаточно удалить слой или его содержимое. Выделите все
содержимое слоя командой All (Все) меню Select (Выделение) или нажав клавиши <Ctrl>+<A>.
7. Выберите
команду
Clear (Очистить) меню Edit (Редактирование) или нажмите клавишу
<Del>. Все пикселы текущего слоя удалены, он снова полностью прозрачен.
На практике
параметры слоя чаще всего задают уже после его создания, не пользуясь
диалоговым окном New Layer
(Новый слой). Избежать его появления позволяет кнопка Create New Layer (Создать новый слой) на панели
палитры. Новый слой появляется над текущим слоем, а если нажимать кнопку,
удерживая клавишу <Ctrl>, — то под ним. Когда задать параметры все же
необходимо, нажимайте кнопку, удерживая клавишу <Alt>.
Обособленное
положение объекта на, слое позволяет перемещать и трансформировать его
(масштабировать» вращать, наклонять, искажать) независимо от остальных
фрагментов изображения. С командой трансформирования в Photoshop вы уже
знакомились на примере выделенных областей (см. гл. 3). Трансформирование слоев
организовано в программе аналогично. На панели инструментов Photoshop вы не,
найдете специального инструмента трансформирования как, скажем, в Adobe
Illustrator или InDesign. Его роль играет команда Free Transform (Свободная трансформация) меню Edit (Редактирование).
Ввиду частого использования мы советуем вам запомнить ее клавиатурный
эквивалент <Ctrl>+<T>. Разместим с помощью команд трансформирования
контуры стран на фоне карты рельефа.
1.
Выделите слой France в палитре Layers
(Слои).
2. Выберите
команду
Free Transform
(Свободная трансформация) меню Edit (Редактирование). Вокруг объекта
появится габаритная рамка с манипуляторами по углам и посередине каждой
стороны.
3. Поместите
курсор мыши во внутреннюю область габаритной рамки (рис. 4.10, а).
Он примет вид, характерный для инструмента Move
(Перемещение).
4.
Перетащите контур Франции к ее месту на
карте. Как видите, режим свободного трансформирования позволяет также сдвигать
слои.
5. Подведите
курсор к правому нижнему угловому манипулятору. Он примет вид двуглавой
стрелки, символизирующей масштабирование (рис. 4.10, б).
|
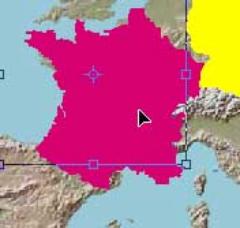
|
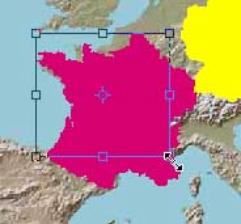
|
|
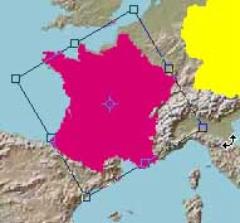
|
Рис. 4.10. Режим
свободного трансформирования: перемещение (а), масштабирование (б), поворот
(в)
|
6. Перетащите
манипулятор к центру габаритной рамки. Этим вы уменьшите объект на слое.
Перемещение манипулятора в обратном направлении увеличит его. Чтобы сохранить
пропорции объекта, при масштабировании удерживайте нажатой клавишу
<Shift>. Если требуется изменить только горизонтальный или только
вертикальный размер объекта на слое, то воспользуйтесь не угловым, а боковым
манипулятором. Разумеется, пропорции объекта при этом будут нарушены.
7. Контур
страны находится под углом по отношению к рельефной карте. Чтобы добиться их
совпадения, контур придется повернуть. Снова подведите курсор к любому угловому
манипулятору, но не касайтесь его. Стрелка курсора при этом должна стать
изогнутой, что символизирует вращение.
8.
Нажмите левую кнопку мыши и, не отпуская
ее, перемещайте курсор вокруг центра объекта до тех пор, пока он не повернется
на нужный угол (рис. 4.10, в).
9.
Снова скорректируйте размер и положение
контура страны, чтобы он точно подходил к карте рельефа.
В режиме трансформирования
можно также наклонять и искажать объект, изменять положение центра
трансформирования. Эти манипуляции проделываются точно так же, как и при
трансформировании выделений. Если они вам понадобятся, то из главы 3 вы уже
знаете, как действовать.
Не забывайте про возможность
численного трансформирования объектов. Используя панель свойств режима
трансформирования (рис. 4.11), вы точно зададите величину смещения, коэффициент
масштабирования, угол поворота или искажения объекта на слое.
|

|
|
Рис. 4.11. Панель
свойств режима трансформирования
|
Любой вид
трансформирования слоя выполним в режиме свободного трансформирования. Тем не
менее, в меню Edit (Редактирование) имеется список Transform (Трансформация), в
котором собраны команды, соответствующие отдельным типам трансформации:
Scale
(Масштабирование)
Rotate (Вращение).
Имеются также отдельные команды для наиболее частых углов поворота: на 90° (по
и против часовой стрелки) и 180°
·
Skew (Наклон)
·
Distort (Искажение)
·
Perspective (Перспектива)
·
Flip Horizontal (Горизонтальное отражение)
·
Flip Vertical (Вертикальное отражение)
В предыдущем
примере вы подобрали размер и угол поворота только для контура одной страны. Очевидно,
найденные параметры подойдут и для контуров остальных стран, составляющих
элементы монтажа. Если вы отслеживали эти значения по показаниям на панели
свойств режима трансформирования, то можете задать их численно необходимое
число раз. Это очевидный, но не слишком удобный способ. Было бы гораздо лучше,
если бы выполнялось трансформирование сразу нескольких слоев одновременно. К
счастью, Photoshop предоставляет эту возможность.
1.
Убедитесь, что открыты оба документа
Europe.pdfn Relief.jpg.
2.
Активизируйте документ Europe, pdf.
3. С
помощью инструмента Magic Wand (Волшебная палочка) при
отключенном режиме Contiguous (Непрерывно) выделите и
разместите на отдельных слоях контуры оставшихся стран: Голландии,
Великобритании и Италии. Назовите получившиеся слои соответственно
Netherlands, Great Britain и Italy.
4.
Скопируйте слои с контурами этих стран в
документ Relief.jpg.
5.
Документ Europe.pdf закройте, не
сохраняя, — он нам больше не понадобится — и вернитесь к документу Relief.jpg.
6.
Выделите строку слоя Italy в палитре Layers
(Слои).
7. Щелкните
на пустом квадрате, находящемся между миниатюрой и пиктограммой видимости слоя
Netherlands. Внутри квадрата появится пиктограмма, изображающая
звенья цепи. Это обозначает, что вы связали слои Italy и Netherlands (рис.
4.12).
8. Щелчками
мыши свяжите со слоем Italy и все остальные слои документа (в
строке каждого из них должна появиться пиктограмма связи), кроме слоев France и
Background.
9. Командой Free
Transform (Свободная трансформация) меню Edit (Редактирование)
перейдите в режим свободного трансформирования. Габаритная рамка охватывает не
только объект (контур Италии) на текущем слое, но и на всех связанных с ним
слоях (рис. 4.13).
10. Масштабированием,
поворотом и перемещением добейтесь точного соответствия контура Италии карте
рельефа на слое Background. Контуры всех остальных стран на связанных слоях
подвергнутся тем же трансформациям, что и текущий слой Italy.
11. Разорвите
связь между слоями, повторно щелкнув на пиктограмме связи каждого из них.
Теперь слои снова получили самостоятельность.
12. Скорректируйте
положение контура каждой страны инструментом Move (Перемещение).
Итак, вы
увидели, что связывая слои документа, вы приобретаете возможность
трансформировать их вместе, как будто это в действительности один слой.
|
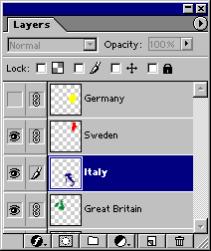
|
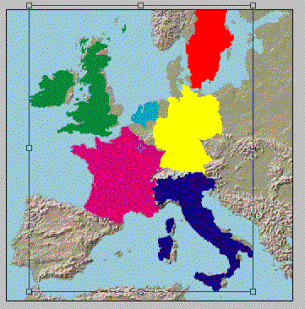
|
|
Рис. 4.12. Связывание
слоев
|
|
|
Рис. 4.13.
Трансформирование связанных слоев
|
Преимущественный
стиль работы с изображениями в Photoshop — послойное редактирование. Оно
предполагает обработку одного или нескольких слоев, в то время как остальные
защищены от модификаций, блокированы. Доступны несколько видов
блокировки слоев:
·
Lock transparent pixels (Блокировка
прозрачности). Не позволяет изменить прозрачные области. Все команды и
инструменты программы действуют только в пределах части слоя, заполненной
пикселами.
·
Lock image pixels (Блокировка
редактирования). Полностью запрещает модификацию любых пикселов слоя,
прозрачных и непрозрачных. Отключение видимости слоя тоже блокирует его от
действия любых инструментов, но специальный вид блокировки оставляет слой видимым.
·
Lock position (Блокировка положения). Не
допускает сдвиг слоя инструментами трансформирования и перемещения. Полезна как
защита от, случайного смещения слоя инструментом Move (Перемещение).
Флажки,
соответствующие перечисленным типам блокировки, находятся в поле Lock
(Блокировка) над списком слоев в палитре Layers (Слои). Последний флажок (с
изображением рядом замка) не представляет какого-то особого вида блокировки, а
просто включает все типы одновременно.
1.
Выделите в палитре Layers (Слои) слой Sweden.
2. Включите
для него блокировку прозрачности флажком Lock transparent pixels (Блокировать
прозрачные пикселы). Включенная блокировка отмечается пиктограммой в виде замка
в правой части строки слоя в палитре Layers (Слои).
3.
В палитре Swatches (Образцы) выберите
ярко-голубой цвет и сделайте его текущим цветом.
4.
Активизируйте инструмент Paintbrush
(Кисть) на панели инструментов. Выберите для него на панели свойств жесткую
кисть большого диаметра.
5. Закрасьте
территорию Швеции на карте текущим основным цветом. Не бойтесь промахнуться и
задеть прозрачные области слоя. Блокировка прозрачных пикселов не даст вам это
сделать!
Блокировка
прозрачных областей слоя часто используется совместно с командой заливки Fill
(Заливка). Она позволяет полностью залить объект на слое, не затрагивая
прозрачных областей. В случае применения этой команды, можно даже не включать
блокировку прозрачности в палитре Layers (Слои):
в диалоговом окне Fill
(Заливка) есть специальный флажок Preserve Transparency (Сохранять
прозрачность), который устанавливает блокировку временно, на момент выполнения
заливки.
Слой с именем Background
(называемый нами фоновым) имеет особые свойства. Это единственный слой, который
не может содержать прозрачных пикселов и всегда располагается ниже других слоев.
Если мы уподобили обычные слои прозрачным пленкам с нанесенными на них
изображениями, то фоновый слой — это лежащий под ними лист бумаги.
Все
изображения, которые вы найдете на Photo CD или отсканируете, имеют
единственный слой — фоновый. Наличие фонового слоя — не обязательное требование
к цифровым изображениям, в этом вы уже убедились на примере документа
Europe.pdf. Когда фона нет, некоторые участки изображения являются прозрачными.
Примечание
Если
напечатать документ с прозрачными участками и без слоя Background на принтере, то
прозрачность будет передана отсутствием изображения.
Чтобы
преобразовать фоновый слой в обычный, достаточно изменить его имя:
1.
В палитре Layers (Слои) выделите слой Background.
2.
Сделайте двойной щелчок мышью на имени
слоя.
3.
В появившемся диалоговом окне New Layer (Новый слой) дайте слою новое имя,
например
Relief.
Теперь в документе вовсе нет фонового слоя. Убедимся в этом.
1. Инструментом Magic Wand
(Волшебная палочка) при отключенном режиме Contiguous (Непрерывно) выделите на рельефной
карте все области, занятые морем.
2. Выберите
команду
Clear (Очистить) меню Edit (Редактирование) или нажмите клавишу
<Del>. Пикселы выделенной области удалены. Теперь она стала прозрачной.
Создадим в документе новый фоновый слой.
1.
Создайте новый слой щелчком на кнопке Create
New Layer (Создать новый слой) в
палитре
Layers (Слои).
2.
В списке New (Новый) меню Layer (Слой) выберите команду Background
from Layer (Фон из слоя). Новый слой преобразован в фоновый.
3.
С помощью палитры Swatches (Образцы)
установите рабочим светло-голубой цвет (Light Cyan), а фоновым - синий (Light
Cyan Blue).
4.
Заполните фоновый слой вертикальным
линейным градиентом от рабочего цвета к фоновому (рис. 4.14).
|
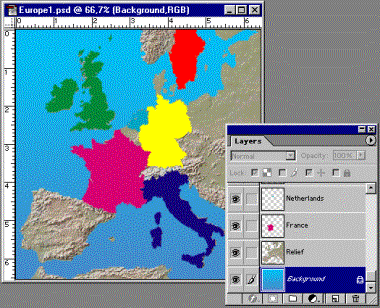
|
Рис. 4.14. Новый
фоновый слой с градиентной заливкой
|
При создании
монтажей слои Photoshop дают вам в руки отличный инструмент комбинирования
изображений. Первая проблема, с которой вам придется столкнуться- это
подготовка фрагментов для монтажа. Обычно вы имеете дело с фотографиями, на
которых интересующий вас объект находится не один или расположен на каком-то
фоне. Чтобы получить из такой
фотографии элемент монтажа,
необходимо удалить с нее все лишнее, оставив только нужный объект на прозрачном
фоне. Настоящий раздел посвящен средствам Photoshop, которые помогут вам в
решении этой задачи.
При создании
монтажа большое значение имеет качественное вырезание изображений из фона. Если
объект имеет простую форму, то можно просто выделить его с помощью
инструментов, а затем, инвертировав выделение, удалить фон. Для изображений
сложной формы приходится применять более изощренные методы экстракции.
Удаление
однородного фона не составит труда. Его можно выделить инструментом Magic Wand
(Волшебная палочка), а затем убрать командой Clear (Очистить) меню Edit
(Редактирование). В новой версии Photoshop появился инструмент Magic
Eraser (Волшебный ластик), действие которого объединяет в себе
выделение и удаление близких цветов.
Избавимся от фона на фотографии
Бранденбургских ворот, находящейся в файле Gates.jpg на прилагаемой дискете.
1.
Откройте файл Gates.jpg.
2. Преобразуйте
фоновый слой документа в обычный, изменив его имя на Gates. По большому счету это
преобразование не обязательно: как только вы воспользуетесь инструментом Magic
Eraser (Волшебный ластик), Photoshop сам сделает из фонового слоя
обычный.
3.
Выберите инструмент Magic Eraser (Волшебный
ластик) из палитры инструментов.
4. Палитра
свойств для этого инструмента очень похожа на палитру свойств Magic Wand
(Волшебная палочка) (рис. 4.15). Установите значение Tolerance (Порог) равным 64,
задав тем самым большой диапазон близких цветов. Мы можем себе это позволить,
т. к. цвет неба резко отличается от окраски объекта.
|

|
|
Рис. 4.15. Панель
свойств инструмента Magic Eraser
|
5.
Инструмент Magic Eraser (Волшебный ластик), как и Magic Wand
(Волшебная палочка), имеет два режима работы. В режиме Contiguous
(Непрерывно) удаляются только близкие по цвету смежные пикселы. Если он
отключен, то анализируется цвет пикселов всего изображения. В нашем случае
лучше отменить режим Contiguous (Непрерывно), чтобы не удалять
отдельно каждый фрагмент фона.
6.
Флажок Anti-aliased (Сглаживание) советуем
установить, чтобы края объекта получились зрительно более ровными.
7. Щелкните
инструментом Magic Eraser (Волшебный ластик) примерно посередине верхнего
края изображения, над колесницей, венчающей ворота. Большая часть фона удалена
(рис. 4.16).
|

|
Рис. 4.16.
Удаление фона инструментом Magic Eraser
|
8. Теперь
надо действовать тоньше. Уменьшите величину Tolerance (Порог) до 16 и несколькими
щелчками на оставшихся фрагментах фона удалите его до конца.
Примечание
Для
инструмента Magic Eraser (Волшебный ластик) возможно задание параметра Opacity
(Непрозрачность). При значении, равном 100%, фон удаляется полностью, при
меньших — частично. Если установлен флажок Use All Layers (Действует на все слои),
удаление близких цветов производится одновременно со всех слоев документа.
Когда включен флажок Contiguous (Непрерывно), удаляются только
области, граничащие с точкой щелчка мышью, при снятом флажке — все области слоя,
имеющие близкий цвет.
9. Сохраните
изображение с удаленным фоном в рабочей папке на жестком диске.
В результате действия инструмента образуется
область с четкой границей.
Новый
инструмент программы предназначен специально для тонкой ручной работы по
экстракции изображений. По действию он похож на обычный ластик (Eraser).
Разница в том, что Background Eraser (Фоновый ластик) удаляет
области изображения по принципу близости цвета и делает их прозрачными. Таким
образом, инструмент Background Eraser (Фоновый ластик)
действует на слое. Если в документе есть только фоновый слой, то при первом же
применении данного инструмента он автоматически преобразуется в обычный.
1.
Откройте файл Eifel.jpg с прилагаемой
дискеты. В нем. находится фотография Эйфелевой башни.
2.
Выберите в палитре инструментов
инструмент
Background Eraser (Фоновый ластик)
3. Палитра
свойств инструмента содержит несколько удобных настроек (рис. 4.17). Параметр Tolerance
(Порог), используемый и для других инструментов, в данном случае определяет
диапазон цветов, которые удаляются при действии инструмента Background Eraser (Фоновый
ластик). Чем выше значение Tolerance (Порог), тем более широкий
диапазон близких цветов удаляется. Установите величину порога 10%.
|

|
|
Рис. 4.17. Панель
свойств инструмента Background Eraser
|
4.
Из списка Limits (Границы) выбирается тип
ластика:
- Discontiguous
(Несмежные) — удаление данного диапазона цвета везде, где он только
встретится на пути курсора;
- Contiguous
(Непрерывно) — удаление выбранного цвета в областях, смежных друг с
другом;
- Find Edges
(Выделение краев) — также удаление в смежных областях, но при более
тщательном сохранении контуров изображения:'
Выберите режим Discontiguous (Несмежные).
5.
Список Sampling (Выборка)
определяет режим выбора удаляемого цвета:
- Continuous
(Непрерывно) — удаляемый цвет определяется положением горячей точки при
перемещении курсора. Используйте этот режим для стирания разноцветных
областей;
- Once
(Однократно) — цвет определяется в точке щелчка и не изменяется при
перетаскивании курсора. Этот режим пригодится для удаления однотонных
областей;
- Background Swatch
(Фоновый образец) — удаление только областей, содержащих фоновый цвет
(определенный в палитре Toolbox .(Инструменты)).
Установите режим Continuous (Непрерывно).
6. Наконец,
флажок
Protect Foreground Color (Сохранить рабочий цвет) защищает от
удаления рабочий цвет, определенный в палитре инструментов. В нашем случае эта
возможность не пригодится..
7. Испытайте
действие инструмента. Выберите большую кисть и щелкните в окне документа на
участке, занятом небом. Курсор имеет вид окружности с крестиком посередине.
Крестик — это горячая точка инструмента. Когда кнопка мыши нажата, положение
горячей точки определяет удаляемый цвет.
8. Воспользуемся
инструментом Background Eraser (Фоновый ластик) для удаления фона вокруг
изображения Эйфелевой башни. Это довольно непростая задача, поскольку участки
неба расположены внутри ажурных конструкций. Нажмите кнопку мыши и обведите
контур башни. Размер кисти должен быть достаточно большим, чтобы перекрывать
всю толщину башни. В областях, по которым двигается инструмент, удаляются
пикселы, близкие по цвету к определенным в горячей точке. Так, на рис. 4.18, а
горячая точка расположена в голубой области, но щелчок инструментом еще не
сделан. На рис. 4.18, б щелчок уже выполнен. Как видите, голубые
области удалены, поскольку они близки к цвету, определенному в горячей точке.
Само изображение башни при этом осталось нетронутым.
|

|

|
|
Рис. 4.18.
Определение с помощью горячей точки удаляемого цвета (а) и результат действия
инструмента Background Eraser (б)
|
9. Теперь
предстоит тонкая работа. Уберем небо, просвечивающее сквозь конструкции .башни.
Оно достаточно однородно по цвету, поэтому выберем режим удаления Once
(Однократно). С другой стороны, было бы удобно, чтобы голубые участки
удалялись, даже если они не соприкасаются между собой, поэтому задайте режим
ластика
Discontiguous (Несмежные). Параметр Tolerance (Порог) определите
небольшим, чтобы не повредить объект.
10. Выберите
инструмент
Magic Eraser (Волшебный ластик) и удалите остатки неба на
изображении.
11. Сохраните
изображение в рабочей папке на жестком диске.
Инструмент Background
Eraser (Фоновый ластик) позволяет очень точно проводить удаление
фона, особенно он удобен при работе с графическим планшетом. Photoshop способен
интерпретировать нажим пера для управления размером ластика или пороговым
значением цвета.
Самостоятельно удалите фон с
изображений Mill.jpg и Bigben.jpg, находящихся на прилагаемой дискете. На их
примерах вы должны в полной мере оценить инструмент Background Eraser (Фоновый
ластик). Для сравнения можете попытаться проделать эту работу инструментами Magic
Wand (Волшебная палочка) или Color Range (Диапазон цветов). Тем не
менее.
Background Eraser (Фоновый ластик) — это ни в коем случае не панацея.
Например, вам не удастся точно отделить здание мельницы от земли на изображении
Mill.jpg: придется удалять фон вручную, инструментом Eraser (Ластик). По
окончании работы сохраните полученные -изображения без фона на жестком диске.
Маскирование —
одна из наиболее практически важных и частых задач обработки изображений.
Поэтому не удивительно многообразие инструментов маскирования, которые
предлагает Photoshop. Команду Extract (Экстракция) стоит признать самой
мощной из них. Она позволяет удалить фон в весьма непростых случаях, как,
например, у объектов, имеющих сложный контур (волосы, мех) и находящихся на
пестром фоне. В создаваемом нами монтаже таких объектов нет, поэтому возьмем
для упражнения файл Woman.jpg.
1. Откройте
этот файл с прилагаемой дискеты. У привлекательной шатенки на изображении
красивые пушистые волосы — сущее мучение для создателя монтажа. Точно отделить
их от фона, сохранив нежную полупрозрачную структуру и прихотливый контур,
очень непросто.
2. Выберите
команду
Extract (Экстракция) меню Image (Изображение) (клавиатурное
сокращение <Alt>+<Ctrl>+<X>). Перед вами откроется очень
большое диалоговое окно (рис. 4.19). Его размер можно изменять, о чем
свидетельствует треугольник в правом нижнем углу. В поле просмотра находится
редактируемое изображение. Слева расположены инструменты для работы в окне.
3. Инструменты Zoom.
(Масштаб) и Hand (Панорама) действуют точно так же, как в самой программе
Photoshop. Выберите инструмент Zoom (Масштаб), подведите курсор в область
просмотра и, нажав кнопку мыши, обведите голову девушки. Масштаб увеличился, и
обведенная область заняла все окно просмотра. Нажмите клавишу <Alt> и
щелкните по изображению. Масштаб уменьшится.
4. Выберите
инструмент
Hand (Панорама) и, нажав кнопку мыши, буксируйте курсор. Изображение
прокручивается в окне просмотра. Таким образом можно перемещаться по
увеличенному изображению.
5. Вам
необходимо указать контур, по которому будет совершаться обрезка изображения.
Выберите инструмент Edge Highlighter (Маркер краев). В правой
части диалогового окна расположены настройки. Для карандаша можно задать
произвольный цвет и величину кисти в области Tools
Options
(Параметры инструментов) диалогового окна. Первый параметр устанавливается
только для удобства. Величина кисти определяет вид границы фрагмента. В области
контура программа анализирует пикселы. Те, которые имеют близкие цвета с
находящимися внутри обведенной области пикселами, остаются нетронутыми.
Пикселы, которые по цвету относятся к фону, удаляются. Промежуточные пикселы
удаляются частично.
|
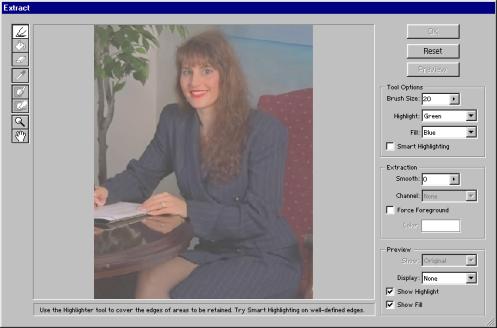
|
|
Рис. 4.19.
Диалоговое окно Extract
|
6. Начинайте
обводить контур. Выберите достаточно большой размер кисти и обведите голову
девушки. Наносите контур так, чтобы линия захватывала все участки, где сквозь
волосы просвечивает фон и чуть-чуть фона и области головы (рис. 4.20). Выберите
тонкую кисть и обведите фигуру девушки. Здесь то же правило: линия
располагается точно по границе и немного захватывает объект и фон.
7.
Обведите весь контур. Либо замкните его,
либо доведите линии до нижней границы изображения (рис. 4.21).
Совет
Флажок Smart
Highlighting (Полуавтоматическое маркирование) может очень облегчить
работу по маркированию краев объекта. Он включает режим, аналогичный тому, что
вы уже успели оценить в инструменте Magic Lasso (Волшебное лассо). В этом
режиме инструмент Edge Highlighter (Маркер краев) пыта-. ется
сам обнаружить контур объекта. Вам все равно придется направлять его вдоль
контура, но это можно делать гораздо более грубо, а получить лучший результат.
Мы советуем всегда работать в полуавтоматическом режиме и отключать его только
тогда, когда он будет не помогать, а мешать вам нарисовать точный контур.
|

|
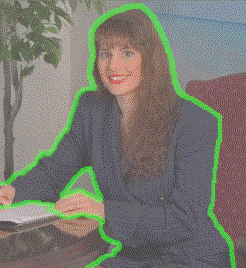
|
|
Рис. 4.20.
Контур, обведенный вокруг головы девушки
|
Рис. 4.21.
Обтравленный контур
|
8.
Теперь надо указать программе, какая
область (та, что внутри контура, или та, что снаружи) подлежит экстракции. Это
делается с помощью инструмента Fill (Заливка). Щелкните им внутри
созданного контура. Для удобства можно выбрать произвольно другой цвет заливки
в списке Fill
(Заливка) (рис. 4.22).
9. Щелчок
на кнопке
Preview (Просмотр) покажет вам результат экстракции прямо в окне
просмотра рис. 4.23). Вы удовлетворены, результатом? Если нет, контур обрезки
можно откорректировать.
10. Мягкость
(растушевку) краев изображения регулируют при помощи движка Smooth (Сглаживание).
11. Если
вокруг фигуры присутствует неудаленный фон, сделайте в этом месте линию контура
менее толстой. Для возврата к редактированию контура просто щелкните на нем
инструментом Edge Highlighter (Маркер краев), и он вновь станет видимым.
Чтобы линия обводки и заливка отображались на экране, можно также включить
флажки
Show Hightligftt (Показать края) и Show Fill (Показать
заливку). Удаление контура производится инструментом Eraser (Ластик).
|

|

|
|
Рис. 4.22.
Заливка контура
|
Рис. 4.23.
Результат экстракции
|
|
|
|
12. Если
напротив, часть фрагмента удалена или оказалась размытой, уменьшите толщину
линии контура, там где она заходит на объект, или передвиньте ее так, чтобы
контур захватывал границу объекта полностью.
13. В
нижней правой части окна в области Preview (Просмотр) расположены элементы
управления просмотром результатов. Если вы хотите вернуться к первоначальному
виду изображения (без обрезки), выберите в списке Show (Вид) значение Original
(Оригинал). Чтобы возвратиться обратно к просмотру результатов экстракции,
следует выбрать значение Extracted (Экстрагированное). В списке Display
(Показать) можно задать показ отсекаемых участков произвольным цветом. Если
выбрать в нем пункт Mask (Маска), то в окне просмотра
демонстрируется маска изображения Это удобно для обнаружения погрешностей в
обработке контура.
14. После
редактирования контура снова укажите программе внутреннюю область фрагмента с
помощью инструмента Fill (Заливка) и опять проверьте результат
экстракции.
15. Иногда
при автоматическом маскировании края объекта получаются неровные,
"рваные", с неудаленными мелкими фрагментами фона (рис. 4.24). Для
исправления этого дефекта в диалоговом окне Extract (Экстракция) есть специальный
инструмент
Edge Touchup (Коррекция краев). Он удаляет обособленные мелкие
фрагменты фона и усиливает контраст и четкость краев объекта. Выберите этот
инструмент и, действуя им как кистью, обработайте края объекта.
16. Если
контур объекта на некоторых участках оказался слишком четким,
"жестким", обработайте его инструментом Edge Cleanup (Очистка
контуpa). Он действует как инструмент Eraser (Ластик) и позволяет регулировать
прозрачность нажатием цифровых клавиш на клавиатуре.
17. Если
полученный результат вас удовлетворяет, нажмите кнопку ОК. Если вы работали
аккуратно, перед вами — практически идеально вырезанный фрагмент. Граница
слегка растушевана для большей реалистичности при вклеивании на другой фон.
|
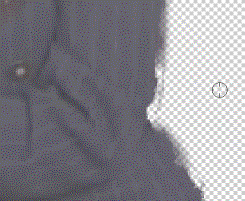
|

|
|
Рис. 4.24.
Коррекция краев объекта инструментом Edge Touchup
|
На примере
изображения девушки вы познакомились с операцией выделения фрагментов в окне Extract
(Экстракция). Она, конечно, проста. Но с помощью инструментов окна обвести
контур можно только дедовским методом — вручную. А как же богатый арсенал
инструментов выделения Photoshop, скажете вы, неужели от него придется
отказаться? Ничуть.
12. Вернитесь
к исходному состоянию изображения командой Undo (Отменить) меню Edit (Редактирование) или с
помощью палитры History (Протокол). Выделите силуэт девушки любыми удобными
инструментами выделения. Мы предпочли сочетание инструментов Magic Wand
(Волшебная палочка) и Lasso (Лассо) для выделения фона, а затем
инвертировали выделение.
13. Выберите
в меню
Select (Выделение) список Modify (Изменить), а в нем—команду Border
(Рамка).
14. В
открывшемся диалоговом окне установите ширину 4 пиксела и нажмите кнопку ОК.
15. Инвертируйте
выделение командой Invert (Инвертировать) меню Select (Выделение).
16. Сохраните
выделенную область в альфа-канале командой Save Selection (Сохранить выделение) меню Select
(Выделение) (рис.
4.25).
|
 а а
|
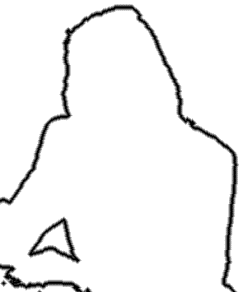 б б
|
|
Рис. 4.25.
Выделенная область (а) и альфа-канал на ее основе (б)
|
17. Отмените
выделение командой Deselect (Отменить выделение) меню Select
(Выделение).
18. Откройте
диалоговое окно Extract (Экстракция). С помощью списка Channel (Канал) в области Extraction
(Экстракция) можно импортировать в окно любой из альфа-каналов изображения.
Выберите в списке единственный альфа-канал Alpha 1. Готово! Перед вами — контур
обрезки (рис. 4.26, а).
|
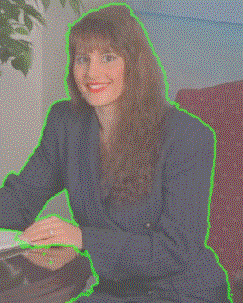 а а
|
 б б
|
|
Рис, 4.26. Контур
обрезки в окне просмотра (а) и результат экстракции (б)
|
19. Залейте
выделенную область инструментом Fill (Заливка). Посмотрите результат
обрезки по данному контуру, нажав кнопку Preview (Просмотр). Если нужно,
подправьте контур и выполните экстракцию.
В результате
работы инструментов удаления фона, таких как Magic Eraser (Волшебный ластик)
и
Background Eraser (Фоновый ластик), вокруг объектов может остаться
хорошо заметная кайма. Она имеет цвет, совпадающий с цветом фона, на котором
находился объект. Кайма возникает потому, что переход цвета между объектом и
фоном, как правило, плавный, и граничные пикселы имеют промежуточный цвет между
цветом объекта и цветом фона. Рассмотрите внимательно любое фотографическое
изображение' при большом увеличении, и вы в этом убедитесь (рис. 4.27). При
создании монтажей приходится всегда учитывать эту особенность и прибегать к
специальным средствам обработки краев— сглаживанию (anti-aliasing) растушевке
(feathering). В результате их работы краевые пикселы объекта делаются частично
прозрачными и при размещении на фоне смешиваются с ним.
|

|
Рис. 4.27. Пример
плавного перехода на границе между цветами объекта и фона
|
Для удаления
каймы Photoshop располагает специальным набором команд, сгруппированных в
списке
Matting (Обработка краев) меню Layer (Слой): Remove White Matte (Удалить
белый ореол), Remove Black Matte (Удалить черный ореол), Defringe
(Удалить кайму). Действие данных команд очень схоже. .Первые две используются
для удаления граничных пикселов белого и черного фона, соответственно. Если фон
имеет какой-либо другой цвет, то используйте команду Defringe (Удалить кайму).
Она присваивает краевым пикселам цвета соседних пикселов объекта.
Команды
удаления черной и белой каймы не имеют параметров. Программа сама анализирует
цвета краевых пикселов и удаляет их. Команда, - Defringe (Удалить кайму)
требует ввода ширины каймы в пикселах, поскольку "не знает" ее цвета.
Вы можете подобрать параметр опытным путем или измерить максимальную ширину
каймы при большом увеличении. Как правило, ширина каймы не превышает 2—3
пикселов.
Результат
работы команды Remove White Matte (Удалить белый ореол) представлен на рис.
4.28. Это изображение было вырезано из белого фона и перенесено на черный.
Краевые пикселы образовали белую кайму (рис. 4.28, а), которую и удалила
команда
Remove White Matte (Удалить белый ореол) (рис. 4.28, б).
|
 а а
|
|
 б б
|
|
Рис. 4.28.
Изображение с каймой (а) и после ее удаления (б)
|
Самый
впечатляющий инструмент Photoshop — слой-маски. Трудно найти более яркий пример
гибкости и удобства совместного использования слоев и каналов. Слой-маска — это
маска прозрачности слоя. Для каждого слоя она может быть только одна.
В предыдущих
разделах для того, чтобы получить объект, пригодный для монтирования, мы
удаляли фон вокруг него. Способ хорош до тех пор, пока вы не захотите
отредактировать границу объекта и фона — ведь фон уже удален. Слой-маски
позволяют избежать этого неудобства.
1. Откройте
файлы Eifel.jpg с прилагаемой дискеты и Eifel.psd из рабочей папки на вашем
жестком диске. Первое изображение — исходная фотография, а второе — объект с
удаленным фоном.
2.
В документе Eifel.jpg преобразуйте слой Background
в обычный и назовите его Eifel Tower.
3.
Активизируйте документ Eifel.psd.
4. Загрузите
прозрачность слоя как выделение. Для этого щелкните на миниатюре слоя в палитре Layers
(Слои), нажав одновременно клавишу <Ctrl>. Теперь в документе выделены
все непрозрачные области.
5.
В меню Select (Выделение) выберите
команду
Save Selection (Сохранить выделение).
6.
В открывшемся диалоговом окне в списке Document
(Документ) выберите файл Eifel.jpg, а в списке Channel (Канал) — вариант Eifel Tower
Mask.
7.
Нажмите кнопку ОК. Выделенная область
сохранена в качестве слой-маски для второго изображения.
Это только один из многочисленных способов
создания слой-маски. Можно, например, было действовать таким образом:
1.
Повторите шаги 1—4, описанные выше.
2.
Выберите на панели инструментов любой
инструмент выделения.
3. Перетащите
мышью выделение из документа Eifel.psd в документ Eifel.jpg. Для этого
поместите курсор мыши во внутреннюю область выделения в документе Eifel.psd,
нажмите левую кнопку мыши, переместите курсор мыши в документ Eifel.jpg и
отпустите кнопку. Чтобы выделенная область заняла во втором документе то же
положение, что и в исходном, при перетаскивании удерживайте клавишу
<Shift>.
4. Теперь
в документе Eifel.jpg есть слой и выделенная область, которую надо превратить в
слой-маску. Эта сочетание наиболее типично на практике: вы выделяете фрагмент
слоя, а остальную его часть хотите маскировать. В нашем примере вы взяли
готовую выделенную область из другого документа, чтобы не делать ту же работу
второй раз. Создадим слой-маску. Нажмите кнопку Add a mask (Добавить маску)
на панели палитры Layers (Слои). Маска добавлена, фон пропал.
Для добавления
слой-маски в меню Layer (Слой) есть специальные команды, сгруппированные во
вложенном меню Add Layer Mask (Добавить слой-маску):
·
Reveal All (Показать все). Создает
слой-маску, полностью залитую белым цветом. Слой с такой маской не имеет
прозрачных областей. Аналогично действует нажатие кнопки Add a mask (Добавить маску)
на панели палитры Layers (Слои) при отсутствии в документе выделений.
·
Hide All (Спрятать все). Образует
слой-маску, полностью залитую черным цветом. Слой с такой маской полностью
прозрачен. Тот же самый эффект дает использование кнопки Add a mask (Добавить маску)
на панели палитры Layers (Слои) при одновременно нажатой клавише <Alt> и
отсутствии в документе выделений.
·
Reveal Selection (Показать выделенную
область). Создает слой-маску, совпадающую с текущим выделением. Прозрачными
становятся маскированные области изображения. К этому же результату при наличии
в документе выделения приведет нажатие кнопки Add a mask (Добавить маску)
на панели палитры Layers (Слои).
·
Hide Selection (Спрятать выделенную
область). Образует слой-маску из инвертированного текущего выделения.
Прозрачность приобретут выделенные области изображения. Точно так же действует
нажатие кнопки Add a mask (Добавить маску) на панели палитры Layers
(Слои) вместе с клавишей <Alt>, если в документе есть выделение.
В результате
предыдущих упражнений перед вами два одинаковых на вид изображения. На обоих
фотографиях удален фон, но сделано это принципиально разными способами. В
документе Eifel.psd все пикселы фона полностью удалены, а в документе Eifel.jpg
закрыты слой-маской.
Посмотрите на
палитру слоев для документа Eifel.jpg (рис. 4.29, а). Разберемся, как был
достигнут такой эффект. Photoshop полностью сохранил исходное изображение, а
для того чтобы удалить фон, создал маску. Такая принадлежащая слою маска
называется слой-маска.
Слой-маска видна и в палитре слоев, и в палитре каналов. В палитре слоев ее
миниатюра расположена рядом с миниатюрой слоя, а в палитре каналов она занимает
отдельную строку и называется по имени слоя с добавлением слова
"Mask". Для того чтобы в палитре каналов легко было отличить
слой-маски от других альфа-каналов, их имена выделены курсивом.
|
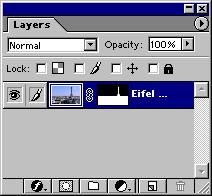
|
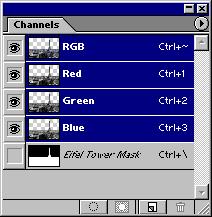
|
|
а
|
б
|
|
Рис. 4.29.
Слой-маска:а — в палитре слоев, б — в палитре каналов
|
1. Откройте
палитру каналов и убедитесь, что в ней присутствует слой-маска (рис. 4.29, б).
Слой-маску, как и любую другую маску, можно редактировать непосредственно. Для
этого достаточно щелкнуть на ее пиктограмме в палитре каналов. Но лучше
воспользоваться более удобным способом, снимающим необходимость частого
переключения между палитрами слоев и каналов.
2. Перейдите
в палитру слоев и щелкните на пиктограмме слой-маски, удерживая при этом
клавишу <Alt>. В окне документа появится содержимое слой-маски. Черный
цвет в ней соответствует маскированной области, а белый — видимой (рис. 4.30).
Те области слоя, которые закрыты маской (маска черная) оказываются прозрачными,
а открытые (маска белая) — непрозрачными. Промежуточные оттенки слой-маски
делают участки слоя полупрозрачными.
|
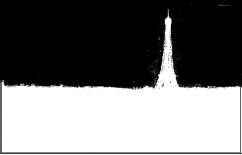 Рис. 4.30. Слой-маска в окне
документа Рис. 4.30. Слой-маска в окне
документа
|
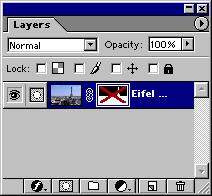
|
|
|
Рис. 4.31. Вид
палитры слоев при отключении слой-маски
|
Преимущество
слой-маски перед удалением фона состоит в том, что исходное изображение
остается в неприкосновенности. Вы всегда можете отредактировать границы
объекта, добавить или удалить часть фона.
1. Щелкните
на миниатюре слой-маски в палитре Layers (Слои), нажав клавишу
<Shift>. Этим вы временно отключите слой-маску, а в окне документа
увидите содержимое слоя целиком, без маскирования. Об отключенной маске
свидетельствует ее миниатюра, перечеркнутая косым красным крестом (рис. 4.31).
Запрет маски удобен при редактировании самого изображения, размещенного на
слое.
2.
Еще раз щелкните на миниатюре слой-маски,
удерживая клавишу <Shift>. Слой-маска снова включена.
3. Чтобы
удалить слой-маску, перетащите ее миниатюру в палитре Layers (Слои) к кнопке Delete
Layer (Удалить слой) на панели палитры. На это действие Photoshop
выдаст запрос (рис. 4.32) о том, что следует сделать со слой-маской. Ответ Apply
(Применить) заставит программу применить маску к слою, и тогда маскированные
пикселы будут удалены со слоя. Ответ Discard (Отбросить) игнорирует маску и
содержимое слоя полностью сохраняется. Обоим вариантам соответствуют команды в
списке Remove
Layer Mask (Удалить слой-маску) меню Layer (Слой). Удалите
слой-маску, применив ее к слою. Теперь документы Eifel.jpg и Eifel.psd
идентичны.
4.
Отмените удаление слой-маски командой Undo
(Отменить) меню Edit (Редактирование).
5.
Закройте документ Eifel.psd и сохраните
под этим именем документ Eifel.jpg
|
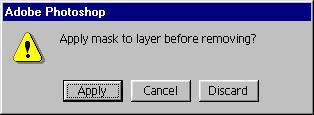
|
Рис. 4.32. Запрос
на удаление слой-маски
|
Использование
слой-маски в большинстве случаев предпочтительнее прямого удаления фона.
Слой-маски упрощают внесение корректив в монтированные изображения, и мы
рекомендуем их применять всегда, когда может появиться такая необходимость. Они
увеличивают размер изображений, т. к. представляют собой дополнительный
альфа-канал. Несмотря на понятное стремление к экономии места, не удаляйте
слой-маски до тех пор, пока не придете к окончательному варианту монтажа.
Как уже
говорилось выше, одно из преимуществ размещения объектов на слоях перед
хранением их масок заключается в том, что при трансформировании можно не
следить за соответствием маски текущему положению объекта. При использовании
слой-масок эта проблема снова становится актуальной. Photoshop предлагает
удобный и гибкий способ ее решения.
1.
Откройте одновременно документы
Relief.jpg и Eifel.psd.
2. Перетащите
мышью слой
Eifel Tower из документа Eifel.psd в Relief.jpg, захватив миниатюру
слоя. Слой перенесен в другой документ вместе с маской.
3.
Закройте документ Eifel.psd.
4.
Поместите слой Eifel Tower ниже контуров
стран, прямо над слоем Relief. Контуры стран перекрывают панораму
Парижа.
5. Щелчком
мыши выделите в палитре Layers (Слои) слой France и присвойте ему режим
наложения
Overlay (Перекрытие). Теперь фотография "просвечивает"
сквозь контур Франции.
6.
Активизируйте слой Eifel Tower.
7.
Перейдите в режим свободного
трансформирования командой Free Transform (Свободная трансформация)
меню Edit
(Редактирование).
8. Отмасштабируйте
слой
Eifel Tower и разместите его так, как показано «а снимке готового
монтажа (см. рис. 4.1). При перемещении и масштабировании слой и слой-маска
трансформируются вместе. По умолчанию они связаны между собой.
9. Слой-маска
служит своеобразным окном, через которое видно содержимое слоя. Если вы хотите
сместить слой, чтобы сквозь маску был виден другой его участок, отмените связь
со слой-маской. Для этого щелкните на пиктограмме связи, находящейся между
миниатюрами слоя и его маски (рис. 4.33).
10. Инструментом Move
(Перемещение) слегка сместите слой Eifel Tower. Теперь слой перемещается
независимо от маски.
11. Отмените
смещение слоя командой Undo (Отменить) меню Edit (Редактирование) и
восстановите связь слоя и маски повторным щелчком мыши на пиктограмме связи.
|
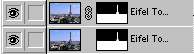
|
а
|
|
|
б
|
Рис. 4.33. Связь
между слоем и
слой-маской включена (а), отключена (б)
|
Редактирование
прозрачности слоя, которое вы выполняли инструментами Eraser (Ластик), Magic
Eraser (Волшебный ластик) и Background Eraser (Фоновый ластик) можно
полностью заменить косвенным редактированием слой-маски.
1. Установите
рабочий и фоновый цвета, принятые по умолчанию, щелчком на пиктограмме Default
Foreground and Background Colors (Рабочий и фоновый цвета по
умолчанию) на панели инструментов или клавишей <D>.
2.
Выберите на панели инструментов
инструмент
Paintbrush (Кисть), а на панели свойств — большую кисть с мягкими
краями.
3. Зафузите
маску прозрачности слоя Eifel Tower как выделение щелчком на его
миниатюре в палитре Layers (Слои) при нажатой клавише
<Ctrl>. Тем самым мы ограничим редактирование маски той частью слоя, на
которой есть изображение.
4. Сделаем
нижний край панорамы Парижа полупрозрачным редактированием слой-маски. Щелкните
на миниатюре слой-маски в палитре Layers (Слои), нажав клавишу <Alt>.
Перед вами слой-маска.
5. Установите
70%-ную непрозрачность для инструмента Paintbrush (Кисть), и закрасьте нижнюю
часть слой-маски, создавая плавный переход от черного цвета к белому по
вертикали (рис. 4.34). Помните, что оттенки серого на слой-маске соответствуют
полупрозрачности слоя.
6. Снова
щелкните на миниатюре слой-маски в палитре Layers (Слои), нажав клавишу <Alt>,
чтобы перейти от редактирования слой-маски к изображению. Оцените результат
работы.
|
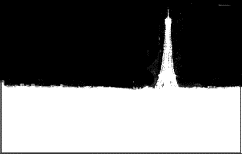
|

|
|
Рис. 4.34.
Редактирование слой-маски кистью
|
Для
редактирования слой-маски вы можете использовать весь арсенал средств
Photoshop: от инструментов до художественных фильтров и команд тоновой
коррекции. Главное помнить о том, что вы при этом редактируете прозрачность
слоя, связанного со слой-маской. Более темный цвет маски делает слой на
соответствующем участке менее прозрачным, а светлый — более прозрачным.
Приведем еще один пример прямого редактирования слой-маски.
1. Откройте
документ Bigben.psd из рабочей папки на вашем жестком диске. Там должна
находиться фотография знаменитых часов, на которой удален фон неба.
2.
Перенесите слой Big Ben в документ
Relief.jpg, отмасштабируйте: его и разместите там, где ему положено быть — на
территории Великобритании.
3.
Поместите слой Big Ben непосредственно над
слоем
Eifel Tower.
4. Придайте
слою Great
Britain режим наложения Color Dodge (Осветление цвета) с 50%-ной
прозрачностью. Теперь фотография "просвечивает" через контур страны.
5.
Проделаем с фотографией часов Биг Бен то
же самое, что с панорамой Парижа, но на этот раз с помощью инструмента Gradient
(Градиент).
6. Загрузите
маску прозрачности слоя Big Ben щелчком на его миниатюре при
нажатой клавише <Ctrl>.
7. Сделаем
из этой выделенной области слой-маску. Нажмите кнопку Add a Mask (Добавить маску) на
панели палитры Layers (Слои). Рядом с миниатюрой слоя Big Ben должна появиться
миниатюра слой-маски.
8. Выведите
на экран слой-маску щелчком на ее миниатюре при нажатой клавише <Alt>.
9. На
панели инструментов выберите инструмент Gradient (Градиент). Среди
предустановленных градиентов назначьте вариант Black, White.
10. Проведите
линию градиента вертикально, от нижнего края выделенной области к ее середине
(рис. 4.35).
11. Снова
вернитесь к редактированию документа щелчком на миниатюре слой-маски при
нажатой клавише <Alt>.
В этом примере
мы получили слой-маску, создающую градиент прозрачности на слое.
|
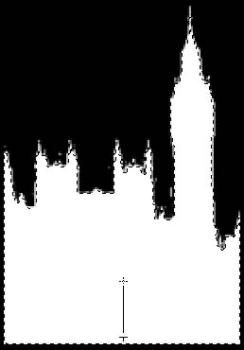
|
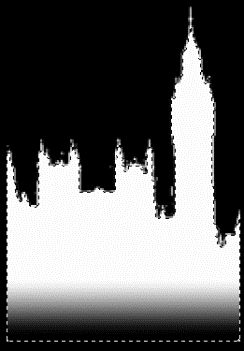
|
|
Рис. 4.35.
Создание градиентной слой-маски
|
В новой версии
Photoshop появилась возможность группировать слои в наборы. Основное назначение
этой процедуры в том, чтобы организовать слои, систематизировать их, обеспечить
легкость манипулирования большим их количеством. Такая необходимость возникает
при создании любого, сколь либо сложного монтажа, поскольку число слоев в
документе на практике достигает нескольких десятков. Подобный случай как раз и
демонстрируется нашим примером монтажа.
1. Откройте
документы Mill.psd и Gates.psd из вашей рабочей папки.
2. Скопируйте
изображения из этих документов в монтаж Relief.jpg.
3. Разместите
получившиеся слои непосредственно над слоем Big Ben и назовите их Mill и Gates, соответственно.
4. Придайте
слоям
Sweden и Italy режим наложения Color (Цвет), слою Germany — Overlay
(Перекрытие), а слою Netherlands — Hard Light (Жесткий свет).
Предложенные режимы наложения в большой степени произвольны. Вы можете сами
подобрать и их, и прозрачность слоев, согласуясь с собственным вкусом.
Теперь в документе 14 слоев. Вы
уже, видимо, ощутили проблемы с ориентацией между ними, стало сложно менять их
порядок. Поделим слои на несколько наборов: один с контурами стран, другой — с
фотографиями, слои с картой рельефа и фоном разместим отдельно.
1. В
списке New
(Новый) меню Layer (Слой) или меню палитры Layers (Слои) выберите
команду New
Layer Set (Новый набор слоев).
2. В
открывшемся диалоговом окне (рис. 4.36) находятся параметры нового набора
слоев. В поле Name (Имя) введите имя нового набора, например Countries.
Здесь мы соберем контуры стран.
|
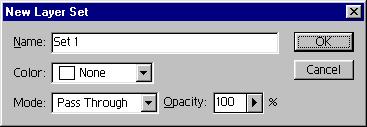
|
Рис. 4.36.
Диалоговое окно New Layer Set
|
1. В
списке
Color (Цвет) выберите цвет, которым будут помечены слои, входящие в
этот набор, в палитре Layers (Слои). Цвет задается произвольно,
он просто облегчает ориентацию в палитре слоев и никак не влияет на
изображение.
2. Списки Mode
(Режим) и
Opacity (Непрозрачность) позволяют установить для набора режим
наложения и степень непрозрачности. Поскольку каждый из слоев набора тоже имеет
эти параметры, Photoshop "суммирует" их. Сначала рассчитываются
параметры наложения отдельных слоев, а результат накладывается на нижележащие
слои в соответствии с параметрами набора. По умолчанию набор слоев имеет режим
наложения
Pass Through (Сквозной), что, по сути, означает отсутствие
каких-либо алгоритмов наложения. По умолчанию также предполагается, что набор
слоев непрозрачен. Наш монтаж не требует использования особых режимов наложения
для всего набора.
3. Закройте
диалоговое окно New Layer Set
(Новый набор слоев) нажатием кнопки ОК.
Примечание
Кнопка Create a new
set (Создать новый набор) на панели палитры Layers (Слои) позволяет создать новый набор
слоев одним щелчком мыши. При этом диалоговое окно New Layer Set (Новый набор
слоев) не открывается, и набор приобретает параметры по умолчанию. Первый набор
получает имя Set 1, второй — Set 2, и т. д. Если вам все-таки
потребуется задать какие-то параметры набора, нажимайте кнопку Create a new set (Создать новый набор),
удерживая клавишу <Alt>.
6. Перетащите
мышью строку слоя с контуром любой страны к строке набора. Теперь этот слой
входит в набор Countries (рис. 4.37).
7.
Внесите в набор Countries все слои с
контурами стран.
8. Новый
набор создается поверх всех слоев документа, но вы можете изменить положение
набора так же, как и отдельного слоя, просто перетащив его мышью в требуемое
место в палитре Layers (Слои).
|
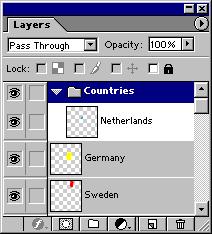
|
Рис. 4.37. Набор
слоев
|
Более рациональный способ включения в набор
сразу нескольких слоев требует их предварительного связывания:
1.
Активизируйте в палитре Layers
(Слои) слой с любой из видовых фотографий.
2.
Свяжите с ним все остальные такие, слои
щелчком на их пиктограмме связи.
3.
В меню палитры Layers (Слои) выберите
команду New Set From Linked (Новый набор
со связанными слоями).
4.
В открывшемся диалоговом окне параметров
набора введите имя Pictures и выберите для него произвольный,
но индивидуальный цвет.
5.
Закройте диалоговое окно, нажав кнопку ОК.
Все слои с фотографиями оказались в наборе Pictures.
6. Нажмите
на панели палитры Layers (Слои) кнопку Create a new set (Создать новый набор). В
палитре
Layers (Слои) немедленно появится новый набор Set 1. Это еще один способ
создания наборов слоев. Обратите внимание, что диалоговое окно New Layer Set (Новый набор слоев) при этом не
появилось, и слой имеет параметры по умолчанию.
7. Параметры
набора легко изменить в любой момент после его создания. Сделайте двойной
щелчок на строке набора Set 1 в палитре Layers (Слои).
8. В
открывшемся диалоговом окне Layer Set Properties (Параметры набора
слоев) введите имя слоя Map и выберите для него в списке Color
(Цвет) какой-нибудь цвет.
9.
Закройте диалоговое окно кнопкой ОК.
10. Внесите
в набор
Map слой Relief. Фоновый слой нельзя поместить в
набор.
|
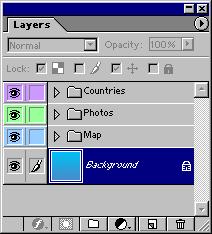
|
Рис. 4.38.
Распределение слоев документа по наборам
|
Теперь, когда
все слои рассортированы по наборам, вы можете легко найти нужный. Чтобы слои
других наборов не "захламляли" палитру Layers (Слои), щелкните на
треугольной стрелке рядом с именами наборов. Наборы будут свернуты и займут
всего лишь по одной строке в палитре (рис. 4.38).
Для удаления
ненужного набора перетащите его строку к кнопке Delete Layer (Удалить слой)
на панели палитры, или нажмите эту кнопку, когда строка набора выделена.
Учтите, что при этом будут утрачены и все слои, входящие в набор, а не только
его "контейнер". Если в удаляемом наборе есть слой, который надо
сохранить, выведите предварительно его из состава набора, перетащив строку в
палитре
Layers (Слои) за пределы всех наборов.
Примечание
Набор слоев
сам может иметь слой-маску. Она определяет прозрачность всех слоев набора и
складывается с их собственной прозрачностью.
Монтаж
практически готов. Вы можете добавить в него какие-либо дополнительные детали
по своему усмотрению. Мы внесли в него еще изображение автомобиля, которое
также есть на прилагаемой дискете в файле Bmw.jpg и нарисовали градиентную
полосу. Эти фрагменты размещены на отдельных слоях Car и Stripe. Сохраните
полученный монтаж в файле Relief.psd в рабочей папке на жестком диске. Он нам
еще пригодится при рассмотрении вопроса о подготовке графики для Internet.
В нашем
монтаже мы расположили фоновую заливку на отдельном слое, чтобы иметь
возможность легко изменять ее независимо от остальных частей изображения. Новая
версия Photoshop предлагает для этой цели особый тип слоев — заливочные
слои (fill layers).
Заливочные
слои не могут содержать каких-либо растровых объектов, а только один из трех
типов заливок: сплошную, градиентную или узорную. Слой-маска заливочного слоя
позволяет заполнить произвольный участок изображения, а команда Change
Layer Content (Изменить содержимое слоя) — изменить тип заливки. В
остальном заливочный слой похож на обычные слои. Для него действуют настройки
прозрачности, режима наложения, эффектов (см. гл. 5), порядка перекрывания и др.
Используем слой для создания фоновой заливки.
1.
Выделите в палитре Layers (Слои) строку слоя Background.
2. В
списке New Fill Layer (Новый заливочный
слой) выберите команду Solid Color (Сплошная заливка). Эту же
команду можно найти в списке, открывающемся щелчком на кнопке Create new
fill or adjustment layer
3. (Создать
новый заливочный или корректирующий слой). С корректирующими слоями вы
познакомитесь при изучении главы 8, посвященной цветовой и тоновой коррекции.
4. Откроется
знакомое вам диалоговое окно New Layer
(Новый слой), в котором вы найдете все те же параметры, что и для обычного
слоя. Оставьте их такими, какими они предлагаются программой по умолчанию, и
закройте окно кнопкой ОК.
5. Единственный
параметр сплошной заливки — ее цвет. Поэтому перед вами появится диалоговое
окно Color Picker (Выбор цвета).
Выберите в нем светло-синий цвет и нажмите кнопку ОК. Градиентный фоновый слой
теперь закрыт заливочным слоем со сплошной заливкой.
Заливочный
слой отображается в палитре слоев особым образом (рис. 4.39).
|
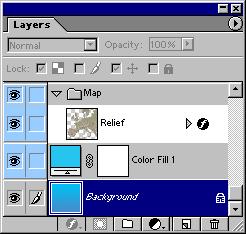
|
Рис. 4.39. Вид
заливочного слоя в палитре Layers
|
Вид его
миниатюры говорит о том, что данный слой не предназначен для прямого
редактирования: его содержимое определяется рядом параметров. Главное
преимущество заливочных слоев перед заливками на слоях — в их
"мобильности". Тип и параметры заливки можно легко изменить.
1. В
меню
Layer (Слой) выберите команду Layer Content Options (Параметры
содержимого слоя), которая позволяет изменить параметры текущей заливки
заливочного слоя.
2.
Поскольку единственный параметр сплошной
заливки — это ее цвет, Photoshop снова откроет диалоговое окно Color
Picker (Выбор цвета).
3.
Выберите произвольный цвет и закройте
окно кнопкой ОК. Цвет заливки изменился.
4. Команды
списка
Change Layer Content (Изменить содержимое слоя) меню Layer
(Слой) изменяют тип заливки. Выберите в этом списке команду Gradient
(Градиент).
5. Перед
вами диалоговое окно Gradient Fill (Градиентная заливка), где
устанавливаются параметры градиентного типа заливки слоя (рис. 4.40).
|
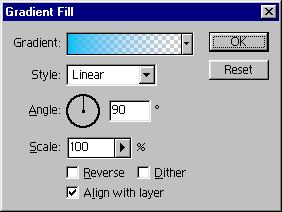
|
Рис. 4.40.
Диалоговое окно Gradient Fill
|
6. Поле Gradient
(Градиент) показывает образец текущего градиента, как на панели свойств
одноименного инструмента (см. рис. 3.65). Стрелка в правой части списка
открывает знакомую вам библиотеку заливок. Щелчок на образце предоставляет
диалоговое окно редактора градиентов (рис. 3.69). Создайте с его помощью
непрозрачный переход от голубого цвета к темно-синему.
7.
В списке Style (Стиль) выберите для
градиента линейный тип.
8.
Схема и поле Angle (Угол) задают угол
поворота градиента относительно горизонтали. Установите угол равным 90°.
9.
Ползунок Scale (Масштаб) оставьте в
положении 100%. Он определяет ширину градиентного перехода.
10. Сбросьте
флажки
Reverse (Обратный порядок) и Dither (Сглаживание). Первый из них
придает градиенту обратное направление, а второй сглаживает переходы цветов.
Флажок
Align with layer (Привязать к сдою), напротив, установите. Он
создает градиент точно по размеру заливочного слоя. В противном случае размер
будет определяться только видимой частью слоя. Впрочем, для нашего заливочного
слоя это не играет роли, ведь его слой-маска пуста.
11. Закройте
диалоговое окно Gradient Fill (Градиентная заливка) кнопкой ОК.
Заливочный слой стал градиентным.
Таким образом,
мы изменили сначала параметры заливочного слоя командой Layer Content Options
(Параметры содержимого слоя), а затем и тип заливки. Если теперь снова выбрать
эту команду, то откроется диалоговое окно Gradient Fill (Градиентная заливка), где
вы сможете изменить параметры нового типа заливки. Чтобы еще раз изменить тип
заливки, следует выбрать ее в списке Change Layer Content (Изменить содержимое
слоя).
1.
Выберите в списке Change Layer Content
(Изменить содержимое слоя) меню Layer (Слой) команду Pattern (Узор).
2. В
открывшемся диалоговом окне Pattern Fill (Узорная заливка) приведены параметры
узорной заливки слоя (рис. 4.41). Раскрывающийся список в левой части окна
показывает образец текущего узора и дает доступ к их библиотеке. Ползунок Scale
(Масштаб) устанавливает коэффициент масштабирования узора. Флажок Link with
Layer (Связать со слоем) связывает заливку со слоем, что позволяет перемещать
ее инструментом Move (Перемещение). Если будет нужно вернуть заливку в исходное
положение, нажмите кнопку Snap to Origin (В начало координат). Узорные заливки
и их создание подробно описаны в предыдущей главе.
3.
Выберите в библиотеке узор Water и
закройте диалоговое окно кнопкой ОК.
|
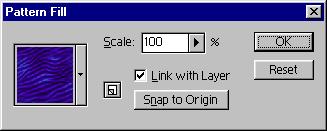
|
Рис. 4.41.
Диалоговое окно Pattern Fill
|
Заливочный
слой сменил тип на узорный. Узор заполняет весь фон созданного вами монтажа.
Поэкспериментируйте с режимами наложения и прозрачностью узорного слоя.
Попытайтесь добиться, чтобы фон карты выглядел действительно как водная
поверхность.
Преимущества
заливочных слоев перед заливками должно быть очевидным для Web-дизайнеров.
Благодаря им можно быстро подобрать для элементов страницы и фона (тут
пригодятся узорные заливки) подходящее художественное решение.
Любое
количество слоев изображения можно сводить в один. Команды сведения, вызываемые
либо из меню Layer (Слой), либо из меню палитры слоев,
"склеивают" слои изображения. При этом пикселы верхних слоев замещают
пикселы нижних. Операция сведения необратима, т. к. замещенные пикселы
утрачиваются навсегда.
Полезной командой,
предназначенной для выполнения сведения нескольких слоев в один, является Merge
Visible (Свести видимые). Чтобы ею воспользоваться, надо предварительно
сделать видимыми только те слои, которые нужно объединить. Команда Merge
Linked (Свести связанные) выполняет сведение всех слоев, связанных с
текущим, а команда Merge Layer Set (Свести набор слоев) —
выделенного набора слоев. Применяйте ту команду, которая удобнее в данный
момент.
Последняя
команда сведения, Flatten Image (Свести слои), выполняет сведение всех слоев
изображения. Чаще всего она применяется по окончании работы над изображением и
бывает необходима для последующего импорта в программы верстки или подготовки
иллюстраций, которые зачастую не поддерживают формат PSD, а работают в основном
с форматами TIFF и EPS. Хранить готовые изображения тоже удобнее в сведенном
виде. Это очень сильно сокращает размеры их файлов.
Опробуйте команды сведения слоев, но не
сохраняйте файл на диск. Он нам еще понадобится в виде, пригодном для
редактирования;
·
Маски служат для хранения информации о
границах объектов в точечных изображениях, а слои предназначены для хранения
самих объектов. Распределив все графические объекты по отдельным слоям, можно
получить гибкое, легко и быстро редактируемое изображение.
·
Документ может содержать любое количество
слоев, расположенных друг над другом. На слое, как правило, размещают
графический объект, а остальную часть слоя оставляют прозрачной. Сквозь
прозрачные участки слоя виден нижележащий слой.
·
Особым видом слоя является фоновый слан
(background). Он не может иметь прозрачных участков, так как всегда является
самым нижним. С другой стороны, возможно создание многослойных изображений без
фонового слоя.
·
Объект, находящийся на отдельном слое,
изолирован от остального изображения. Благодаря этому все средства
редактирования Photoshop применимы к нему как к отдельному изображению, т. е.
можно как угодно воздействовать (масштабировать, перемещать, Поворачивать,
изменять цвета и т. д.) на объект, не затрагивая при этом остальное
изображение.
·
Прозрачность и режим наложения являются
атрибутами любого слоя, кроме фонового.
·
Слой может иметь одну принадлежащую ему
маску (слой-маску). Слой-маска определяет, какие участки слоя будут видимыми, а
какие прозрачными.
·
Организация слоев в наборы создает
многочисленные удобства в управлении ими. Наборы упрощают ориентацию в палитре
слоев, изменение их порядка перекрывания, позволяют маскировать сразу несколько
слоев, одной маской.
Используются технологии
uCoz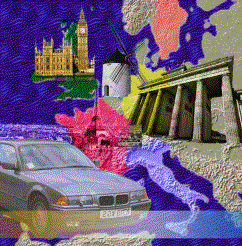
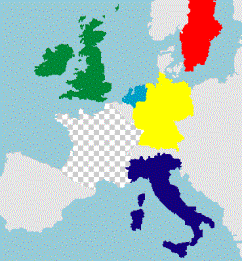
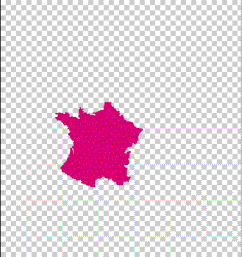
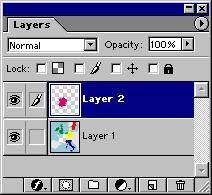
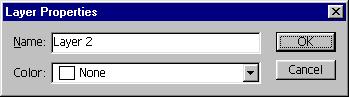
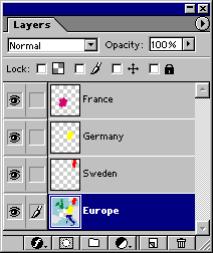
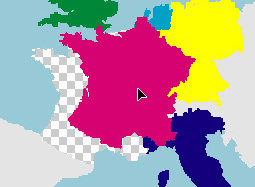
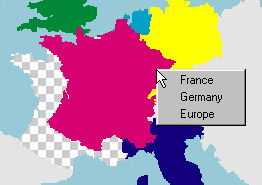
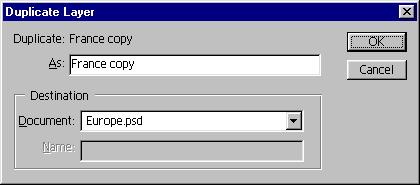
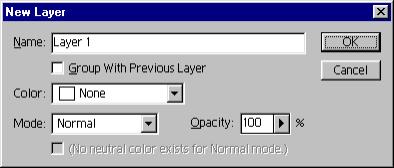
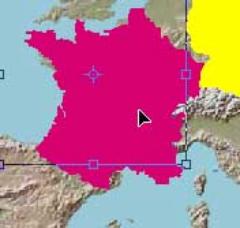
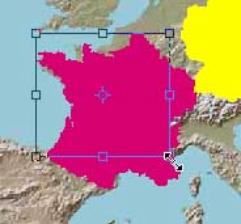
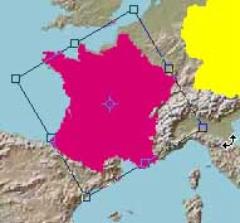
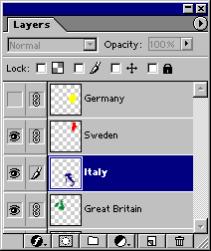
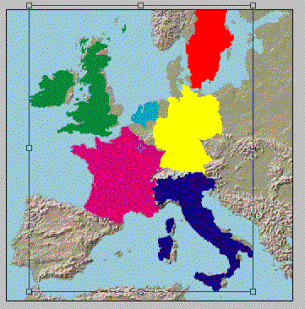
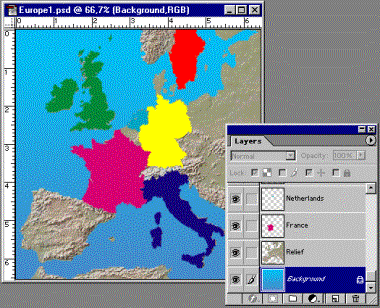



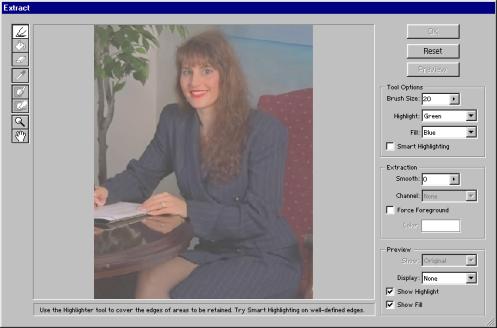

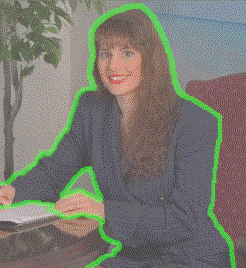


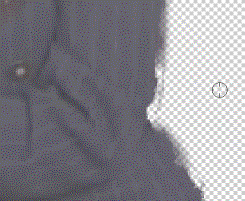

 а
а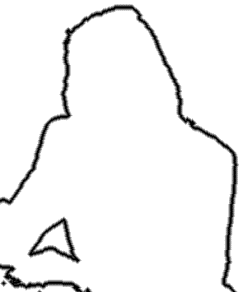 б
б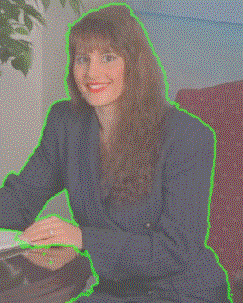 а
а б
б
 а
а б
б