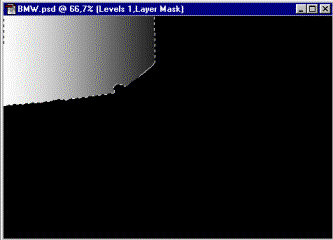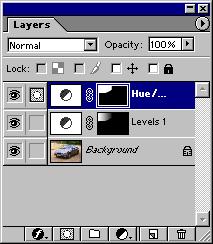ГЛАВА 8. ТОНОВАЯ И ЦВЕТОВАЯ КОРРЕКЦИЯ
Коррекция тонового диапазона в окне Levels
Ручное определение черной и белой точек
Контраст и яркость изображения
Диалоговое окно Hue/Saturation
Диалоговое окно Selective Color
Создание и редактирование корректирующего слоя
Даже если вы обладаете собственным штатом фотографов-профессионалов и можете получать для работы изображения идеального качества, вам, хотя бы иногда, придется иметь дело с оригиналами из самых разных источников. Речь идет о фотографиях из коллекций на CD-дисках, изображениях из старых печатных изданий, репортажных фотографиях и пр. Коллекции, особенно производства Kodak, как правило, содержат излишне темные изображения. Старые фотоматериалы от времени выцветают, на них обязательно есть дефекты (царапины, пятна). Любительские фотографии, сделанные дешевыми аппаратами, очень часто имеют "неправильные" цвета. Но если содержание оригинала интересно и выразительно, то негоже настоящему творцу бояться трудностей. С помощью Photoshop вы сможете привести даже не очень качественное изображение к профессиональному виду. Разумеется, есть ограничения, и нельзя надеяться на то, что фотографию из газеты пятидесятилетней давности можно исправить до уровня студийной съемки. Однако возможности Photoshop в плане улучшения вида изображений очень широки. Если же оригинал уже имеет хорошее качество, программа позволит сделать его просто идеальным.
Внимание!
Очень важно, чтобы качество изображений не пострадало в самом начале их "цифровой жизни" — после сканирования. Чем выше класс вашего сканера и чем лучше подобраны профили оборудования, тем меньше будут потери на начальном этапе.
Тоновая коррекция
Почему один снимок кажется полным жизни, а другой — плоским как стол, с неразличимыми деталями? Ответ очевиден для фотографа — для наилучшего качества изображения оно, во-первых, должно иметь оптимальный диапазон светов и теней, что делает объекты съемки более рельефными, исключает неприятный серый оттенок. Во-вторых, для обогащения рисунка деталями требуется увеличение контраста в том тоновом интервале, где их наибольшее количество. Эти два положения совершенно справедливы и для обработки изображения в программе Photoshop.
С точки зрения Photoshop тона изображения характеризуются яркостью пикселов с фиксированными значениями от 0 до 255. Та часть полного диапазона яркостей, которая использована в изображении, носит название тонового диапазона изображения. Чем шире тоновый диапазон, тем "глубже" цвета и лучше проработка деталей. Именно эту задачу решает коррекция светов и теней. В идеале в изображении должны быть использованы все значения яркостей (тона).
Если разбить весь тоновый диапазон на три неравные части, то самая темная часть будет называться тени, самая светлая — света, а между ними расположится большой интервал средних тонов. Сюжетно важный фрагмент изображения может находиться в любой из этих частей, где и должно быть максимальное количество оттенков. Коррекция тонов заключается в увеличении контраста сюжетно важного тонового диапазона.
Печатный станок плохо воспроизводит очень темные и очень светлые тона. Глаз тоже устроен так, что лучше всего воспринимаются области средней яркости. Поэтому в понятие коррекции включают и смещение сюжетно важного тонового диапазона в сторону средних тонов, если самые нужные детали находятся далеко в светах или в тенях.
Коррекция тонового диапазона в окне Levels
При выцветании фотографий, неправильном сканировании, нарушении условий съемки и в других случаях могут получиться тусклые изображения. Типичный пример — документ Bmw.jpg с рабочей дискеты (рис. 8.1). В реальной жизни новая, отполированная машина радует глаз ослепительными бликами на корпусе и темными, почти черными тенями на шинах. На этом же изображении нет ни белого, ни черного — блики светло-серые, тени темно-серые. В результате композиция кажется покрытой грязноватой дымкой и, конечно, "не тянет" на рекламный плакат.
Всего в цифровом 8-битном изображении 256 градаций яркости — от черного (яркость 0) до белого (яркость 255), причем пикселы могут распределяться по градациям неравномерно. Например, если в изображении много пикселов с яркостью 100—150, значит оно выглядит средним по яркости. В темном изображении много пикселов с небольшой яркостью, в светлом — с высокой. Photoshop умеет строить графики распределения пикселов по яркостям — гистограммы. Посмотрев на гистограмму изображения, вы сразу увидите, какой интервал яркостей в нем не задействован и, исходя из этих данных, сможете выбирать метод коррекции. В следующих упражнениях мы поработаем с тоновым диапазоном различных по яркости изображений.
1. Откройте документ Bnw.jpg. Выберите команду Histogram (Гистограмма) меню Image (Изображение) (рис. 8.2). По оси Х располагаются тоновые градации, или уровни (levels), в диапазоне от 0 до 255, а по оси Y — количество пикселов каждого уровня. В данном изображении много пикселов средних тонов и отсутствуют пикселы в светах и тенях.
|
|
|
|
Рис. 8.1. Пример тусклого изображения |
Рис. 8.2. Гистограмма распределения пикселов по тонам в окне Histogram для изображения Bmw.jpg |
Примечание
Окно Histogram (Гистограмма) используется только для получения информации о тоновом диапазоне и для выполнения коррекции не предназначено.
Для исправления недостатков этого изображения воспользуемся окном Levels (Уровни). Принцип подобной коррекции несложен: поскольку в краевых диапазонах нет (или очень мало) пикселов, значит, детали соответствующей яркости на изображении отсутствуют. Вы присваиваете самым темным существующим пикселам изображения нулевую яркость, а самым светлым — максимальную. Тогда тона изображения растягиваются на полный диапазон яркостей. Данную операцию называют расширением тонового диапазона.
1. Выберите команду Levels (Уровни) подменю Adjust (Коррекция) меню Image (Изображение). Диалоговое окно Levels (Уровни) содержит гистограмму изображения (рис. 8.3, а). Черный и белый ползунки на гистограмме показывают входные уровни черного и белого. Численно эти уровни отображаются в полях ввода, помеченных на рисунке кружками. При открытии окна черный ползунок установлен на уровне яркости О, а белый — на уровне 255.
|
а |
б |
|
Рис. 8.3. Изменение входных уровней яркости в окне Levels (а) и изображение после коррекции (б) |
|
2. Передвиньте белый ползунок на значение 235. Изображение стало заметно ярче и контрастнее (рис. 8.3, б). Программа присвоила максимальную яркость всем пикселам, яркости которых были при открытии окна (на входе) больше 235. Остальные уровни яркости перераспределились соответственно.
3. Сместив черный ползунок на значение 35, вы присвоите минимальную, нулевую яркость всем пикселам с яркостью меньше 35. Что происходит при отсечении краевых яркостей? Оставшиеся уровни равномерно распределяются по всему диапазону. Поскольку уровней яркости теперь меньше, при растяжении образуются провалы, т. е. некоторых уровней яркостей просто нет. Нажмите кнопку ОК.
4. Снова откройте окно Levels (Уровни) для откорректированного изображения. На гистограмме хорошо видны провалы уровней яркости. Поскольку этих провалов мало, они незаметны ни на экране, ни на печати. Заметьте, что входные уровни светов и теней снова установлены на нулевые отметки.
5. Если вы сильно растянете диапазон тонов, то уменьшение количества полутонов станет заметным. Установите в окне Levels (Уровни) входной уровень черного на 60, а белого — на 170. Изображение стало похоже на плакат. Этот дефект называют иногда пастеризацией (от английского poster — плакат).
6. Для отмены заданных в окне Levels (Уровни) параметров без закрытия окна нажмите клавишу <Alt>. Кнопка Cancel (Отменить) превратится в кнопку Reset (Восстановить). Щелкните на ней. Смещение уровней- отменено, но окно остается открытым, и можно снова начать коррекцию.
7. Для закрытия диалогового окна без выполнения коррекции щелкните на кнопке Cancel (Отменить).
Другой очень распространенный дефект изображений — слишком большая или слишком малая экспозиция. В первом случае изображение получается очень светлым, во втором — слишком темным. Коррекция таких изображений заключается в изменении гаммы — средних тонов изображения (гамма измеряется в условных единицах от 0 до 10). Вы сдвигаете средние тона в сторону большей или меньшей яркости. При этом тоновый диапазон остается прежним. ,
1. Откройте документ Interior.jpg (рис. 8.4, и). Как видно из его гистограммы (рис. 8.4, б), детали есть на всем интервале яркости, поэтому отсечение уровней приведет к потере деталировки в светах. Однако пик гистограммы находится в глубоких тенях, и изображение выиграет, если станет несколько светлее. Воспользуемся гистограммой окна Levels (Уровни) для коррекции гаммы изображения.
|
а |
б |
|
Рис. 8.4. Пример темного изображения (а) и его гистограмма (б) |
|
2. Откройте окно Levels (Уровни). Серый» ползунок (рис. 8.5, а) показывает положение средних тонов, т. е. гамму документа. Гамма на момент открытия окна равна единице, что отображается в среднем поле ввода группы Input Levels (Входные уровни).
3. Сместите серый ползунок в сторону теней. Гамма увеличивается.» Изображение становится светлее (рис. 8.5, б). Заметьте, что тени и яркие света остаются неизменными.
4. Сохраните снимок состояния.
Что происходит при изменении гаммы? Смещая серый ползунок, вы растягиваете одну часть гистограммы за счет другой. В данном случае после коррекции в светах оттенков становится меньше. В изображении Interior.jpg это не очень заметно. Однако, присмотревшись внимательнее, вы увидите, что при увеличении гаммы менее детализированной и излишне яркой становится область окна (рис. 8.6).
|
а |
б |
|
Рис. 8.5. Коррекция гаммы в окне Levels (а) и откорректированное изображение (б) |
|
|
|
|
|
Рис. 8.6. Область окна до и после коррекции гаммы |
|
Упрощенная коррекция уровней
Коррекция гаммы и растяжение тонового диапазона — это очень простой и эффективный способ исправления изображений с простыми дефектами. Программа Photoshop предлагает дополнительные инструменты для упрощенной коррекции этого типа.
1. Перейдите к документу Bmw.jpg. В протоколе вернитесь к исходному состоянию (до коррекции уровней).
2. Выберите команду Brightness/Contrast (Яркость/Контрастность) подменю Adjust (Коррекция) меню Image (Изображение). В одноименном диалоговом окне (рис. 8.7) всего две шкалы — яркости и контрастности. Установите подходящие параметры. Авторам наиболее удачными показались значения яркости +10, а контрастности +30.
3. Нажмите кнопку ОК. Сохраните снимок состояния. После этого перейдите к снимку состояния документа, сделанному после коррекции в окне Levels (Уровни). Скорее всего, разницы в качестве вы не увидите. Да ее и нет. Поэтому простые случаи коррекции лучше производить самым простым инструментом.
|
|
|
|
Рис. 8.7. Диалоговое окно Brightness/Contrast |
Рис. 8.8. Окно настройки автокоррекции Auto Range Options |
Команда Auto Levels (Автоматическая коррекция уровней) действует еще проще — это команда прямого действия. Она вызывается либо кнопкой Auto (Авто) диалогового окна Levels (Уровни), либо из подменю Adjust (Коррекция) меню Image (Изображение).
1. Снова перейдите к неотредактированному состоянию изображения документа Bmw.jpg.
2. Откройте диалоговое окно Levels (Уровни). Чтобы заставить программу совершить автоматическую коррекцию уровней, достаточно щелкнуть на кнопке Auto (Авто).
3. Сравните и этот результат с остальными, полученными ручной подгонкой уровней и командой Brightness/Contrast (Яркость/Контрастность).
4. Автоматическая коррекция цветных изображений, как правило, не идеальна. Зато она более успешна для полутоновых иллюстраций. Откройте документ Girl.jpg и выполните коррекцию командой Auto Levels (Автоматическая коррекция уровней). Изображение стало контрастным.
В процессе ручной коррекции вы отсекаете краевые уровни, если в них очень мало пикселов. При автоматической коррекции можно задать программе процент отсекаемых пикселов в области светов и теней. Это очень полезно для удаления излишне ярких уровней в изображениях, предназначенных для печати, и для предотвращения коррекции по случайным царапинам и пятнам.
1. Нажмите клавишу <Alt>. Кнопка Auto (Авто) в окне Levels (Уровни) превратится в кнопку Options (Параметры). Щелчок на ней откроет окно настройки автокоррекции Auto Range Options (Параметры автоматической настройки диапазона) (рис. 8.8).
2. По умолчанию в этом окне определены значения 0,5% для черного и белого. То есть при автоматической коррекции соответствующие уровни, которые содержат менее 0,5% пикселов, в светах считаются белыми, а в тенях— черными. Вводя разные значения в поля, испытайте их воздействие на результат команды Auto (Авто).
В том же подменю Adjust (Коррекция) расположена и другая команда прямого действия для коррекции уровней — Equalize (Выравнивание). В результате ее работы довольно сильно отсекаются краевые уровни, а оставшиеся пикселы распределяются по диапазону с наибольшей Возможной равномерностью.
1. Выберите эту команду для исходного изображения Interior.jpg. Изображение стало очень ярким. Пикселы, сосредоточенные в темных тонах, выровнялись по всему интервалу яркостей.
Однако эффект выравнивания очень грубый (рис. 8.9, а). Для ослабления действия последней, только что отданной команды, используется диалоговое окно Fade (Ослабление).
2. Выберите команду Fade (Ослабить) меню Edit (Редактирование), сейчас она выглядит как Fade Equalize (Ослабить выравнивание). Откроется диалоговое окно Fade (Ослабление) (рис. 8.9, б). Программа рассматривает последнее изменение в изображении как временный слой, прозрачность и режим наложения которого можно менять. Переместите ползунок Opacity (Непрозрачность) и посмотрите, как ослабевает эффект от выравнивания уровней. Установите непрозрачность 58% (рис. 8.9, в).
|
а |
в |
|
б |
Рис. 8.9. Изображение, выровненное по уровням (а), окно Fade (б) и откорректированное изображение (в) |
3. В списке Mode (Режим) перечислены режимы наложения. Авторы считают наиболее приемлемым режим Normal (Обычный). Задайте его и щелкните на кнопке ОК.
4. Данный способ коррекции нам показался наиболее удачным. Сохраните файл в рабочей папке.
Ручное определение черной и белой точек
При коррекции тонов по гистограмме необходимо разделять реальные детали изображения и случайные царапины и пятна (артефакты). Пикселы артефактов могут быть очень темными или очень светлыми, и они вносят свой вклад в гистограмму. Для правильной настройки часто необходимо выбрать наиболее темную и светлую точки -вручную, чтобы скорректировать тона по самому изображению, а не по случайным дефектам.
1. Откройте документ Girl.jpg. В этом изображении много артефактов (рис. 8.10).
|
|
|
|
Рис. 8.10. Изображение и его участок, на котором помечены артефакты |
|
2. Откройте диалоговое окно Levels (Уровни). Передвигайте ползунок светов влево, пока на изображении не останутся видны только самые темные участки. Заметьте, что это пятна (их не нужно учитывать) и область у основания косы справа, которую следует считать самой темной значащей областью изображения. Запомните ее положение.
3. Теперь передвигайте ползунок теней, пока на изображении не останутся видны лишь самые светлые участки (фрагмент платья слева). Также за метьте положение наиболее светлой точки, не обращая внимания на еще более светлые царапины.
4. Выберите инструмент Set Black Point (Черная точка) щелчком на кнопке с изображением черной пипетки. Щелкните этим инструментом на найденной вами самой темной точке.
5. Активизируйте инструмент Set White Point (Белая точка). Его кнопка имеет значок белой пипетки. Щелкните инструментом на самой светлой точке. Диапазон изображения откорректирован более тщательно, чем при автокоррекции уровней.
Сжатие тонового диапазона
В окне Levels (Уровни) можно совершать и обратную операцию — сжатие тонового диапазона. Это действие производится движками серой шкалы (рис. 8.11, а). Вы задаете выходные уровни яркости для изображения. Численно выходные уровни отображаются в полях ввода, помеченных кружками. Так, сместив черный ползунок на уровень 20, вы заставляете Photoshop присвоить это значение яркости черным пикселам (имеются в виду значения после коррекции входных уровней). Получается, что все черные пикселы станут темно-серыми. Смещение белого ползунка на уровень 240 назначит это значение всем белым пикселам, и они приобретут светло-серый оттенок. Сжатие тонового диапазона производится перед печатью. Дело в том, что самые темные и самые светлые оттенки не могут быть хорошо напечатаны на бумаге. Если таких тонов в изображении много, то детали будут потеряны. Сжав диапазон на несколько градаций, вы сделаете тени чуть светлее, а света чуть темнее. Качество отпечатка от этого улучшится. Степень сжатия зависит от качества бумаги, на которой предполагается печатать изображение. Чем бумага хуже, тем более сильное сжатие необходимо.
|
а |
б |
|
Рис. 8.11. Ползунки выходного диапазона (а) и корректируемое изображение (б) |
|
Сужение диапазона используется и для визуального увеличения деталировки. В качестве примера подойдет изображение из документа Acropol.jpg.
1. Откройте этот документ (рис. 8.11, б). В нем есть очень темные тени и очень яркие света.
2. В окне Levels (Уровни) сместите ползунки выходных уровней до значений 10 и 240. При небольшом снижении контраста глаз лучше различает детали.
Тоновые кривые
По окончании коррекции уровней изображение документа Interior.jpg, безусловно, улучшилось. Однако мы обнаружили потерю деталей в светах. Если фотография в общем имеет нормальный тоновый баланс, надо подумать о коррекции лишь требуемого интервала яркостей. Универсальным средством для такой работы являются тоновые или градационные кривые. Этот инструмент позволяет выполнить и простые виды коррекции, такие как растягивание и сужение тонового диапазона, сдвиг гаммы. Но главной областью применения кривых является тонкая настройка уровней. Познакомимся с новым принципом работы:
1. Откройте документ Bmw.jpg. Выберите команду Curves (Кривые) подменю Adjust (Коррекция) меню Image (Изображение).
|
|
Рис. 8.12. Диалоговое окно Curves |
2. В одноименном диалоговом окне (рис. 8.12) с помощью градационной кривой вы можете осуществить тоновую коррекцию. На графике по оси Х расположены значения яркости на входе (Input), а по оси Y — значения на выходе (Output). Под входом подразумевается текущая яркость пикселов изображения, а под выходом — назначенная вами новая яркость, результат коррекции. Если значения яркости на входе и выходе равны, то кривая представляет собой прямую линию, расположенную под углом 45 градусов; Именно такую линию вы видите перед собой. Она соответствует отсутствию коррекции. Если вы будете перемещать курсор в пределах графика, то в полях Input (Вход) и Output (Выход) отображаются соответствующие значения яркостей в одном из двух режимов.
По умолчанию для изображений в модели RGB установлен режим отображения яркости. В этом случае слева расположены темные тона (черный цвет имеет значение 0), а справа — светлые тона (белый цвет имеет значение 255). Установленный режим условно обозначается тоновой растяжкой в полоске под графиком, в центре полоски — переключатель режимов.
1. Щелкните на двойной стрелке в центре полоски. Направление растяжек поменялось. Теперь правый верхний угол соответствует меньшим яркостям, а левый нижний — большим. Такое направление принято для изображений в модели CMYK
2. Повторным щелчком на стрелке верните направление отсчета яркостей в прежнее положение.
Контраст и яркость изображения
Наиболее простым случаем коррекции с использованием кривых является настройка контраста и яркости. Для начала выполним самую простую коррекцию — увеличим контраст изображения.
1. Сместите нижнюю точку кривой вправо, а верхнюю — влево. Так вы отсекаете наиболее темные и светлые тона изображения. Тени стали темнее, а света — светлее. Когда вы регулировали положение ползунков черного и белого в окне Levels (Уровни) и ползунка контраста в окне Brightness/Contrast (Яркость/Контрастность) (рис. 8.13) то практически увеличивали наклон градационной кривой.
|
|
|
|
Рис. 8.13. Форма градационной кривой для увеличения контраста |
Рис. 8.14. Форма градационной кривой для уменьшения яркости |
2. Сместите нижнюю точку кривой еще правее, а верхнюю — ниже, так, чтобы наклон кривой остался таким же, как вы установили в шаге 1. Изображение потемнело, вы уменьшили его яркость. При обратном смешении яркость изображения возрастет. Именно это действие производится ползунком Brightness (Яркость) диалогового окна Brightness/Contrast (Яркость/Контрастность) (рис. 8.14).
Коррекция средних тонов
Инструмент Levels (Уровни) делит всю градационную кривую на три тоновых интервала — тени, света и средние тона. Коррекция уровней вполне достижима средствами кривых.
Примечание
В окне Curves (Кривые) тоновых интервалов можно определить гораздо больше, поэтому и возможности коррекции шире.
Проведем параллель между работой в окне Levels (Уровни) и Curves (Кривые). Действия, производимые черным и белым ползунками входных уровней — это регулировка контраста. Коррекция средних тонов (смещение серого ползунка в окне Levels (Уровни)) выполняется изгибом градационной кривой вниз или вверх.
1. Откройте файл Desert.jpg. Большинство деталей этого изображения окрашены в светлые тона (рис. 8.15). Установите курсор в средней точке кривой и переместите вниз (рис. 8.16, а). Градационная кривая для коррекции светлого изображения имеет вогнутую форму.
|
а |
б |
|
Рис. 8.15. Исходное светлое изображение (а) и его гистограмма (б) |
|
2. Откройте неотредактированный файл Interior.jpg. Это изображение содержит основную часть деталей в темных тонах (см. рис. 8.4).
|
а |
б |
|
Рис. 8.16. Форма градационной кривой для коррекции светлого изображения (а) и результат коррекции (б) |
|
3. Вызовите диалоговое окно Curves (Кривые) и, создав точку в центре кривой, сместите ее вверх. Изображение стало несколько светлее, в темных тонах появились детали. Для коррекции темного изображения градационная кривая выпуклая (рис. 8.17). Добейтесь оптимальной яркости и сохраните изображение в рабочей папке.
|
а |
б |
|
Рис. 8.17. Форма градационной кривой для коррекции темного изображения (а) и результат коррекции (б) |
|
4. Откройте файл Bmw.jpg. Это сбалансированное изображение. Оно имеет максимум сюжетно важных деталей в средней части диапазона (см. рис. 8.1).
5. Откройте диалоговое окно Curves (Кривые). Установите точку в центре кривой, фиксируя положение нейтрального тона.
6. Щелкните кнопкой мыши в точке пересечения градационной кривой и стороны нижнего левого квадрата: вы зафиксировали точку, равную четверти тонового диапазона (тени).
Примечание
Лишние точки можно удалить, захватив мышью и перетащив за пределы графика или щелчком мыши на них при нажатой клавише <Ctrl>, а также нажатием клавиши <Delete>.
7. Установите вторую точку симметрично первой относительно середины градационной кривой на пересечении ее с углом правого верхнего квадрата (это область светов).
Примечание
Обратите внимание, только что проставленная точка имеет вид черного квадратика (поскольку она выделена в данный момент), а предыдущая — светлого. Чтобы выделить точку на градационной кривой, достаточно щелкнуть на ней мышью.
8. Перетащите мышью первую точку вниз, а вторую — вверх. Кривая приняла форму буквы "S". Именно такая форма градационной кривой используется для увеличения контраста. Ее наклон в центральной части служит мерой контраста. Посмотрите, как изменилось изображение: удален серый налет и в средних тонах появились детали (рис. 8.18).
|
а |
б |
|
Рис. 8.18. Форма градационной кривой для коррекции сбалансированного изображения (а) и результат коррекции (б) |
|
Заметьте, что вы увеличиваете контраст в средних тонах, отсекая света и тени, не грубо, как в случае действия команды Brightness/Contrast (Яркость/Контрастность) или смещением движков черного и белого в окне Levels (Уровни), а более тонко: изменяя наклон кривой, вы регулируете и степень контраста, и процент отсекаемых тонов.
При создании кривой вы можете установить точки на разных ее участках.
1. Перейдите к документу Interior.jpg, отредактированному по тонам. Переместите курсор на изображение. Он примет форму пипетки (рис. 8.19).Нажмите кнопку мыши и посмотрите на график. Движение курсора по изображению отмечается на градационной кривой точкой с кружком, положение которой соответствует яркости пикселов под курсором.
2. Нажмите клавишу <Ctrl> и щелкните на изображении. На кривой появилась точка соответствующей яркости. Таким образом можно очень точно отмечать диапазоны цветов.
|
|
|
Рис. 8.19. Отображение на градационной кривой текущего положения курсора |
Когда вы корректируете общий тоновый диапазон (скажем, осветляете темное изображение), следует выполнить три действия:
· измерить диапазон яркостей в наиболее содержательных участках изображения;
· установить точку на кривой в центре измеренного диапазона;
· провести осветление или затемнение изображения. Вогнутость и выпуклость кривой должны соответствовать содержательному тоновому интервалу.
Основной эффект при таком способе действий будет приложен к самому важному участку изображения.
Коррекция тонового интервала
Реальные изображения часто имеют несколько тоновых погрешностей. Так, изображение Interior.jpg относится к темным. Мы исправили этот недостаток. Но теперь (см. рис. 8.6, б) область окна в изображении настолько светлая, что детали совершенно потеряны, т. е. темная получила избыточную яркость в светах.
1. Откройте изображение Interior.jpg, отредактированное по тонам, а затем диалоговое окно Curves (Кривые). В данном изображении нас устраивает общий тоновый диапазон, мы не хотим делать его темнее или светлее. Поэтому установите точку посередине кривой и не двигайте ее.
|
|
Рис. 8.20. Найденный тоновый интервал для коррекции |
2. Проведите курсором по области окна. Таким образом, вы выясните интервал тонов, в которых требуется затемнение и увеличение контраста (рис. 8.20).
3. Поставьте точку примерно посередине найденного интервала и переместите ее вниз, делая участок вогнутым. Детали окна стали видимы, появились свечи, которые раньше терялись в ярком световом пятне.
С другой стороны, ухудшилась передача оттенков и уменьшился контраст в средних тонах и тенях. Это неминуемая плата за наши изменения. Если увеличить контраст на одном тоновом интервале, то на другом он уменьшится. Нам придется изменить форму всей кривой так, чтобы можно точнее приблизить ее к исходной на всех участках, кроме корректируемого. Тогда изображение останется неизменным, за исключением тонового интервала, подвергнутого коррекции.
4. Установите точки на кривой и отредактируйте ее форму. В нашем случае наилучший вариант коррекции был таким, как на рис. 8.21.
Рассмотрим еще одно упражнение по коррекции тонового интервала для изображения с дефектом в средних тонах.
1. Откройте файл Street.jpg (рис. 8.22). Очевидно, что изображение хорошо сбалансировано в светах и в тенях, да и яркости средних тонов не вызывают нареканий. Тем не менее оно выглядит плохо из-за малой контрастности в достаточно узком интервале средних тонов: весь передний план изображения и мостовая выглядят серыми и непроработанными (лишенными деталей).
Порядок действий в данном случае тот же: для начала попытаемся защитить от изменений участки света и тени. Затем найдем требуемый промежуток для коррекции и добьемся оптимального соотношения контраста и яркости.
|
|
|
Рис. 8.21. Вид кривой при коррекции узкого интервала и результат коррекции |
|
|
|
Рис. 8.22. Исходный документ и интервал для коррекции |
В конце исправим остальные участки кривой, чтобы не возникало пологих участков, уменьшающих контраст, и яркость изображения осталась прежней.
2. Перемещайте курсор по "слепым" областям изображения и смотрите, какому участку градационной кривой они соответствуют. У вас должен получиться тональный интервал в пределах 140—170. Именно здесь и следует проводить коррекцию (рис. 8.22).
Совет
Если щелкнуть на изображении при нажатой клавише <Ctrl>, то на кривой будет установлена точка, соответствующая яркости пикселов в точке щелчка. Таким образом можно очень точно определить интервал яркостей для коррекции.
3. Установите две точки в светах и в тенях. Этим вы ограничили участки, где изменения проводиться не будут (рис. 8.23, а).
|
а |
б |
в |
|
Рис. 8.23. Последовательность коррекции |
||
4. Поставьте курсор в нижней точке проблемного интервала (это примерно в центре кривой (рис. 8.23, б) и нажмите левую кнопку мыши. На кривой появится новая точка. Смещайте ее вниз, наблюдая за изменениями на изображении. Кривая приобрела увеличивающую контраст S-образную форму (рис. 8.23, в), но не на всем своем протяжении, а только на интересующем нас малоконтрастном интервале тонового диапазона. Отрегулируйте наклон кривой, добиваясь наилучшего результата.
Совет
По умолчанию все поле кривой разделено на 16 квадратов. Если вам потребуется более точная координатная сетка, щелкните мышью в поле графика, удерживая клавишу <Alt>. Координатная сетка станет в два раза чаще. Если площадь графика вам кажется недостаточной для столь тонких манипуляций, щелкните на кнопке максимизации диалогового окна Curves (Кривые), после чего оно увеличится, правда, при этом закроет и большую часть окна программы.
5. Малоконтрастные участки исчезли, а света и тени остались неизменными, но изображение стало слишком темным. Этот недостаток тоже подвластен инструменту Curves (Кривые). Выделите все установленные вами точки на кривой, последовательно щелкая на них мышью при нажатой клавише <Shift>.
6. Перетащите любую из выделенных точек на треть квадрата вверх. Вместе с ней будут перемещаться и остальные. Изображение станет светлее.
7. Форма, которую приняла градационная кривая (рис. 8.24, б), в действительности не идеальна для этого изображения. В таком виде оно потеряло детали в светах. Попробуйте добиться еще более удачной коррекции самостоятельно. Когда вы будете довольны результатами, нажмите кнопку ОК.
|
а |
б |
|
Рис. 8.24. Откорректированное изображение (а) и его кривая (б)
|
При обработке большой совокупности однотипных документов с одинаковыми погрешностями возникает потребность в сохранении параметров коррекции (градационной кривой). В программе Adobe Photoshop такая возможность предусмотрена.
1. Нажмите кнопку Save (Сохранить), которая находится правее графика. В открывшемся диалоговом окне присвойте файлу имя Street.acv и сохраните его в своей рабочей папке. При необходимости повторного использования этой кривой вы сможете, открыв диалоговое окно Curves (Кривые), снова загрузить ее, воспользовавшись кнопкой Load (Загрузить).
2. Сохраните документ Street.jpg под тем же именем в своем рабочем каталоге.
Диалоговое окно Curves (Кривые) — очень мощный и сложный инструмент, позволяющий выполнять тоновую коррекцию любого типа и любой степени сложности, причем самую точную (включая установку черной и белой точек). Не пожалейте времени на освоение данного диалогового окна, в дальнейшем это позволит вам многократно выиграть в усилиях и сроках.
Примечание
В диалоговом окне Curves (Кривые) допускается использование не более пятнадцати тоновых интервалов. Трудно назвать это ограничением, поскольку и пяти-семи интервалов с лихвой хватает для нужд коррекции любой сложности.
Цветовая коррекция
Принципы тоновой коррекции достаточно просты по той причине, что можно воздействовать на один тоновый интервал, не затрагивая при этом другого (например, при коррекции светов — подобрать такую форму кривой, что тени останутся неизменными). Специфика же работы с цветом заключается в том, что оказываемое на отдельный цветовой компонент влияние отражается на всех остальных, поэтому главным принципом цветовой коррекции является настройка баланса цветов. Воздействовать на соотношение цветовых компонентов можно разными способами. Здесь уместна аналогия с весами: при уравновешивании чашек можно добавлять вес на слишком легкую чашку или снимать часть веса со слишком тяжелой.
Черная, белая и серая точки
Когда вы определяете белую и черную точки изображения, то, кроме тоновой коррекции, выполняется и цветовая. Вы задаете эти области, и программа соответственно меняет остальные тона и цвета изображения. Одновременно происходят два процесса — во-первых, вы растягиваете тоновый диапазон, во-вторых — исправляете сдвиг цвета так, чтобы указанные точки действительно стали белой и черной.
Некоторые области по сюжету должны иметь оттенок серого, без примесей других цветов. Программа позволяет определить на изображении точку, которая должна быть серой. Затем Photoshop автоматически исправляет цветовой сдвиг.
Примечание
Далеко не каждое изображение включает все эти три особые точки. Если это фотография белого предмета, снятая на закате, то все ее точки имеют красно-оранжевый тон. Ни белой, ни серой точек в таком изображении нет. То же и с черной точкой: в фотографии, сделанной туманным утром, вряд ли вы найдете черную точку.
Автоматическая цветовая коррекция с помощью определения серой точки очень полезна, если в изображении есть явный сдвиг цвета. Точки определяются в диалоговом окне Levels (Уровни) и Curves (Кривые).
1. Откройте файл Interior.jpg, отредактированный по тонам.
2. Выберите инструмент Eyedropper (Пипетка). В панели свойств из списка Sample Size (Размер пробы) выберите вариант 3 by 3 Average (Среднее три на три), при котором будет отображаться усредненная цветовая информация с площади 3х3 пиксела.
3. Откройте палитру Info (Инфо). Одна секция должна показывать цветовую модель RGB. Если это не так, щелкните на треугольной стрелке рядом с пипеткой на палитре Info (Инфо) и в открывшемся списке выберите соответствующую модель. Во второй секции установите вариант Grayscale (Полутоновой). Это позволит вам измерять яркость пикселов независимо от их цвета.
4. Проведите пипеткой по изображению, не нажимая кнопки мыши. В каждый момент цвет и яркость пикселов, оказавшихся под курсором, отражается в палитре Info (Инфо).
5. Серебряные предметы в левой части изображения должны быть серыми, а они желтоватые. Выберите инструмент Set Gray Point (Серая точка) (он представлен в виде кнопки с изображением серой пипетки)- и щелкните им по области, которую вы хотите видеть серой (рис. 8.26).
|
|
|
Рис. 8.26. Изображение с палитрой Info и пипеткой, установленной в серой области |
Все тона изображения откорректированы. В данном случае нам удалось добиться неплохого тонового и цветового баланса буквально несколькими щелчками. Правда, так случается далеко не всегда.
Коррекция по цветовым каналам
Инструменты тоновой коррекции в Photoshop можно использовать и для цветокоррекции. Такую возможность обеспечивает их способность управлять не только суммарной яркостью пикселов изображения, но и по отдельным цветовым каналам. Например, увеличение яркости красного канала сместит тоновый баланс изображения в сторону красного и, соответственно, уменьшит в нем содержание голубого. Воспользуемся для цветовой коррекции диалоговым окном Levels (Уровни).
1. Откройте откорректированный по тонам документ Interior.jpg из своей рабочей папки.
2. Вызовите диалоговое окно Levels (Уровни). В изображении явно есть избыток красного компонента, это видно в области стен, теней на столе, и слишком ярких спинок кресел. В списке Channel (Канал) выберите пункт Red (Красный). Ослабим этот канал. Переместите ползунок средних тонов до значения гаммы 0,80.
3. Изображение стало более правильным по цветам, но теперь в области серых (серебряных) предметов есть оттенок желтого. Следовательно, по правилу цветового баланса, следует усилить синий канал. Выберите в списке каналов пункт Blue (Синий) и установите для Синего канала гамму 1,25. Нажмите кнопку ОК. Изображение откорректировано.
Более тонкая тоновая коррекция изображения, как вы помните, осуществляется с помощью диалогового окна Curves (Кривые). Действительно, эта кривая несколько отличается от той, что эквивалентна простому изменению гаммы.
Чтобы в процессе коррекции постоянно видеть, как меняется цвет области удобно установить специальные маркеры. Для этого используют инструмент Color Sampler (Проба цвета).
1. Выберите инструмент Color Sampler (Проба цвета) из панели инструментов. В панели свойств установите размер пробы 3 на 3 пиксела. Подведите курсор к изображению и установите несколько проб в области серебряных предметов на столе, в их светлых темных и нейтральных областях. Проба представляет собой небольшой значок с .номером. В палитре Info (Инфо) каждой пробе соответствует отдельная область (рис. 8.27). На рисунке изображение сильно осветлено, чтобы пробы были хорошо видны.
2. Проанализируйте пробы, и вы убедитесь, что во всех тоновых диапазонах очень мало синего компонента. По сюжету серебро на столе должно иметь нейтральный серый цвет, т. е. с примерно равным содержанием компонентов. Следовательно, для правильного баланса нужно увеличить процент синего цвета и уменьшить — красного.
3. Отмените только что сделанную коррекцию уровней.
4. Выберите команду Curves (Кривые).
5. Откройте список Channel (Канал) вверху диалогового окна и задайте вариант Blue (Синий).
Примечание
В этом списке каналы, как и в палитре Channels (Каналы), можно выбирать с помощью клавиатурных эквивалентов. Например, синий канал активизируется нажатием клавиш <Ctrl>+<3>.
|
|
|
Рис. 8.27. Установленные пробы и палитра Info |
6. Подведите курсор к каждой из проб и установите на кривой три точки, соответствующие светам, средним тонам и теням изображения. Перемещайте точки на кривой так, чтобы значения синего канала по каждой из проб стало примерно равно количеству зеленого. Поставьте дополнительные точки, чтобы кривая была как можно более плавной (рис. 8.28).
7. Выберите в списке красный канал. На его кривой тоже установите пробы и откорректируйте кривую, чтобы содержание красного компонента стало примерно таким же, как синего и зеленого (рис. 8.29).
8. Если на изображении остались области цветового дисбаланса (блики на серебре, стоящем на столе, которые при коррекции приобретают синий оттенок), отметьте на кривой уровни, соответствующие этим участкам и уменьшите содержание "лишнего" компонента. Когда все будет готово, нажмите кнопку ОК.
|
|
|
|
Рис. 8.28. Коррекция кривой для синего канала |
Рис. 8.29. Коррекция кривой для красного канала |
Как видите, пользуясь кривыми, можно управлять коррекцией более гибко. В то же время тонкое редактирование цветовых диапазонов требует опыта. Для начинающих пользователей мы рекомендуем окно Color Balance (Цветовой баланс). Оно гораздо проще, и отлично справляется с несложной коррекцией.
Диалоговое окно Color Balance
Теперь перейдем к изучению специализированных инструментов Photoshop, позволяющих настраивать цвета изображения. Эти инструменты можно условно разбить на две группы. Первая группа управляет балансом цветовых компонентов. К ней относятся инструменты Color Balance (Цветовой баланс) и Variations (Варианты). Инструменты второй группы действуют только на строго определенные цвета изображения и позволяют их изменять.
1. Перейдите к состоянию документа Interior.jpg до цветовой коррекции.
2. Выберите команду Color Balance (Цветовой баланс) подменю Adjust (Коррекция) меню Image (Изображение).
В появившемся диалоговом окне (рис. 8.30) находятся три ползунка, соответствующие основным цветам моделей CMYK и RGB. Очевидно, что основные цвета этих моделей являются одновременно и дополнительными, например, уменьшая количество красного цвета, вы тем самым увеличите содержание голубого. Для подобного воздействия на соотношение компонентов и предназначены указанные ползунки. В поле Color Levels (Цветовые уровни) отображаются численные значения текущих изменений баланса.
Переключатель, расположенный непосредственно под ползунками, имеет три фиксированных положения: Shadows (Тени), Midtones (Средние тона) и Highlights (Света) и позволяет грубо указать тоновый интервал для корректировки.
|
|
|
Рис. 8.30. Диалоговое окно Color Balance |
Флажок Preserve Luminosity (Сохранять яркость) определяет, нужно ли при изменениях цветового баланса сохранять яркости пикселов. Ведь стоит, например, увеличить содержание синего цвета в изображении, изменится и его яркость — как если бы вы добавили краски в банку с белилами. Флажок Preserve Luminosity (Сохранять яркость) заставляет Photoshop компенсировать изменения яркостей, неминуемо происходящие при настройке цветового баланса. В большинстве случаев этот флажок следует устанавливать.
Не нужно иметь глаз профессионального фотографа, чтобы заметить избыток желтого цвета в светах и средних тонах изображения. Попробуем устранить этот недостаток.
1. Перемещая ползунки цветов, добейтесь того, чтобы показания проб приблизились к нейтральному серому. Начните с интервала Highlights (Света), уменьшите в нем содержание желтого (мы выбрали значение шкалы Yellow-Blue (Желтый-Синий) +11).
2. Перейдите к средним тонам и установите отрицательное значение для шкалы Cyan-Red (Голубой-Красный) и положительное для шкалы Yellow-Blue (Желтый-Синий). Мы задали значения —25 и +20 соответственно.
3. Нажмите кнопку ОК. Сохраните снимок состояния.
Диалоговое окно Variations
Диалоговое окно Variations (Варианты) предоставляет удобный инструмент для тоновой и цветовой корректировки по методу последовательных приближений и предварительного просмотра результатов всех возможных модификаций изображения на каждом шаге.
1. Перейдите к состоянию документа Interior.jpg до цветовой коррекции.
2. Выберите пункт Variations (Варианты) подменю Adjust (Коррекция).
3. Команда выведет диалоговое окно Variations (Варианты), в котором вы увидите 12 уменьшенных копий вашего документа. Теперь Photoshop предложит вам сыграть в игру "найди отличия в этих картинках" (рис. 8.31).
|
|
|
Рис. 8.31. Диалоговое окно Variations |
Все диалоговое окно разделено на три области. В верхнем левом углу расположены копии начального и текущего состояний изображения. В правом нижнем углу находятся три миниатюры, показывающие, как выглядит текущее изображение (средняя), как оно будет выглядеть при уменьшении Яркости (нижняя) и при увеличении (верхняя). Нетрудно догадаться, что эта область диалогового окна Variations (Варианты) отвечает за тоновый баланс изображения.
В левой нижней части собраны варианты для коррекции цветового баланса. Центральная миниатюра демонстрирует текущее состояние изображения, а остальные, сгруппированные вокруг нее, показывают, каким оно будет при увеличении содержания каждого компонента.
Благодаря приведенным миниатюрам, вы можете заранее увидеть, как отразятся на изображении результаты корректировки. Вам надо всего лишь выбрать из предлагаемых вариантов наиболее близкий к желаемому. Для того чтобы это сделать, достаточно щелкнуть мышью на его миниатюре. При этом выбранная миниатюра займет положение центральной (Current Pick (Текущее состояние)), а все остальные будут перерисованы для отображения возможных изменений относительно нового текущего состояния.
Таким образом осуществляют пошаговую цветовую и тоновую коррекцию. Если балансировка зашла в тупик (по неопытности это происходит довольно часто), вы всегда можете вернуться к первоначальному состоянию изображения щелчком на миниатюре.
Правый верхний угол диалогового окна Variations (Варианты) занимают переключатели, управляющие процессом генерации вариантов. Переключатели Shadows (Тени), Midtones (Средние тона), Highlights (Света) аналогичны подобным в окне Color Balance (Цветовой баланс) и указывают, в каком тоновом интервале будет производиться тоновая коррекция. Ползунок Fine/Coarse (Тонко/Грубо) задает шаг изменения тона или компонента (цвета). Чем грубее шаг, тем сильнее будут различаться отображаемые варианты.
Примечание
Если установить переключатель в положение Saturation (Насыщенность), вы сможете регулировать насыщенность цветов изображения.
1. Установите переключатель тонового интервала в положение Midtones (Средние тона). Ползунок шага оставьте в среднем положении.
2. Выберите вариант More Blue (Больше синего).
3. На центральной миниатюре все равно избыток желтого. Снова щелкните на варианте More Blue (Больше синего).
4. Видно, что несколько перестарались. Поскольку уменьшение синего эквивалентно увеличению желтого, следует добавить немного желтого цвета. Чтобы сделать это аккуратно, переместите ползунок шага на одно положение левее, в сторону Fine (Точно) и выберите вариант More Yellow (Больше желтого).
5. По-прежнему в изображении недостаток желтого. Щелкните на миниатюре того же варианта еще раз. Теперь в средних тонах цветовой баланс восстановлен.
6. Установите переключатель тонового интервала в положение Highlights (Света).
7. Выберите вариант More Blue (Больше синего).
8. Нажмите кнопку ОК. Перед вами результат произведенных действий в диалоговом окне Variations (Варианты).
9. Сохраните снимок состояния документа Interior.jpg.
Рассмотренные выше инструменты позволяют грубо откорректировать цветовой баланс изображения. Как правило, этого хватает для большинства задач, но если вы хотите создать шедевр или получить специальные изобразительные , эффекты, то воспользуйтесь уже знакомым диалоговым окном Curves (Кривые), где доступна коррекция не на трех интервалах яркостей (Highlights/Midtones/Shadows), а на любом их количестве.
Если после применения каждого способа цветовой коррекции (с помощью диалоговых окон Curves (Уровни), Color Balance (Цветовой баланс) и Variations (Варианты)) вы сохраняли снимок состояния документа Interior.jpg, советуем вам сравнить три варианта. Для нашего документа равно применимы все три способа. В реальной работе приходится опытным путем подбирать к изображению наиболее подходящий метод коррекции. Для простых случаев пригоден метод Variations (Варианты), для более сложных — Color Balance (Цветовой баланс). Окно Curves (Кривые) начинающим пользователям кажется слишком трудным для освоения. Когда вы приобретете необходимый опыт, то оцените его возможности и станете в основном для коррекции применять кривые.
Диалоговое окно Hue/Saturation
Инструмент цветовой коррекции Hue/Saturation (Тон/Насыщенность) предоставляет великолепные возможности для исправления цветов на изображении. Он позволяет регулировать не только общие тон, яркость и насыщенность, но и управлять цветовыми интервалами, например, воздействовать только на красные тона.
|
|
Рис. 8.32. Исходное изображение для цветовой коррекции |
1. Откройте файл Pizza.jpg с рабочей дискеты (рис. 8.32). Пицца на этой фотографии выглядит не слишком аппетитной. Дело, конечно, в сильно нарушенной цветопередаче.
2. Попытайтесь воспользоваться инструментами Color Balance (Цветовой баланс) или Variations (Варианты), чтобы сделать пиццу "поаппетитнее". Попробовали? Наверняка не получилось, потому что в этом изображении нет нарушений цветового баланса, просто некоторые цвета изменены, в то время как остальные в полном порядке.
Примечание
Подобные метаморфозы происходят при длительном хранении с фотографиями: красители выцветают неодинаково. То же можно сказать и о старых картинах.
3. Выберите команду Hue/Saturation (Тон/Насыщенность) подменю Adjust (Коррекция) меню Image (Изображение).
В открывшемся диалоговом окне (рис. 8.33) находятся три ползунка, которые ассоциируются с цветовой моделью HSB (Hue/Saturation/Brightnes's). Они позволяют варьировать общий тон изображения, насыщенность цветов и суммарную яркость. Как уже отмечалось, данная цветовая система наиболее близка к традиционным характеристикам красок (ярче, светлее, теплее), что делает это диалоговое окно интуитивно понятным.
|
|
|
Рис. 8.33. Диалоговое окно Hue/Saturation |
В нижней части диалогового окна расположены две радужные полосы, представляющие все цвета, как они следуют по порядку на цветовом круге. Верхняя полоса показывает цвета изображения до коррекции, а нижняя — после. Попробуйте перемещать ползунки и наблюдайте, как изменяется нижняя полоса.
4. При перемещении ползунка Hue (Тон) нижняя полоса сдвигается. Величина сдвига, выраженная в градусах (угол поворота цветового круга), указана в поле ввода рядом с ползунком.
5. Сравнение полос дает представление о том, как изменился каждый цвет. Выберите любой цвет на верхней полосе и посмотрите на тот, что находится на нижней полосе точно под выбранным. Именно в него превратился выбранный цвет при смещении тонов.
6. Перемещайте ползунок Saturation (Насыщенность). Насыщенность красок на нижней полосе изменяется от очень ярких в правом положении ползунка, до неразличимо серых в крайнем левом. И снова вы можете сказать, как изменились интересующие вас цвета, сравнив верхнюю и нижнюю полосы.
7. Смещение ползунка Lightness (Яркость) влияет на яркость цветов. Вид нижней полосы изменяется от черной в левом положении ползунка до белой в крайнем правом
8. Теперь, когда вы "прочувствовали" инструмент, пора им воспользоваться. Для начала верните все ползунки в исходное положение. Проще всего щелкнуть на кнопке Reset (Восстановить), которая появляется при нажатой клавише <Alt>.
9. Экспериментируя с ползунком Hue (Тон), вы, возможно, уже заметили то положение, при котором цвет теста пиццы становится более естественным. Переместите ползунок влево до угла смещения 27°.
10. Чтобы сделать тесто посвежее, увеличьте насыщенность изображения до +30, сместив вправо ползунок Saturation (Насыщенность).
11. Отдельно придется повозиться с помидорами этой пиццы. Необходимо избирательно изменить их цвет, не затрагивая при этом уже подобранного цвета теста. В списке Edit (Редактирование) выберите вариант Reds (Красный) (рис. 8.34).
|
|
|
Рис. 8.34. Диалоговое окно Hue/Saturation. Выбор цветового интервала |
Обратите внимание на появление четырех ползунков на верхней цветной полосе. Они позволяют изолировать любой участок цветового круга и работать только с ним, не затрагивая остальных цветов изображения. В данном случае ползунки ограничивают красные тона цветового круга. Мощь инструмента Hue/Saturation (Тон/Насыщенность) заключается в том, что при выборе интервала цветов для коррекции вы не ограничены теми шестью вариантами, которые перечислены в списке Edit (Редактирование) диалогового окна, а можете сами определить до шести диапазонов цвета с помощью ползунков на цветной полосе.
12. Перемещайте мышью всю группу ползунков, захватив ее за темно-серый прямоугольник, находящийся в центре. Как видите, для коррекции доступен любой участок цветового круга.
13. Интервал цветов для коррекции можно выбрать и непосредственно на изображении. Нажмите кнопку со значком пипетки в диалоговом окне Hue/Saturation (Тон/Насыщенность).
14. Поместите курсор в окно документа. Он примет вид пипетки. Щелкните мышью на одном из помидоров пиццы. Ползунки на верхней цветной полосе займут положение, соответствующее указанному цвету (рис. 8.34).
Совет
Если вы хотите выбрать для коррекции голубые тона, по которым "разорван" цветовой круг на верхней полосе, то сместите ее цвета. Для этого поставьте курсор мыши в любое место полосы, затем, нажав клавишу <Ctrl> и левую кнопку мыши, перемещайте курсор, пока голубые тона не окажутся посередине. Сдвига тонов на самом изображении эта операция не вызовет.
Выделенный цветовой диапазон ограничен двумя движками для того, чтобы граница изменений не проходила по какому-то строго определенному цвету. Здесь напрашивается аналогия с растушевкой, используемой для той же цели при выделении областей. Все пикселы изображения, цвет которых попадает в диапазон, ограниченный внутренними ползунками, доступны для коррекции. Пикселы, имеющие цвета в диапазоне между внутренними и внешними ползунками, выбраны для редактирования частично. Это предотвращает появление резких цветовых контрастов на изображении.
15. Придвиньте внешние ползунки вплотную к внутренним (рис. 8.35). Этим вы задали резкую границу выбора цветов для коррекции.
|
|
|
Рис. 8.35. Задание резкой границы выбора цветового диапазона |
16. Переместите ползунок Hue (Тон) в положение +100. Не пугайтесь результата, просто обратите внимание на резкие переходы цвета.
17. Отодвиньте внешние ползунки на верхней цветной полосе от внутренних на прежнее расстояние. Переход цветов на изображении стал более плавным.
18. Сместите ползунок Hue (Тон) в положение +30.
19. Доведите насыщенность до +40 с помощью ползунка Saturation (Насыщенность). Такая пицца выглядит уже значительно аппетитнее.
20. Осталось устранить красноватый оттенок теста. Для этого нам понадобится откорректировать желтые тона. Выберите вариант Yellows (Желтый) в раскрывающемся списке Edit (Редактирование) и сместите ползунок Hue (Тон) в положение +10.
21. Если вы любите пиццу поострее, увеличьте насыщенность. Нажмите кнопку ОК. Пицца готова!
Диалоговое окно Selective Color
Инструмент Selective Color (Выборочный цвет) поможет вам лучше представить работу печатника, управляющего офсетной машиной. Он позволяет добавлять или убирать с изображения любую из четырех красок модели CMYK. Причем, в отличие от печатника, вы имеете возможность выборочной коррекции любых из базовых цветов моделей RGB, CMYK, и трех тоновых интервалов: светов, средних тонов и теней.
1. Перейдите к документу Pizza.jpg до цветовой коррекции.
2. Выберите команду Selective Color (Выборочный цвет) подменю Adjust (Коррекция) меню Image (Изображение). Перед вами одноименное диалоговое окно (рис. 8.36)
|
|
|
Рис. 8.36. Диалоговое окно Selective Color |
3. В списке Colors (Цвета) выберите вариант Whites (Белые). В светах изображения не должно быть желтого цвета, поэтому передвиньте ползунок Yellow (Желтый) влево.
4. В области корочки пиццы (желтые тона) есть оттенок голубого. Установите пункт Yellows (Желтые) в списке Colors (Цвета). Сместите ползунок желтого вправо, а ползунок голубого — влево, чтобы области желтого на изображении стали более яркими и теплыми.
5. С помощью этого инструмента вы можете даже осветлить или затемнить определенные цветовые или тоновые интервалы в изображении. Помидоры, несмотря на темный, грязный цвет, все же имеют красный тон. Выберите в списке Colors (Цвета) вариант Reds (Красные).
6. Поставьте ползунок Black (Черный) в положение -16. Области красного и коричневого стали светлее. Добавьте красного и желтого, чтобы помидоры получили более интенсивную окраску. После коррекции нажмите кнопку ОК.
Модель Lab и коррекция
Приемы работы с тонами и цветовым балансом изображения, описанные в предыдущих разделах, относятся к классическим. Однако, как вы успели заметить, при серьезных корректировках тона неизбежно происходят цветовые искажения. Так, не все каналы имеют одинаково большое число оттенков. При значительном повышении контраста могут возникать локальные цветовые пятна. При сильном увеличении яркости изображения цвета становятся неестественными, "ацидными". При коррекции тонового диапазона вдруг появляется посторонний цвет. И так практически со всеми приемами коррекции.
В модели Lab канал яркости не имеет отношения к цвету. То есть, какие бы изменения ни производились в тоновом диапазоне, цвета изображения останутся прежними.
Все изображения, рассмотренные в предыдущих разделах, вполне можно было бы редактировать в модели Lab. Однако наиболее впечатляющим примером является коррекция изображений людей, животных, зелени и пр. В этих случаях искажение, а уж тем более появление постороннего цвета недопустимо. Кожа человека имеет весьма мало возможных оттенков, и при ее коррекции в RGB дефекты возникают довольно часто. Во-первых, цвета "уходят" в красную или желтую область, а во-вторых, при растяжении диапазона оттенков (а он для кожи очень мал) могут появляться локальные пятна, превращающие фотографию в плакат. Приведем пример использования модели Lab для коррекции "вялого" изображения, с которым RGB просто не справится.
1. Откройте файл Woman.jpg с прилагаемой дискеты. Эта фотография нуждается в увеличении контраста (рис. 8.37).
2. Откройте гистограмму изображения. Его тоновый диапазон очень узок (рис. 8.37). Чем это грозит? При попытке редактирования тонового интервала (например, в окне Levels (Уровни)) это небольшое количество уровней будет растянуто по всему диапазону. С этим можно примириться. Однако при таком процессе растягиваются все цветовые каналы. И так немногочисленные оттенки цвета вовсе пропадают и остается изображение, состоящее из ярких цветовых пятен. Выполните коррекцию уровней яркости, и вы в этом убедитесь.
3. Несколько лучший результат можно получить, если редактировать каждый канал в отдельности.Но, во-первых, это довольно утомительно (нужно подбирать наилучшее значение для каждого канала и следить, чтобы не было общего сдвига цвета), а во-вторых, хорошего качества таким способом все равно не достичь.
4. В модели Lab для яркости существует отдельный канал! Переведите изображение в эту модель. Откройте диалоговое окно Levels (Уровни). Активен как раз канал яркости. Отрегулируйте положение белого и черного ползунков, растянув тем самым тоновый диапазон изображения. Ручаюсь, результат вас удивит. Контрастность увеличилась, но цвета ничуть не пострадали. Да и не могло быть иначе! Ведь хроматические каналы а и Ь мы не трогали, диапазон цветов исходного и откорректированного изображения одинаков.
5. Таким образом можно выполнять любые операции тоновой коррекции не хуже, а иногда и гораздо более качественно, чем в RGB. Сохраните откорректированное изображение в рабочей папке. Оно еще пригодится при изучении главы 12.
Примечание
В системе Lab возможно выполнение и других ответственных операций цветовой коррекции, таких как ликвидация цветовых сдвигов, увеличение цветового контраста. Но редактирование кривых для хроматических каналов достаточно сложно и выходит за рамки курса для начинающих.
|
|
|
Рис. 8.37. Изображение и его гистограмма |
Особенно ярко достоинства Lab проявляются при корректировании резкости изображения и ликвидации шумов. Эти удивительные возможности мы рассмотрим в следующей главе.
Коррекция и слои
Часто в работе возникает потребность попробовать разные способы коррекции, чтобы выбрать наиболее подходящий. Это обеспечивается использованием корректирующих слоев (adjustment layers). Идея состоит в том, что на изображение накладывается что-то вроде светофильтра, изменяющего его тоновые и цветовые параметры. В любой момент времени можно удалить фильтр или изменить его параметры. Если требуется произвести сложную коррекцию, сочетающую и тональную, и цветовую, то это изобретение окажет вам неоценимую услугу. Когда нужно последовательно применить несколько инструментов коррекции, то после воздействия первого исходное изображение (если, конечно, не сохранять в снимках или отдельных файлах каждый этап) будет утрачено. Типы корректирующих фильтров (слоев) соответствуют инструментам: Levels (Уровни); Brightness/Contrast (Яркость/Контрастность), Hue/Saturation (Тон/Насыщенность), и т. д.
В работе широко используется возможность наложить Поверх изображения любое количество слоев разных типов и управлять каждым из них в отдельности. Более того, с помощью корректирующего слоя вы можете вносить текущие изменения как во все нижележащие слои, так и лишь в один слой или только в его часть.
Применим корректирующие слои для исправления экспозиции в левой верхней части изображения Bmw.jpg.
Создание и редактирование корректирующего слоя
В большинстве случаев нарушенная яркость или тоновый баланс есть во всем изображении, но заметен на каком-либо участке. Если поддаться порыву и откорректировать "неверный" фрагмент, он будет не совпадать по яркости и цвету с остальными частями. Основное правило коррекции — исправлять цвет или тон нужно, прежде всего, на всем изображении целиком.
1. Тоновая коррекция выборочных областей полезна при наличии явных дефектов, таких как различная освещенность фотографии, из-за вспышки и неравномерного освещения, пятна от неаккуратной проявки и др. Здесь мы рассмотрим именно такой случай коррекции. Откройте документ Bmw.jpg из вашей рабочей папки. Как вы помните, он уже прошел первую стадию тоновой коррекции, но часть его имеет заниженную экспозицию — вверху справа есть блик. Исправим этот недостаток, используя частичную тоновую коррекцию в слоях.
2. Создайте выделение в левом верхнем углу фотографии (рис. 8.38). Очевидно, что яркость выделенного участка увеличивается к левому краю изображения. Поэтому для коррекции потребуется более сложная маска, чем та, которую вы только что создали, нужна плавная граница выделенной области.
3. Создадим корректирующий слой, а затем отредактируем маску. Щелкните мышью на пиктограмме нового корректирующего слоя в палитре Layers (Слои) (рис. 8.39). Выберите в открывшемся списке тип коррекции Levels (Уровни).
|
|
|
|
Рис. 8.38. Выделение области, подлежащей коррекции |
|
|
Рис. 8.39. Создание корректирующего слоя |
4. Перед вами диалоговое окно Levels (Уровни). В нем вы будете осуществлять коррекцию, но только после того, как окончательно отредактируете маску. Не меняя пока ничего в диалоговом окне, нажмите кнопку ОК.
В палитре слоев появится новый слой с именем Levels и со значком в виде кружка, одна половина которого светлая, а другая — темная. Этот значок позволяет отличить корректирующий слой от обычного, рядом с ним располагается значок маски (рис. 8.40, о). Редактировать маску корректирующего слоя вручную можно так же, как и слой-маску. Для этого надо либо перейти в палитру Channels (Каналы), где маска отображается в виде альфа-канала, и активизировать ее, либо использовать палитру слоев.
|
|
|
|
Рис. 8.40. Новый корректирующий слой (а) и маска слоя (б) |
|
1. Обратитесь к палитре Layers (Слои). Щелкните на значке маски при нажатой клавише <Alt>. Теперь маска видна в документе (рис. 8.40, б). Для того чтобы маска отображалась в режиме наложения, нужно щелкать при нажатых клавишах <Alt>+<Shift>.
2. Загрузите маску в виде выделенной области. Для этого щелкните мышью на миниатюре слоя при нажатой клавише <Ctrl>.
3. Инструментом Gradient (Градиент) создайте линейный градиент от черного к белому. Линия градиента проводится справа налево по выделенной области (рис. 8.41).
4. Отмените выделение командой Deselect (Отменить выделение) меню Select (Выделение).
5. Перейдите к отображению документа повторным щелчком на миниатюре корректирующего слоя при нажатой клавише <Alt>.
6. Сделайте двойной щелчок на значке коррекции в строке корректирующего слоя. Это снова откроет диалоговое окно Levels (Уровни). Теперь можно заняться непосредственно редактированием.
7. Переместите ползунок средних тонов вправо до значения гаммы 0,5.
|
|
Рис. 8.41. Градиент |
Очевидно, что проведенной тональной коррекции недостаточно — зелень слева имеет иной оттенок, чем справа. Для того чтобы провести второй этап коррекции, воспользуемся инструментом Hue/Saturation (Тон/Насыщенность). Но сначала необходимо восстановить выделенную область, чтобы при создании нового корректирующего слоя она превратилась в маску корректирующего слоя.
1. Загрузите маску корректирующего слоя в виде выделенной области либо перейдя в палитру Channels (Каналы), либо щелкнув мышью на миниатюре слоя в палитре слоев и удерживая при этом клавишу <Ctrl>.
2. Создайте новый корректирующий слой типа Hue/Saturation (Тон/Насыщенность) (рис. 8.42).
3. В открывшемся диалоговом окне Hue/Saturation (Тон/Насыщенность) подберите величины Hue (Тон) и Saturation (Насыщенность) таким образом, чтобы цвет и яркость участков зелени не отличались и граница корректируемой области не была заметна. Это примерно соответствует значениям Hue = +25 и Saturation = -24.
4. Нажмите кнопку ОК.
|
|
|
|
Рис. 8.42. Палитра Layers с двумя корректирующими слоями |
Рис. 8.43. Изображение после коррекции |
Если достигнутый результат (рис. 8.43) кажется вам не совсем удовлетворительным, то, благодаря корректирующим слоям, вы легко можете подогнать значения тоновой и цветовой коррекции. Для этого достаточно дважды щелкнуть на имени корректирующего слоя и в открывшемся диалоговом окне изменить установленные ранее параметры. Окно редактирования открывается также командой Layer Content Options (Параметры типа слоя) меню Layer (Слой).
Если вам показалось, что лучше воспользоваться для коррекции другим методом, тип корректирующего слоя легко изменить.
1. Перейдите к слою Levels. Выберите команду Change Layer Content (Изменить содержимое слоя) меню Layer (Слой). В подменю задайте новый тип коррекции — Curves (Кривые). После этого коррекция уровнями будет отменена и откроется диалоговое окно Curves (Кривые).
2. Отредактируйте форму кривой так, чтобы яркость и контраст области изображения выровнялся.
Пимечание
Корректирующие слои, как и другие, могут иметь эффекты и режимы наложения. Чтобы задать эффект, щелкните на кнопке эффектов в меню палитры слоев (она помечена курсивной буквой f), или сделайте двойной щелчок на символе эффекта в правой части строки слоя в палитре Layers (Слои).
Когда вы будете удовлетворены коррекцией, то можете зафиксировать результаты командой Flatten Image (Свести слои) из меню палитры слоев. При этом все слои сольются в один (фоновый), сохранив результаты последних изменений.
Привязка слоя коррекции
Корректирующий слой по умолчанию воздействует на все нижележащие слои изображения. Однако встречаются случаи, когда коррекцию нужно применить только к одному слою, а другие оставить без изменения. Поэкспериментируем на примере документа Relief.psd, созданного в предыдущих главах.
1. Откройте документ. Перейдите на самый верхний слой. Создайте корректирующий слой Hue/Saturation (Тон/Насыщенность). Сильно увеличьте насыщенность изображения в корректирующем слое, что отразится на всех слоях.
2. Перемещайте корректирующий слой вниз по стопке слоев. Заметьте, что он воздействует только на те слои, которые находятся под ним. Верхние слои не корректируются.
3. Чтобы применить коррекцию только к одному слою изображения (машинке на слое Car), создайте макетную группу — базовым должен быть слой изображения, а вторым слоем — корректирующий.
4. Наконец, можно применить эффект только к одному набору слоев. Выберите набор Countries. Задайте для него режим Color (Цвет), а для каждого слоя набора — обычный режим наложения. Как видите, режим наложения можно устанавливать сразу для всех слоев набора. Поместите корректирующий слой поверх слоев изображения в набор Countries, задав тем самым усиление насыщенности только для слоев данного набора.
Внимание!
Корректирующий слой действует только на набор, в котором находится при всех режимах наложения набора, кроме режима Pass Through (Сквозной).
Таким образом, управляя корректирующими слоями, вы можете исключительно гибко действовать на изображение, применять ко всем слоям одну и ту же коррекцию или корректировать их выборочно.
Резюме
· Общий вид изображения в большой степени зависит от сбалансированности яркостей и цветов. Это достигается инструментами тональной и цветовой коррекции, широкий спектр которых доступен в Photoshop.
· Тоновый баланс предполагает распределение точек изображения по всему интервалу яркостей, проработку деталей на всех участках диапазона яркостей.
· Грубую тональную коррекцию осуществляют инструментом для редактирования яркости и контрастности изображения (Brightness/Contrast); более тонкую — инструментами для коррекции распределения яркостей на трех (Levels (Уровни)) и более (Curves (Кривые)) участках тонального диапазона.
· Для достижения адекватной передачи цветов в изображении требуется цветовая коррекция. Для этого можно применять инструменты Curves (Кривые) и Levels (Уровни), хотя проще пользоваться специализированными инструментами цветокоррекции.
· Для настройки баланса цветов существует специальный инструмент Color Balance (Цветовой баланс).
· Цветовая коррекция — сложная задача, и для ее облегчения Photoshop предлагает пошаговый метод коррекции Variations (Варианты), позволяющий предвидеть результат изменений тонального и цветового баланса еще до того, как они произведены.
· Цветовой коррекции поддаются отдельные цвета и тоновые интервалы изображения. Для этого используются инструменты Hue/Saturation (Тон/Насыщенность) и Selective Color (Выборочный цвет).
· Большую свободу и динамичность в работе обеспечивают корректирующие слои. Они позволяют последовательно применять различные инструменты для изменения тонального и цветового баланса, не теряя возможности всегда контролировать любой из этапов коррекции.
· Операции тоновой коррекции часто удобно производить в цветовой модели Lab, поскольку в ней яркость пикселов отделена от их цвета, и изменения тонов никак не сказываются на цветах изображения.

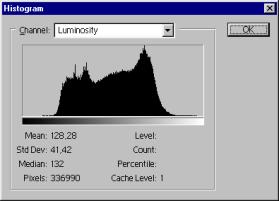
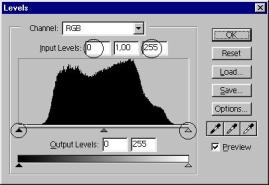


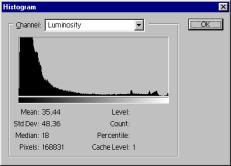
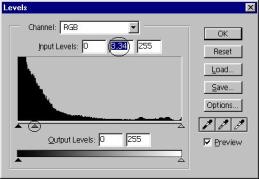



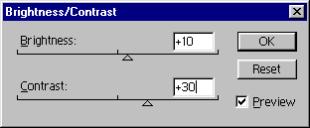
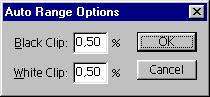


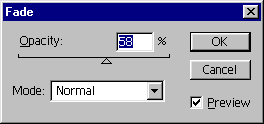


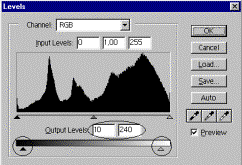

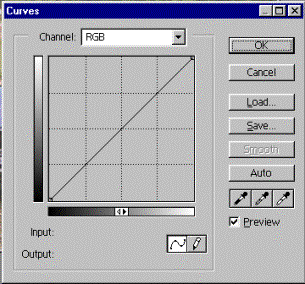
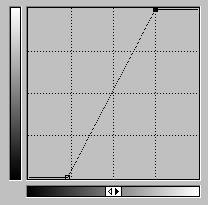
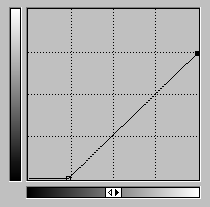

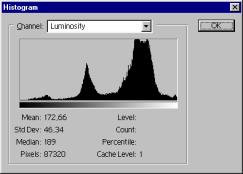
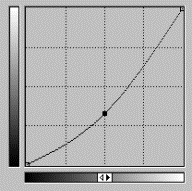
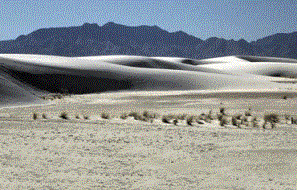
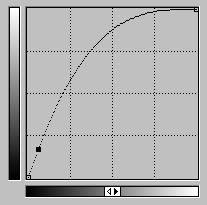

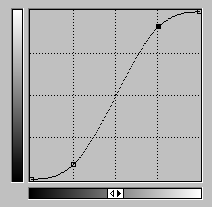

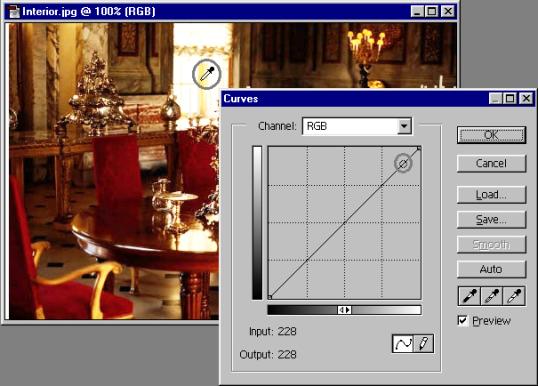
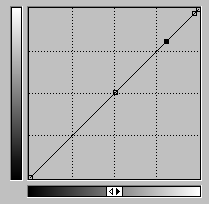
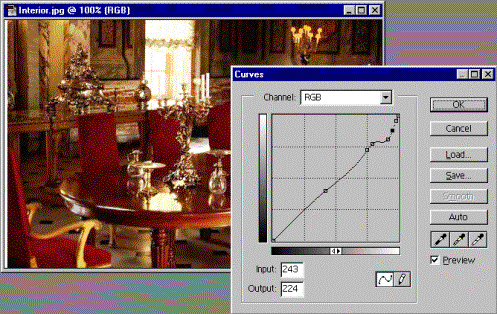
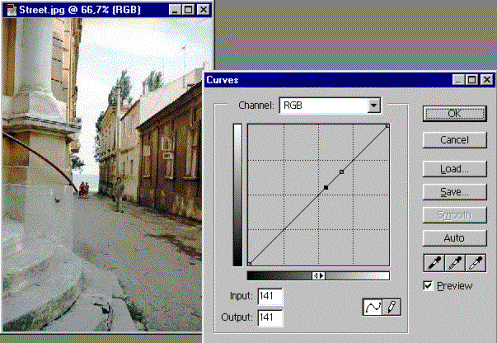
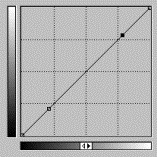
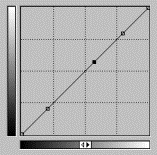
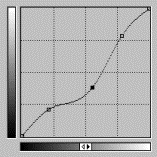

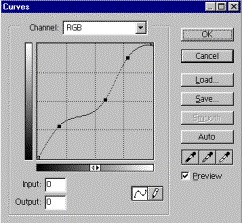
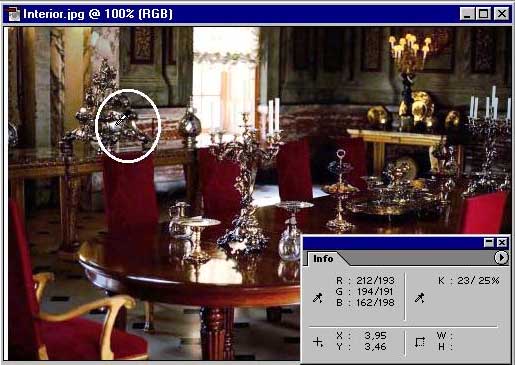
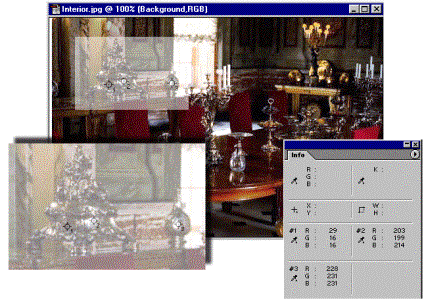
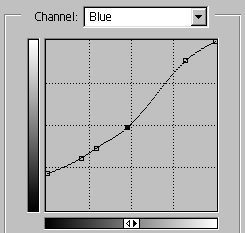
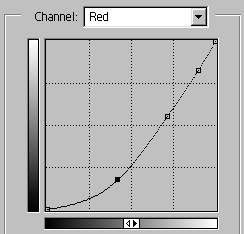
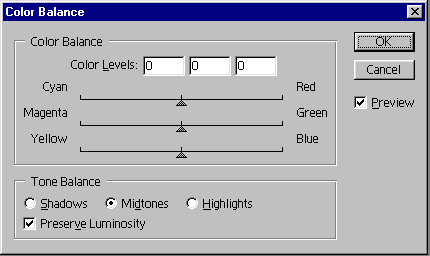
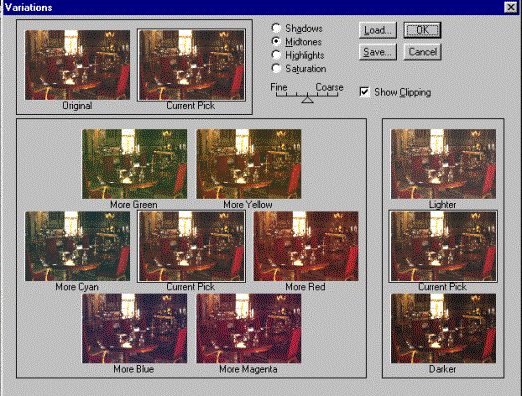

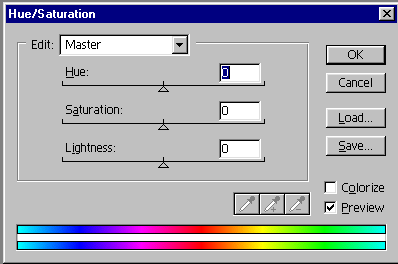
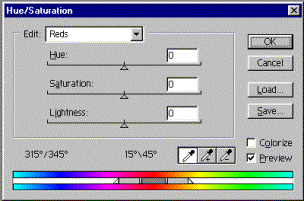
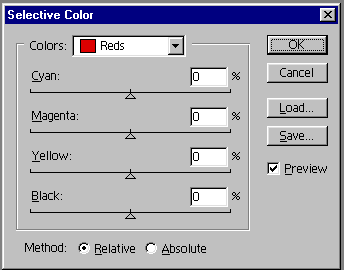
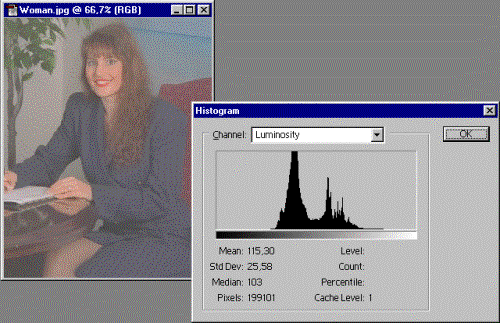

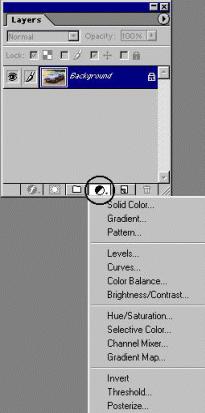
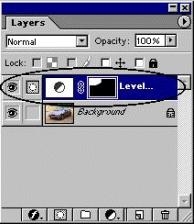 а
а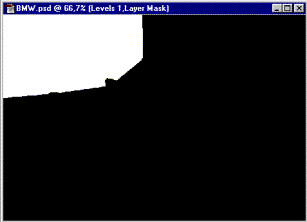 б
б