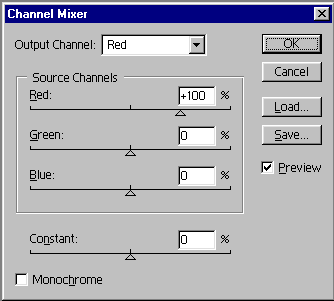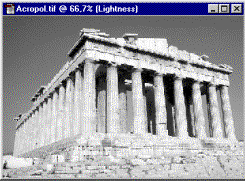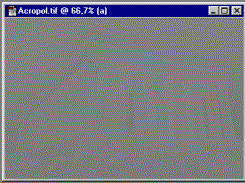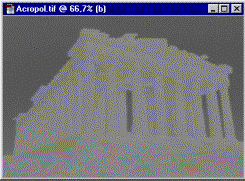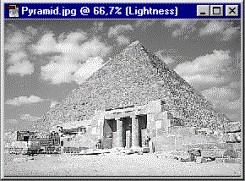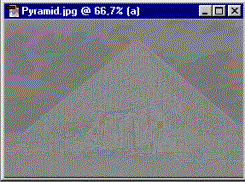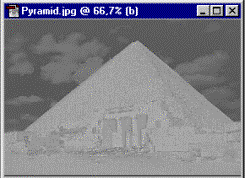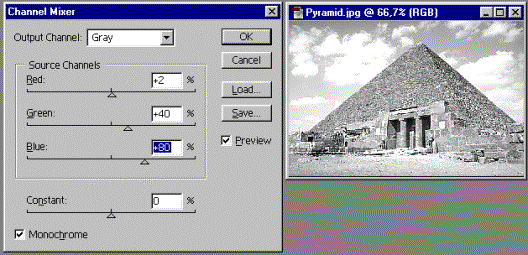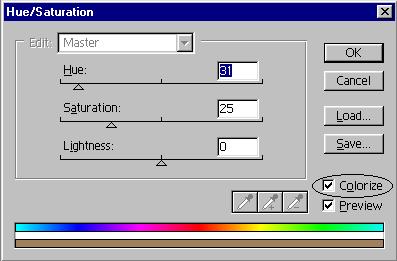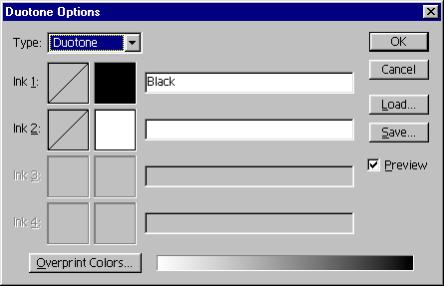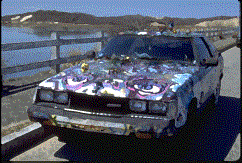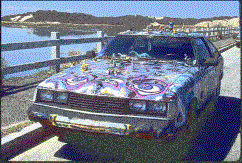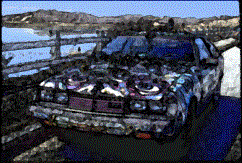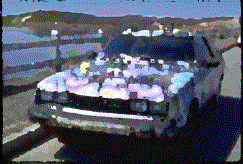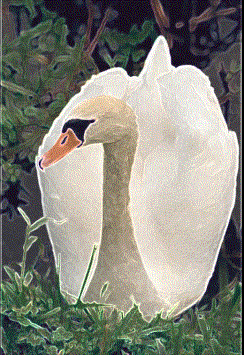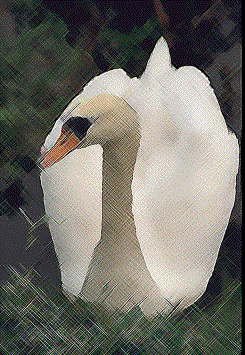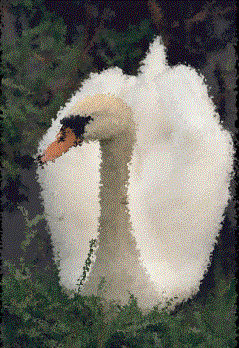ГЛАВА 9. РЕТУШЬ И ЭФФЕКТЫ
Коррекция резкости изображения
Фильтры резкости прямого действия
Инструменты коррекции резкости
Использование модели Lab для коррекции резкости
Восстановление утраченных фрагментов
Инструменты тоновой и цветовой коррекции
Полутоновые и тонированные изображения
Смешение каналов цветного изображения
Получение хороших полутоновых изображений
Раскрашивание и обесцвечивание фотографий
Фильтр Colored Pencil (Карандаш)
Фильтр Dry Brush (Сухая кисть)
Фильтр Film Grain (Зернистая фотопленка)
Фильтр Neon Glow (Неоновое свечение)
Фильтр Palette Knife (Мастихин)
Фильтр Plastic Wrap (Пластиковый пакет)
Фильтр Rough Pastels (Пастель)
Фильтр Accented Edges (Акцент на краях)
Фильтры Angled Strokes (Наклонные штрихи) и Crosshatch (Перекрестные штрихи)
Фильтры Sprayed Strokes (Распыление обводки) и Spacer (Тряска)
Фильтры Charcoal (Уголь), Chalk and Charcoal (Мел и уголь) и Conte Crayon (Восковой карандаш)
Фильтры Note Paper {Бумага для заметок), Plaster (Гипс) и Bas Relief (Чеканка)
Фильтры Graphic Pen (Перо) и Halftone Pattern (Растр)
Фильтры Stamp (Штамп), Torn Edges (Рваные края), Reticulation (Сетка) и Photocopy (Ксерокс)
Фильтры освещения и визуализации
Фильтр Lighting Effects (Эффекты освещения)
Фильтр Difference Clouds (Облака с наложением)
Фильтр 3D Transform (Трехмерное преобразование)
Фильтр Mosaic Tiles (Мозаичные фрагменты)
Фильтр Patchwork (Цветная плитка)
Фильтр Техturizer (Текстуризатор)
Фильтры группы Stylize (Стилизация)
Фильтр Find Edges (Выделение краев)
Фильтр Glowing Edges (Свечение краев)
Фильтр Trace Contorur-(Оконтуривание)
Фильтр Diffuse Glow (Рассеянный свет)
Фильтры Ripple (Рябь) и Ocean Ripple (Океанские волны)
Фильтры Pinch (Дисторсия) и Spherize (Сферизация)
Фильтр Polar Coordinates (Полярные координаты)
Команда Liquify (Произвольное искажение)
Реальные изображения практически всегда имеют дефекты. Как вы уже знаете, при восстановлении тонового и цветового баланса, а также контрастности коррекцию желательно проводить с изображением целиком, чтобы воздействовать на все детали согласованно. После выполнения этих операций, когда изображение приобретет оптимальные характеристики, начинается следующий, более тонкий, этап работы.
Последовательность коррекции
Прежде всего необходимо избавиться от шумов, к которым относится пыль, мелкие царапинки, волоски; растр (получаемый при сканировании печатных оригиналов); зерно для сильно увеличенных фотоизображений; характерные регулярные структуры ("квадратики" и цветная грязь), возникающие при сохранении файла в формате JPEG с завышенной компрессией и т. д. Для ликвидации подобных артефактов в изображении используются фильтры размытия, уничтожающие детали.
Обязательно нужно хотя бы немного повысить общую резкость изображения. если она недостаточна. Резкость может быть потеряна при любых операциях с изображением, при сканировании и особенно в результате использования фильтров удаления шума. Для изображений, предназначенных к печати, резкость лучше сделать завышенной. При печати краска немного расплывается, и избыточная резкость устраняется. Если запаса по резкости нет, отпечаток будет размытым.
Затем исследуйте изображение. Часто бывает, что сюжетно важные участки слишком темные или слишком светлые, а изменение тона по всему изображению приводит к ухудшению качества других областей. Тогда попробуйте осторожно отрегулировать тоновый баланс в проблемном участке. Выборочная балансировка актуальна, если изображение имеет неравномерное освещение, блики из-за неправильно выбранных условий съемки или неаккуратного проявления. Если не удается устранить дефект с помощью маскирования и последующей коррекции выделенных областей, используйте специальные инструменты коррекции. Случаи местной цветовой коррекции встречаются очень редко, они связаны с достижением специального эффекта, удалением лишнего цвета после тоновой коррекции и пр.
После того, как изображение стало качественным, похожим на реальность, нужно добиться наилучшей выразительности. Сюжетно важные детали зрительно выделяют, увеличивая их резкость, а не представляющие интереса участки, напротив, обрабатывают фильтром размытия.
Ненужные детали (какой-то объект случайно попал в кадр), или наоборот, отсутствующие важные фрагменты (стерт участок или оторван уголок) снижают выразительность кадра. Во многих случаях погрешности содержательного плана можно ликвидировать специальными приемами.
Коррекция резкости изображения
Изображение хорошего качества должно быть четко сфокусированным — резким (если, конечно расфокусировка не используется в качестве художественного приема). Отсутствие резкости означает, что изображение не имеет мелких деталей. В программе Adobe Photoshop имеется специальный инструмент Sharpen (Резкость) и несколько фильтров, которые осуществляют визуальное усиление резкости. Все эти фильтры работают за счет увеличения контраста между пикселами изображения. В результате вам кажется, что на изображении появились отсутствующие мелкие детали, а на самом деле просто увеличена контрастность существующих.
Внимание
Никакие инструменты Photoshop не вернут отсутствующих деталей. Если изображение сильно размыто, его невозможно сделать идеально четким.
Фильтры — это специальные небольшие модули, каждый из которых ориентирован на выполнение особого действия. Есть фильтры для усиления и для снижения резкости, для искажения, уменьшения числа цветов, некоторые из них на основе изображения создают упрощенный рисунок, имитируют освещение и т. д. В комплект Photoshop входит большое количество фильтров с самыми разными возможностями. Созданием дополнительных модулей для Photoshop занимается огромное число производителей по всему миру. Эти дополнительные модули .(по-английски их называют Plug-Ins, или, на жаргоне, "плагины") могут быть подключены к вашей программе, и еще больше расширят ее изобразительные возможности. О подключаемых модулях речь пойдет ниже в этой главе.
Команды всех фильтров, как входящих в комплект Photoshop, так и подключаемых, находятся в меню Filter (Фильтр). Они распределены по тематическим группам (подменю). В данном разделе нас будут интересовать три группы фильтров:
· Sharpen (Резкость) — повышения резкости
· Blur (Размытие) — снижения резкости, размытия
· Noise (Шум) — добавления и удаления шума
Фильтры резкости прямого действия
Все фильтры усиления резкости действуют по сходному механизму. Разумеется, они не возвращают в изображение отсутствующих деталей, усиления контраста между отдельными пикселами. Детали, таким образом, становятся более контрастными, что глаз воспринимает как повышение резкости. Три фильтра из четырех, входящих в группу Sharpen (Резкость) — это команды прямого действия, они не требуют дополнительных установок.
· Sharpen (Резкость) — повышает резкость за счет усиления контраста соседних пикселов.
· Sharpen More (Резкость плюс) — выполняет ту же операцию, но действует сильнее.
· Sharpen Edges (Резкость краев) — находит в изображении области со значительными изменениями цвета или тона (границы) и усиливает и без того высокий контраст, при этом все остальные участки (с плавными переходами) сохраняются без изменения.
Поработаем с командами усиления резкости:
1. Откройте файл Holiday jpg с рабочей дискеты. Изображение недостаточно резкое. Предположим, что это портрет, и все персонажи, кроме сидящей старухи, несущественны. Следовательно, корректировать резкость нужно выборочно, усиливая ее только для головы героини.
2. Выберите инструментом Rectangular Marquee (Прямоугольное выделение) фрагмент изображения, включающий в себя лицо старухи, и испытайте влияние всех трех вышеназванных фильтров.
Обратите внимание, что действие фильтров увеличило резкость для, изображения лица (и это хорошо), а также для выделенной области вокруг лица (что уже плохо). Кроме того, на фотографии появился четкий прямоугольник, внутри которого резкость больше, чем снаружи. Таким образом, при использовании фильтров применительно к выделенной области необходимо делать ее точное выделение и растушевку (если, конечно, вы не желаете добиться специального эффекта).
Контурная резкость
Фильтр Unsharp Mask (Контурная резкость) из группы Sharpen (Резкость) позволяет регулировать усиление резкости. В результате его применения происходит нерезкое маскирование: программа делает копию изображения, находит в ней края областей со значительными изменениями цвета и тона и "заостряет" их. Это приводит к усилению резкости границ и не влияет на остальные ("ровные") участки. На основе полученного четкого изображения создается нерезкая маска, которая накладывается на несколько размытое исходное изображение. Программа, таким образом, обманывает вас не один раз, а дважды: усиливая контраст границ и размывая ровные участки, она подчеркивает разницу между ними, и глаз верит, что изображение и вправду стало резче. Фильтр Unsharp Mask (Контурная резкость) позволяет при грамотном использовании добиться очень убедительных результатов.
1. Выделите лицо старухи инструментом Magic Wand (Волшебная палочка) и выполните растушевку на 8 пикселов (рис. 9.1, а).
|
а |
б |
|
Рис. 9.1. Исходное выделение (а) и результат воздействия фильтра Unsharp Mask (б) |
|
2. Выберите команду Unsharp Mask (Контурная резкость) из списка Sharpen (Резкость) меню Filter (Фильтр) команду Unsharp Mask (Контурная резкость). На экране появляется одноименное диалоговое окно (рис. 9.2). В его верхней части располагается поле просмотра, оно очень удобно для непосредственного управления параметрами фильтра.
3. Перенесите курсор на рабочее изображение, он примет форму пустого прямоугольника. Щелкните на изображении, и выбранный фрагмент окажется в окне просмотра фильтра.
|
|
Рис. 9.2. Диалоговое окно Unsharp Mask |
4. Поставьте курсор в пределы окна просмотра, он примет форму руки. Нажав кнопку мыши, вы можете перемещать изображение в окне просмотра. Интересно, что в момент перемещения изображение в окне просмотра демонстрируется в исходном виде, без воздействия фильтра.
5. Нажмите кнопку со знаком "плюс", которая расположена под окном просмотра. Изображение в окне просмотра увеличивается. Как вы догадываетесь, кнопка со знаком "минус" уменьшает изображение. В поле между кнопками указан текущий масштаб в окне просмотра. Чтобы посмотреть влияние фильтра на изображении в окне документа, установите флажок Preview (Просмотр).
6. Параметр Amount (Сила) регулирует степень повышения контраста. Установив величину 100%, вы удвоите существующую резкость, 200% — еще раз удвоите и т. д. Понаблюдайте за действием фильтра при разных значениях в этом поле. В конце концов остановитесь на величине 100%, поскольку для портретов более высокие значения приводят к усилению косметических дефектов лица (крапинок, морщин).
7. Параметр в поле Radius (Радиус) определяет ширину области вокруг найденной границы. Эта величина задается в десятых долях пиксела. Радиус — очень важная величина. Если задать его слишком большим, это приведет к потере деталей, грубым контурам и эффекту свечения краев. При излишне малом радиусе воздействие фильтра будет недостаточным. Установите величину, равную единице.
8. Параметр Threshold (Порог) устанавливает минимальное различие уровней яркости и цвета, которое фильтр определяет как границу: чем меньше порог, тем больше пикселов затрагивает усиление контраста. Задайте значение равным 4. Для большинства изображений порог устанавливают в пределах от 2 до 6.
9. Нажмите кнопку ОК. На рис. 9.1, ^представлен результат. При применении фильтра соблюдайте следующие правила:
· Повышайте резкость после того, как задан требуемый размер и разрешение изображения. В противном случае последующие изменения размера приведут к утрате деталей или, напротив, к появлению неестественно контрастных областей.
· Увеличение резкости проводится перед корректировкой тонового диапазона. Иначе могут необратимо потеряться детали в светах и тенях, которые уже не удастся вернуть повышением контрастности.
· Для усиления эффекта фильтры группы Sharpen (Резкость) можно применять несколько раз. Однако надо помнить, что повышение контраста происходит за счет уменьшения количества тоновых (цветовых) уровней, что может привести к провалам уровней в средних тонах.
· При выборе радиуса можно воспользоваться эмпирическим правилом:
· разделить выходное разрешение изображения на 200. В портретах очень важно не завышать значение радиуса. На пейзажах можно применять несколько увеличенный радиус, от этого детали будут более рельефными.
· Для изображений большого размера допустимо повышение параметра Amount (Сила) до 250—500%. Для маленьких изображений выбирают значения усиления резкости не более 200%, а параметр Radius (Радиус) не должен превышать 1 пиксел, иначе появится свечение краев.
Фильтры размытия
Операция, обратная увеличению резкости, — это снижение фокуса или размытие. Если при увеличении резкости контрастность между отдельными пикселами возрастает, то при размытии она снижается.
Примечание
Размытие изображения может понадобиться как художественный прием, для устранения мелких погрешностей изображения (подобно рассмотренному ниже фильтру Dust & Scratches (Пыль и царапины)), и, что самое главное, — это метод уничтожения растра при обработке сканированных фотографий из журналов, открыток и другой полиграфической продукции.
Фильтры размытия помешены в группе Blur (Размытие) меню Filter (Фильтр). Два фильтра из этого списка, Blur (Размытие) и Blur More (Размытие плюс), подобно командам Sharpen (Резкость) и Sharpen More (Резкость плюс), являются операциями прямого действия. Фильтр Blur (Размытие) слегка размывает изображение, Blur More (Размытие плюс) делает это сильнее.
Чаще всего используют фильтр Gaussian Blur (Размытие по Гауссу), с которым мы и поработаем. Для иллюстрации действия этого фильтра снизим резкость фона вокруг персонажей в открытом у нас документе Holiday Jpg.
1. Выберите инструментом Polygonal Lasso (Угловое лассо) участок фона, как показано на рис. 9.3, а. Придайте выделенной области растушевку не менее 40 пикселов, чтобы не было резкого перехода.
2. Выберите фильтр Gaussian Blur (Размытие по Гауссу) в списке Blur (Размытие) меню Filter (Фильтр). В одноименном диалоговом окне (рис. 9.4) есть поле просмотра с возможностью увеличения степени размытия и флажок Preview (Просмотр) предварительного просмотра всего изображения, который нужно установить. Шкала Radius (Радиус) регулирует степень размытия.
3. Двигая ползунок вдоль шкалы, понаблюдайте за результатом — как от едва уловимой нерезкости при минимальных значениях можно перейти к беспорядочным цветовым пятнам, в которых с трудом угадывается изображение.
|
а |
б |
|
|
Рис. 9.3. Выделенный участок (а) и результат размытия (б) |
||
|
|
Рис. 9.4. Окно фильтра Gaussian Blur |
|
4. Установите такое значение, чтобы предметы фона были узнаваемыми, но несфокусированными. На рис. 9.3, степень размытия равна 3,5 пикселам.
5. Сохраните файл.
Следует упомянуть еще три фильтра, которые включены в состав группы Blur (Размытие). Фильтр Smart Blur (Умное размытие) оставляет неизменными контрастные границы и значительно размывает ровные участки. Убрать с лица человека морщины, сделав его моложе на 20 лет, или почистить его пиджак, удалив пятна и пыль — все это вполне по силам фильтру Smart Blur (Умное размытие).
После обработки этим фильтром изображение становится чистым и ярким, но объекты приобретают несколько неживой, "стерильный" вид. Фильтр Smart Blur (Умное размытие) употребляется в тех же случаях, что и Gaussian Blur (Размытие по Гауссу) — при создании плакатов, открыток и др., когда привлекательный дизайн важнее правды жизни.
Фильтры Motion Blur (Размытие в движении) и Radial Blur (Радиальное размытие) применяются для создания эффектов. Они размывают изображение не равномерно, а в определенном направлении, по прямой или по окружности. Регулируется степень размытия (рис. 9.5).
|
а |
б |
|
Рис. 9.5. Результат действия фильтров Radial Blur (а) и Motion Blur (б) |
|
Инструменты коррекции резкости
Для малых участков целесообразно пользоваться не фильтрами резкости и размытия, а специальными инструментами. Группа коррекции резкости включает инструменты Sharpen (Резкость), Blur (Размытие), Smudge (Палец) (рис. 9.6).
1. Активизируйте инструмент Sharpen (Резкость), ему соответствует значок треугольника. Установите в палитре Options (Параметры) для этого инструмента величину Pressure (Напор) равной 50%. Выберите кисть среднего размера с мягкими краями.
2. Увеличьте фрагмент с лицом девочки. Аккуратными мелкими мазками усильте резкость глаз, нижней части носа, подбородка.
3. Испытайте инструмент Blur (Размытие). В палитре свойств задайте величину Pressure (Напор) равной 100%. Выберите самую большую кисть.
4. Увеличьте фрагмент дальней стены (справа от мужчины) и обработайте его выбранным инструментом, чтобы снизить резкость фона. Попробуйте разные значения давления и разные кисти. Сохраните документ.
|
|
|
|
Рис. 9.6. Группа инструментов для коррекции резкости
|
|
|
Рис. 9.7. Диалоговое окно Dust & Scratches |
Устранение мелких дефектов изображения
Очень часто сканированные изображения содержат массу мелких погрешностей, которые можно определить словами, давшими название фильтру — Dust & Scratches (Пыль и царапины). Фильтр использует принцип удаления пикселов, которые явно отличаются от соседних, и замены их на пикселы подходящего цвета. Разумеется, что программа не может распознать, является ли деталь значащей или это царапина. Поэтому в результате действия фильтра всегда снижается деталировка.
1. Для начала "сдуем пыль" со всего изображения. Увеличьте любой из фрагментов (например, стену), и вы увидите множество мелких дефектов — волоски, пылинки, пятнышки, что придает изображению очень непривлекательный вид.
2. Отмените выделение областей. Откройте меню Filter (Фильтр), выберите группу Noise (Шум) и в появившемся списке выполните команду Dust & Scratches (Пыль и царапины). На экран выводится соответствующее диалоговое окно фильтра (рис. 9.7).
3. В поле Radius (Радиус) установите значение 1 пиксел. Чем больше радиус, тем более крупные детали считаются погрешностями и усредняются. Иногда лучше оставить часть дефектов, зато не жертвовать бликами и нужными мелкими черточками.
4. В поле Threshold (Порог) установите значение 10 пикселов. Порог определяет минимальный контраст, которыми должны обладать детали, чтобы программа рассматривала их как дефекты.
5. Нажмите кнопку ОК. Основные погрешности устранены.
Фильтр Dust & Scratches (Пыль и царапины) справляется и с более грубыми дефектами, правда при этом изображение теряет резкость. Увеличьте нижний правый угол изображения. Удалим следы заломов на фото (рис. 9.8, а).
1. Выделите область дефектов, при этом размер выделения должен быть на 10—20 пикселов больше, чем поврежденный участок. Выполните растушевку на 10 пикселов.
2. Выберите фильтр Dust & Scratches (Пыль и царапины). Установите радиус 7 пикселов, а порог — 27 пикселов. Практически все дефекты исчезли (рис. 9.8, б). Сохраните документ в рабочей папке.
|
а |
б |
|
Рис. 9.8. Характерные погрешности (а), устраненные фильтром Dust & Scratches (б) |
|
Совет
Проделайте несколько экспериментов с этим фильтром на разных фрагментах изображения, подбирая различные сочетания параметров радиуса и порога, чтобы научиться находить определенный компромисс между устранением дефектов и ухудшением четкости.
Фильтр Dust & Scratches (Пыль и царапины) — не единственный способ борьбы с погрешностями, иногда встречаются такие дефекты, что приходится крепко подумать, как их удалить.
Использование модели Lab для коррекции резкости
Разделение каналов Lab на яркостный и хроматические часто бывает полезно для улучшения изображений. Для примера воспользуемся неотредактированным файлом Holiday.jpg. Посмотрим, что удастся "вытянуть" из изображения, если пользоваться несколько нестандартными методами коррекции.
Очень важная область применения модели Lab — удаление шума и повышение резкости. В данном изображении хорошо видны дефекты, образующиеся при сохранении файла в формате JPEG с высокими значениями сжатия — "квадратики" и грязь на границах контуров. На портретах такой шум выглядит просто ужасно. Взгляните только на красные пятна на лице мужчины и развеселые радужные веснушки у старухи. А между тем люди на портрете не больны никакой кожной болезнью.
1. Переведите изображение в модель Lab и рассмотрите содержимое каналов. Особенность формата JPEG в том, что он производит манипуляции с цветом и яркостью пикселов по отдельности. При этом большие потери при сжатии претерпевает именно цвет, яркость страдает гораздо меньше. И действительно, в канале L мы имеем приличное черно-белое изображение. Зато в каналах а и b почти ничего не разобрать из-за ужасного шума.
2. Как видите, контраст в хроматических каналах практически отсутствует. А раз так, при их размывании не произойдет потерь в деталях. Сделайте активным канал а и откройте диалоговое окно Gaussian Blur (Размытие по Гауссу). Перемещайте ползунок до тех пор, пока границы квадратиков не сгладятся. У нас это произошло при степени размытия 1,2. То же проделайте и со вторым каналом, b.
3. Взгляните на изображение. Не правда ли, удивительно? Исчезли все артефакты, которые так оскорбляли глаз. Главное, не завышайте значение размытия, иначе цвета предметов выйдут за рамки контуров. Кроме того, размытие хроматических каналов несколько снижает насыщенность цветов изображения.
Другим применением модели Lab является усиление резкости. При повышении резкости RGB-изображений возможно появление пятен посторонних цветов и неоправданное возрастание насыщенности цвета. В модели Lab вы сможете усилить резкость только канала яркости. Цвета изображения не изменятся при действии нерезкого маскирования.
1. Проведем эксперимент. Увеличьте масштаб просмотра так, чтобы на экране была видна фигура мужчины на заднем плане.
2. Откройте диалоговое окно Unsharp Mask (Контурная резкость) и попробуйте найти оптимальные значения параметров усиления резкости. Вы, безусловно, сможете добиться некоторого улучшения. Однако повышение резкости приведет к неестественно ярким тонам, не говоря о разноцветных пятнышках по всему лицу (а ведь только что от них избавились!).
3. Переведите изображение в модель Lab и установите активным канал Lightness (Яркость). После этого включите видимость и совмещенного канала. Таким образом, работая в канале, вы сможете отследить изменения общего вида изображения.
4. Снова откройте диалоговое окно Unsharp Mask (Контурная резкость) и подберите нужные значения. Как видите, рост резкости не приводит к сдвигу цвета. Добившись нужного результата, нажмите кнопку ОК.
5. Теперь можно поработать над пылью и царапинами, которые остались в канале яркости, поскольку все цветные шумы уже удалены. Эту операцию также проведите в канале L. Примените фильтр Dust & Scratches (Пыль и царапины) или Smart Blur (Умное размытие) с малыми значениями размытия. Фрагмент в правом нижнем углу придется отредактировать отдельно.
Сравните изображения, полученные редактированием в моделях RGB и Lab. Ручаюсь, вы заметите разницу, и она будет не в пользу RGB. Дальнейшую коррекцию можно проводить любым из инструментов по выбору.
Cовет
Великолепным примером устранения дефектов с использованием модели Lab является размывка типографского растра.
Восстановление утраченных фрагментов
Зачастую в изображении есть лишние детали, или наоборот, отсутствуют некоторые фрагменты. Фотография, с которой мы работаем, — очень хороший пример подобных дефектов: верхний правый уголок его оторван, и его нужно восстановить. В левом нижнем углу находится дата снимка, которую надо убрать.
Инструмент Rubber Stamp
Коррекция состоит в замене участка дефекта образцами из близлежащих областей. Эту операцию рациональнее всего выполнить, используя специальный инструмент Rubber Stamp (Штамп).
1. Выберите инструмент Rubber Stamp (Штамп) на палитре инструментов. Курсор при перемещении по изображению примет форму маленького штампа.
2. В панели свойств снимите флажок Aligned (С выравниванием). Установите обычный режим наложения и непрозрачность 100%. В документе только один слой, поэтому положение флажка Use All Layers (Использовать все слои) не имеет значения.
Примечание
Клонировать — означает повторять произвольные области изображения в интерактивном режиме. Различие между клонированием с выравниванием (aligned) (рис. 9.9, б) и без выравнивания (non-aligned) (рис. 9.9, в) заключается в способе переноса изображения. В режиме с выравниванием прерывание рисования (отпускание и нажатие кнопки мыши) не влечет разрыва изображения, а во втором режиме каждое нажатие кнопки начинает новое изображение.
|
а |
б |
в |
|
Рис. 9.9. Клонирование оригинала (а) в режиме с выравниванием (б) и без выравнивания (а) |
||
6. Выберите кисть среднего размера с мягкими краями. Чтобы на месте исправленного дефекта не было заметно заплатки, надо правильно подобрать область-источник: с тем же цветом, такой же освещенностью и т. д. В данном случае выбирайте фрагмент наиболее близкий к оторванному краю, но так, чтобы при установке кисти в исходной точке область кисти целиком располагалась на стене, не захватывая край корзинки или линию обрыва (рис. 9.10).
7. Установив курсор на выбранное место, нажмите клавишу <Alt>, а затем щелкните. Тем самым вы зафиксировали центр клонируемой области.
|
а |
б |
|
Рис. 9.10. Правильный (а) и неправильный (б) выбор точки для клонирования |
|
8. Переместите курсор на дефект, нажмите кнопку мыши и пробуйте "рисовать" (рис. 9.11). При этом надо проявить определенную сноровку, чтобы следить за крестиком, показывающим место, с которого копируется изображение, и одновременно видеть и правильно направлять процесс копирования.
Освещение стены меняется по вертикали, к низу становясь ярче. Учитывайте это при рисовании. Немного порисовав выбранным клоном, смените точку клонирования. Повторяйте рисование и смену точки, пока не закрасите всю оторванную часть фотографии. Корзину пока не трогайте, только нарисуйте на месте ее оторванного краешка кусочек стены. Результат с первого раза может получиться не блестящим. Пробуйте разные области вокруг дефекта, пока не найдется подходящая замена, одновременно вы приобретете легкость в управлении инструментом.
Выбрав маленькую кисть с мягкими краями, исправьте с помощью инструмента Rubber Stamp (Штамп) дефекты в нижнем правом углу фотографии, если таковые остались после применения фильтра Dust & Scratches (Пыль и царапины) и удалите дату.
Совместно с инструментом Rubber Stamp (Штамп) иногда применяется и инструмент Smudge (Палец) из группы коррекции резкости (см. рис. 9.6). Действие его подобно размазыванию изображения пальцем. Попробуйте использовать этот инструмент для снижения резкости фона и устранения мелких дефектов, например, в правом нижнем углу изображения.
Добившись удовлетворительного результата, посмотрите на изображение в масштабе 1:1. На рис. 9.12 показаны исправленные дефекты. Сохраните документ.
|
|
|
|
|
|
|
|
|
|
|
|
|
|
Рис. 9.12. Исправление дефектов фото |
|||
Зеркальные изображения
Нас окружают симметричные предметы — тела животных и человека, одежда, машины, дома, посуда, мебель и др. Половинки таких предметов находятся по отношению друг к другу в зеркальном отражении. Поэтому для восстановления на изображении утраченного фрагмента симметричного предмета можно воспользоваться зеркальной копией сохранившейся половины.
1. Инструментом Magnetic Lasso (Магнитное лассо) выберите левый край корзинки (рис. 9.13, а), установите предварительно параметр растушевки 2 пиксела.
|
а |
б |
|
Рис. 9.13. Выбор области для копирования (а) и восстановление изображения с помощью зеркальной копии (б) |
|
2. Скопируйте эту область в буфер обмена, а затем вклейте ее с помощью команды Paste (Вставить) меню Edit (Редактирование).
3. Командой Free Transform (Свободная трансформация) меню Edit (Редактирование) включите режим интерактивного трансформирования и затем перетаскивайте боковой манипулятор навстречу противоположной стороне выделенной области, пока не получите зеркальное изображение.
4. Разместите подготовленный фрагмент на месте оторванного (рис. 9.13, 6). Сведите слои изображения в один командой меню палитры слоев Flatten Image (Свести слои) и сохраните документ.
Инструменты тоновой и цветовой коррекции
Как уже говорилось, изображение обычно подвергают тоновой и цветовой коррекции целиком. Гораздо реже, если в изображении есть неравномерность освещения или другие подобные дефекты, производят коррекцию в пределах выделенной области. Однако есть случаи, когда нужно слегка изменить тон на очень небольшой части изображения, например, подчеркнуть черты лица или затемнить излишне яркую одежду. Для осветления, затемнения и изменения насыщенности используются инструменты Dodge (Осветление), Burn (Затемнение) и Sponge (Губка). Все они находятся в одной группе панели инструментов (рис. 9.14).
|
|
Рис. 9.14. Инструменты коррекции Dodge, Burn и Sponge |
Осветление фрагмента
Осветление производят инструментом Dodge (Осветление). В его панели свойств, кроме списка кистей, расположено поле ввода Exposure (Экспозиция), определяющее силу воздействия. В раскрывающемся списке Range (Интервал) задается тоновый интервал, в котором будет совершаться осветление. Если установить здесь параметр Shadows (Тени), то при действии инструмента осветляются только тени, а средние тона и светлые участки остаются без изменений. Соответственно, выбор значений Midtones (Средние тона) и Highlights (Света) задает осветление в этих тоновых интервалах.
Фигура мужчины на заднем плане уж слишком темная и плохо видна (рис. 9.15,-а). Осветлим данный участок изображения.
1. Активизируйте инструмент Dodge (Осветление), поставьте величину экспозиции 20% и установите тоновый интервал Highlights (Света). Увеличьте масштаб фрагмента.
|
|
|
|
Рис. 9.15. Фрагмент до (а) и после (б) осветления |
|
2. Выберите для работы подходящую кисть (на наш взгляд, подойдет кисть размером 35 пикселов с размытыми краями).
3. Инструмент Dodge (Осветление) относится к рисующим. Проведите им по изображению. Короткими мазками кисти осветлите лицо, руки мужчины, верхнюю часть куртки, так, чтобы он стал лучше виден, однако не "выпадал" из композиции. Обратите внимание, что освещенность фигуры от головы к ногам усиливается. Поэтому, чтобы усилить действие инструмента, в области головы придется дважды коснуться одного и того же участка. Сохраните документ.
Совет
Разумеется, вы можете использовать этот инструмент и на других фрагментах изображения, где, как вам кажется, маловато света. Поэкспериментируйте и с использованием разного тонового интервала для инструмента Dodge (Осветление).
Затемнение фрагмента
С помощью инструмента Burn (Затемнение) усилим тени на другом участке фрагмента — лице старухи.
1. Активизируйте инструмент Burn (Затемнение). Он имеет такие же параметры, как инструмент Dodge (Осветление). Установите экспозицию равной 20% и тоновый интервал Shadows (Тени). Выберите подходящий размер кисти.
2. Увеличьте участок с лицом старухи (рис. 9.16, а). Сделайте серию "мазков" в области щек, глаз, лба. Тени стали глубже и насыщенней, лицо — более выразительным (рис. 9.16, б).
|
|
|
|
Рис. 9.16. Фрагмент до (а) и после затемнения (б) |
|
Изменение насыщенности
Инструмент Sponge (Губка) предназначен для изменения насыщенности участка изображения. По своему действию он аналогичен движку Saturation (Насыщенность) диалогового окна Hue/Saturation (Тон/Насыщенность). Уменьшим насыщенность неестественно ярких лиц старухи и мужчины.
1. Активизируйте инструмент Sponge (Губка) из палитры инструментов. В его панели свойств расположены список кистей, раскрывающийся список режимов (с двумя вариантами: Saturate (Увеличить насыщенность) либо Desaturate (Уменьшить насыщенность)), а также поле ввода Pressure (Напор), где задается степень эффекта.
2. Установите режим Desaturate (Уменьшить насыщенность), задайте экспозицию 30% и выберите кисть размером 45—65 пикселов. Проведите инструментом по изображениям лиц, убирая лишнюю краску с губ и носа старухи, лба и тек мужчины. Сохраните документ.
3. Теперь измените режим инструмента на Saturate (Увеличить насыщенность), а экспозицию увеличьте до 50%. Выберите большую кисть с мягкими краями и проведите по красной кокетке на футболке девочки. На фото появилось привлекательное красное пятно. Сохраните документ.
4. Сравните документ после редактирования с исходным файлом. Не правда ли, ретушь сделала фотографию более выразительной?
Полутоновые и тонированные изображения
Цвет является очень сильным изобразительным средством. Мастерски подобранные сочетания цвета на изображении могут превратить его из заурядной фотографии в произведение искусства. Однако кто сказал, что это должны быть те самые цвета, которые мы видим в реальности? С другой стороны, и отсутствие цвета тоже может превратиться в эффектный прием (рисунки тушью и углем, черно-белые фотоработы и пр). Известно множество великолепных техник, использующих цвет и его отсутствие как особое выразительное средство. Ниже мы рассмотрим некоторые специальные эффекты, которые применяют полутоновое представление. В этом разделе также будут описаны приемы тонирования и использования цвета "не по назначению", а в качестве особого художественного средства.
Смешение каналов цветного изображения
Диалоговое окно Channel Mixer (Смешение каналов) предоставляет доступ непосредственно к цветовым каналам и позволяет модифицировать их путем смешения. При этом вы управляете яркостью как исходных, так и результирующих каналов. Смешение применяется для цветовой коррекции, тонирования и создания цветовых эффектов. Здесь мы лишь познакомимся с принципами работы данного диалогового окна.
1. Откройте файл Things.jpg.
2. Выберите команду Channel Mixer (Смешение каналов) подменю Adjust (Коррекция) меню Image (Изображение). На экране — одноименное диалоговое окно (рис. 9.17). Все изменения в каналах отражаются в окне документа и в палитре Channels (Каналы), поэтому расположите диалоговое окно так, чтобы и палитра и окно документа были хорошо видны. Установите флажок Preview (Просмотр).
|
|
Рис. 9.17. Диалоговое окно Channel Mixer |
3. В раскрывающемся списке Output Channel (Каналы выхода) выбирают выходной канал, в котором вы будете смешивать исходные каналы. Сейчас в списке задан в качестве выходного канал Red (Красный).
4. Исходные каналы представлены шкалами с ползунками. В данный момент ползунок на шкале Red (Красный) находится на 100%, т. е. красный исходный канал имеет 100%-ное представление в красном выходном канале. Содержание остальных исходных каналов (синего и зеленого) в выходном красном равно 0.
5. Выберите в списке Output Channel (Каналы выхода) по очереди все три пункта. Вы убедитесь, что соответствующие исходные каналы имеют 100%-ное представление в своих каналах выхода. Установите снова красный выходной канал.
6. Переместите ползунок Red (Красный) вправо. Процент красного цвета в изображении повышается. Взгляните на палитру каналов. Изображение канала Red (Красный) становится светлее.
7. Если двигать ползунок влево, то красного цвета на изображении становится меньше, а миниатюра канала на палитре Channels (Каналы) затемняется. Доведите ползунок Red (Красный) до значения 0%. Красного цвета на изображении теперь нет. Двигать ползунок дальше бесполезно, поскольку значение яркости уже равно нулю. Верните ползунок красного канала на отметку 100%.
8. Теперь щелкните на ползунке зеленого цвета. Перемещайте его вправо до отметки 20%. Представление зеленого канала в выходном красном увеличивается на 20%. Изображение становится более красным.
9. Уменьшайте процент представления зеленого канала до 0 и ниже. Теперь этот исходный канал перед добавлением его в выходной превращается в негатив. Процент яркости красного цвета в изображении снижается.
10. Поменяем местами представления каналов. Этим несложным трюком можно добиться интересного эффекта. Установите ползунок Red (Красный) на значение 0%, ползунок Green (Зеленый) — на отметку 100%. Желтые, зеленые и красные области изображения изменили цвет, а фон остался серо-голубым, поскольку не менялось представление канала Blue (Синий).
11. Выберите в списке Output Channel (Каналы выхода) пункт Green (Зеленый). Теперь будем менять представление исходных каналов в зеленом выходном канале. Уменьшите процент зеленого исходного канала до О, а красного — увеличьте до 100%. Цвета деталей изображения сильно изменились, не правда ли?!
Примечание
Установки окна Channel Mixer (Смешение каналов) можно сохранять в файле (он будет иметь расширение cha) и использовать для разных изображений. Для этого щелкните на кнопке Save (Сохранить) окна Channel Mixer (Смешение каналов). Поставляемые в комплекте Photoshop файлы с расширением cha хранятся в папке \Goodies\Presets дистрибутивного диска. В частности, файлы инвертирования каналов находятся в папке \Goodies\Presets\Channels, а файлы специальных эффектов — в каталоге \Goodies\Presets\Effects.
Получение хороших полутоновых изображений
Те, кто думают, что для получения хорошего полутонового изображения из цветного достаточно щелкнуть на строке Grayscale (Градации серого) в списке Mode (Режим) меню Image (Изображение), имеют несколько упрощенный взгляд на вещи. Далеко не каждое изображение, которое великолепно смотрится в цветном исполнении, можно таким образом с успехом перевести в полутоновое. Здесь необходимо напомнить читателю, что существует два типа контраста: по яркости и по цвету. Полутоновые изображения имеют контраст только по яркости, а цветные — и яркостный, и цветовой (но в каждом отдельном случае превалирует какой-то один). На прилагаемой дискете есть цветные изображения, прекрасно иллюстрирующие эти два типа контраста.
Примером изображения с высоким контрастом по яркости является файл Acropol.jpg. В нем границы предметов выделены в основном за счет разницы в яркостях пикселов.
1. Откройте это изображение.
2. Переведите его в модель Lab.
3. Взгляните на цветовые каналы (рис. 9.18, б, в). Если в канале яркости вы видите четко проработанное изображение, то в цветовых каналах — лишь смутные тени без видимых деталей.
|
а |
б |
|
в |
Рис. 9.18. Каналы в модели Lab для изображения с яркостным контрастом: Lightness (а), а (б), b (в) |
4. Переведите изображение в полутоновое. Оно осталось выразительным:
акрополь все так же ярко выделяется на фоне темного южного неба.
Совет
Удалить цвета изображения не переводя его в полутоновую модель можно выбором команды Desaturate (Обесцветить) из списка Adjust (Настройка) меню Image (Изображение).
Примером изображения с контрастом, в основном, по цвету является, как ни странно, Pyramid.jpg.
1. Откройте документ. Контраст в нем высокий, и пирамида смотрится очень выразительно.
2. Переведите документ в модель Lab и взгляните на каналы. Как ни странно, все три канала имеют значительное число деталей, а канал b — еще и сравнительно неплохой контраст (рис. 9.19). В то же время контраст в канале яркости несколько снижен.
|
а |
б |
|
в |
Рис. 9.18. Каналы в модели Lab для изображения с яркостным контрастом: Lightness (а), а (б), b (в) |
3. Преобразуйте изображение в полутоновое. Оно сохранило резкость, но совершенно потеряло выразительность. Теперь не сразу разберешь, где кончается пирамида и начинается небо. Все стало одинакового темно-серого цвета.
4. Сохраните снимок состояния, а затем отмените перевод изображения в полутоновое, поскольку примененный нами метод здесь не подойдет. Изображение с контрастом по цвету нужно переводить в полутоновое более изощренными способами.
Для преобразования данного изображения мы воспользуемся специальным инструментом, позволяющим производить арифметические действия с каналами изображения.
Примечание
Для сложных операций с каналами используется диалоговое окно Calculations (Вычисления). С его помощью можно создавать альфа-каналы на основе наложения в произвольном режиме двух любых каналов документа, и, кроме торо, осуществлять это наложение по маске третьего канала. Данный способ применяется для получения сложных выделений. Рассмотрение этого диалогового окна, по мнению авторов, выходит за рамки курса для начинающих.
Смешение каналов с успехом используется для создания общего полутонового канала путем смешивания исходных. Для начала нужно выяснить, в каком из каналов присутствует наибольший контраст, а какой содержит больше всего деталей. При сложении этих двух каналов в определенной пропорции и получится оптимальный вариант полутонового изображения. Если имеется канал, в котором яркости расположены в обратном соотношении, т. е. самые яркие области цветного изображения принадлежат наиболее темным участкам, то такой канал тоже принесет пользу — можно наложить его негатив (т. е. вычесть канал). Тогда суммарный контраст по яркости еще увеличится.
1. Вернитесь к исходному состоянию документа Pyramid.jpg.
2. Откройте палитру Channels (Каналы) и посмотрите содержимое каждого из цветовых каналов. Как и следовало ожидать, наибольший контраст по яркости присутствует в канале Red (Красный) (поскольку пирамида желтая) и в канале Blue (Синий) (поскольку небо синее). Но в красном канале излишне светлое небо, а в синем — напротив, излишне темное. В зеленом канале больше всего деталей, и в нем небо и пирамида имеют примерно одинаковый цвет.
3. Мы предположим, что пирамида должна быть светлее фона. Следовательно, будем складывать красный и зеленый канал, а синий — вычитать, чтобы несколько осветлить объект и затемнить фон.
4. Откройте окно Channel Mixer (Смешение каналов). Для получения полутонового изображения необходимо установить флажок Monochrome (Монохромный).
5. Вверху находится список выходных каналов. В нашем случае (при установленном флажке Monochrome (Монохромный)) он имеет только одно значение — Black (Черный), поскольку создаваемое полутоновое изображение содержит единственный канал.
6. Ниже расположены движки каналов. В данный момент ползунок на шкале Red (Красный) установлен в положение 100%, т. е. красный исходный канал имеет 100%-ное представление в выходном канале. Содержание остальных исходных каналов (синего и зеленого) в выходном канале равно нулю. Включите флажок Preview (Просмотр).
7. Регулируя движки зеленого, красного и синего каналов, добейтесь наилучшего вида изображения. Для сохранения исходной яркости документа общая сумма значений по входным каналам должна быть 100%. Авторам наиболее подходящими показались параметры, представленные на рис. 9.20.
|
|
|
Рис. 9.20. Значения в окне Channel Mixer и изображение, созданное смешением каналов |
8. Для управления общей яркостью используйте движок Constant (Прозрачность). Его смещение в положительную сторону увеличивает яркость, в отрицательную — уменьшает. Уменьшите яркость, и увидите, как потемнело изображение.
9. Когда вы добьетесь оптимального итога, нажмите кнопку ОК. Если вы сохранили снимок полутонового изображения, созданного командой Grayscale (Полутоновой), то можно сравнить результаты. Разница впечатляет, не так ли?
Примечание
Некоторые изображения с цветовым контрастом не нуждаются в добавлении деталей из одного канала в другой. Если один из каналов содержит и правильный контраст и детали, то полутоновое изображение создается на его основе без смешивания каналов.
Тонирование изображений
Тонирование — весьма популярный прием как в полиграфии, так и в фотографии. Точнее, в фотографии процесс окрашивания черно-белого отпечатка называется вирирование и производится с помощью специального химического состава, носящего название "вираж". Разные составы виражей создают различные оттенки цвета: сепия (коричневый), красный, зеленый
Для тонирования в Photoshop применяют дуплексную печать (она рассматривается ниже) и режим тонирования в окне Hue/Saturation (Тон/Насыценность).
6. Откройте документ Mill.jpg. Выберите в качестве основного синий цвет
7. Выполните команду Hue/Saturation (Тон/Насыщенность) подменю Adjust (Коррекция) меню Image (Изображение). В появившемся дшшоговомок не установите флажок Colorize (Тонирование) (рис. 9.21).
|
|
|
Рис. 9.21. Флажок тонирования в окне Hue/Saturation |
3. Изменяя положение движков Hue (Тон), Saturation (Насыщенность) и Lightness (Яркость), вы получаете любой оттенок тонирования. В нашем случае очень интересно смотрится сине-стальной тон, но, может быть, вам больше придется по душе коричневый. Нажмите кнопку OK и полюбуйтесь результатом.
Для придания изображением оттенка используют также дуплексы. Дуплекс- это способ печати одноцветного тонового изображения несколькими красками, из которых основной является черная, а остальные краски- плашечные, и, как правило, светлые. Данный метод печати применяют нетолько для придания нужного оттенка, но и для улучшения качества полутоновых изображений. Дополнительные цвета, накладываясь на серые тона усиливают плотность и расширяют тональный диапазон. Рассматривая хорошо отпечатанный дуплекс, вы даже можете и не догадываться о том что была использована цветная краска.
Поскольку дуплекс печатают плашечными цветами по особой схеме изображения этого вида выделяют в отдельный тип, а не относят ни к цветным и ни к полутоновым. Поработаем с дуплексом:
6. Откройте исходный документ Mill.jpg (без коррекции). Переведите его в полутоновой режим. Сразу преобразовать в дуплекс цветное изображение программа не позволяет.
8. Выберите команду Duotone (Дуплекс) из списка Mode (Режим) меню Image (Изображение). Перед вами диалоговое окно Duotone Options (Параметры дуплекса) (рис. 9.22). В раскрывающемся списке Type (Тип) задается число красок, которыми будет печататься изображение: Monotone (Одна краска), Duotone (Дуплекс), Tritone (Три краски) и Quadrotone (Четыре краски). Установите печать в две краски.
|
|
|
Рис. 9.22. Диалоговое окно Duotone Options |
3. Ниже расположены строки красок. Поскольку выбран тип Duotone (Дуплекс), в окне доступны две строки (первая из них — для черного цвета). Определим вторую краску. Щелкните на образце цвета во второй строке (в данный момент он белый). Откроется диалоговое окно Custom Colors (Каталог цветов) (см. рис. 2.45). Установите подходящий цвет, например голубой. Изображение обязательно потемнеет, но это легко исправить потом.
4. Нажмите кнопку ОК. Цвет образца стал голубым, а в поле имени появилось стандартное название.
5. Теперь нужно задать распределение красок. Для этого используют схему слева от образца. Щелкните на схеме распределения черного цвета. В появившемся окне Duotone Curve (Кривая дуплекса) градационная кривая показывает по оси Y значения плотности краски, а по оси Х — градации серого: от белого слева до черного справа.
6. По умолчанию распределение линейное, т. е. 20%-ной серой заливке соответствует плотность краски 20%, 40%-ной — плотность 40% и т. д. Данную зависимость можно выразить прямой, задав только две точки — начальную (0%) и конечную (100%). Поэтому график распределения — прямая диагональ.
7. В полях ввода отмечены уровни серого через каждые 10% и соответствующие им плотности краски.
8. Щелкните мышью в центре прямой и буксируйте точку вниз. Таким образом вы уменьшаете процент плотности краски серого. Опускайте кривую до тех пор, пока в поле ввода 50 не появится величина 20 — это значит, что 50%-ный уровень передается 20%-ной плотностью печатной краски. Остальные уровни откорректированы соответственно.
9. Если нужно, измените и распределение голубого тона. По окончании редактирования нажмите кнопку ОК. Дуплекс построен.
В комплект Photoshop входит несколько десятков наборов дуплексов. Они хранятся по адресу \Presets\Duotones главной папки программы. В трех каталогах собраны двух, трех и четырехкрасочные дуплексы. Для загрузки любого из них откройте окно Duotone Options (Параметры дуплекса) и нажмите кнопку Load (Загрузка). Вы также можете сохранять собственные установки дуплекса и даже градационные кривые по отдельности.
Раскрашивание и обесцвечивание фотографий
Сочетание полутоновых и цветных деталей в одном изображении применяется очень часто. Этот прием при умелом использовании может превратить заурядную фотографию в элегантный дизайн. Так, милые сердцу авторов старые фотооткрытки, особенно пасхальные, изображают детишек, ангелочков, романтические пейзажи, причем у детишек розовые губки и голубые глазки, у ангелов розовые крылышки. На старинных открыточных пейзажах небо дикого цвета и весьма зеленые деревья, а все остальное изображение — черно-белое. Подобные открытки создавались на основе фотографий, раскрашенных вручную. Стиль старой открытки придаст дизайну приятный ностальгический аромат. Его очень легко имитировать, раскрасив черно-белый оригинал средствами Photoshop. Для этого достаточно тонировать оригинал темно-коричневым тоном, а затем привнести цвет, закрасив нужные участки в режиме Color (Цвет) или Hue (Тон). Последний режим дает более реалистичные, а первый — более сочные тона.
Обратная операция, обесцвечивание цветных фотографий в последнее время является любимым приемом многих художников по рекламе. Девушка с красными губками на фоне серой толпы — это впечатляет и убеждает купить соответствующую помаду. Добиться нужного эффекта можно различными способами.
- На черно-белом фото раскрасить вручную нужные участки.
- Выделить интересующую область цветной фотографии, остальную часть изображения обесцветить командой Desaturate (Удалить насыщенность) списка Adjust (Коррекция) меню Image (Изображение).
- Цветное фото обесцветить целиком командой Desaturate (Удалить насыщенность), затем инструментом History Brush (Кисть возврата) вернуть цвет отдельным фрагментам.
- Пользуясь диалоговым окном Selective Color (Выборочный цвет), удалить определенные цвета. Окно вызывается командой Selective Color (Выборочный цвет) из списка Adjust (Коррекция) меню Image (Изображение).
Предлагаем вам попробовать эти приемы самостоятельно. Рисунки не приводим, поскольку в черно-белом исполнении они не имеют смысла.
Реалистичный монтаж
Наряду с обработкой реальных фотографий, Photoshop прекрасно приспособлен для создания монтажа. Монтажи (реалистичные изображения, составленные из фрагментов) и коллажи (произвольные сочетания нескольких изображений в одном) исключительно широко используются в рекламе, при иллюстрировании, в промышленном и книжном дизайне. В случае составления коллажа вы заботитесь лишь о гармоничном сочетании фрагментов. Работа с реалистическим монтажом технически гораздо сложнее. Вот некоторые из наблюдений авторов — что нужно сделать, чтобы монтаж был реалистичным:
1. Фрагменты такого монтажа должны иметь, в первую очередь, сходный ракурс съемки. Вы не добьетесь реализма, монтируя кружку, снятую сбоку на изображение стола, снятого сверху. Ракурс исправить очень трудно. Возможна эта операция только для таких объектов, как море, дорога без деревьев, равнина, небо и др., которые допускают в весьма ограниченном интервале изменение ракурса путем свободного трансформирования.
2. Очень важным является соответствие размеров фрагментов. Photoshop позволяет увеличивать и уменьшать изображения, если они не совпадают по размерам. Как правило, в точечной графике принято уменьшать слишком большое изображение, чтобы оно было соразмерно самому маленькому, а не наоборот. После такого масштабирования (без соответствующего изменения разрешения) всегда имеет место потеря качества, в частности, обычно ухудшается четкость в мелких деталях. Это вызвано удалением ("прореживанием") множества пикселов. Восстановить исходную резкость нельзя (удаленные пикселы не вернуть), но слегка повысить ее визуальное восприятие можно с помощью фильтра Unsharp Mask (Контурная резкость). Если монтаж имеет большой размер, а вклеиваемый фрагмент мал, то увеличивать его можно лишь в небольшой степени, иначе его разрешение будет слишком низким.
3. Совмещаемые фрагменты должны иметь одинаковое освещение. Странно, если солнце на монтаже расположено слева, а фигура освещена справа. Изменение освещения производится с помощью выполнения тоновой коррекции участков изображения в окнах Levels (Уровни) и Curves (Кривые) или инструментов Dodge (Осветление) и Bum (Затемнение). В сложных случаях значительную помощь может оказать фильтр Lightning Effects (Эффекты освещения).
4. При комбинировании изображений важнейшее значение имеет их цветовое соответствие. Для этого необходимо изменить цветовой баланс.
5. Тени на монтированном изображении должны находиться там, где им положено быть. Тень от целого слоя создается при помощи эффектов слоев или путем дублирования слоя с последующим искажением. Вручную тень несложно нарисовать инструментом Airbrush (Аэрограф), выбрав большую кисть и низкую непрозрачность.
6. Прозрачные объекты должны быть реалистичны. Мнение, что стекло прозрачно и поэтому невидимо, как ни странно, является распространенным заблуждением. Если вы внимательно посмотрите на окно своей комнаты, то, несомненно заметите, что положение стекла определяется не только рамой. Стекло видимо за счет отражения предметов внутри помещения, загрязнения поверхности и бликов наружного освещения. Неплохой имитацией стекла является "полупрозрачность".
7. Вырезанные и вклеенные фрагменты не должны иметь каймы. Для этого выделенную в исходном изображении область следует растушевать (обычно на 1—3 пиксела), а затем, вклеив фрагмент на слой, выполнить одну из команд группы Matting (Кайма) меню Layer (Слой). В новой версии появились отличные инструменты для экстракции фрагментов: Back-1 ground Eraser (Фоновый ластик) и Magic Eraser (Волшебный ластик) и | диалоговое окно Extract (Экстракция), рассмотренные в главе 4.
Вариант, когда монтаж создается, исходя из поставленной задачи, является самым распространенным. Перечислим основные этапы работы:
1. Получение (или придумывание) задания. Подбор и/или создание фрагментов. Сканирование оригиналов.
2. Компоновка фрагментов в черновом режиме (при низком разрешении). На этом этапе продумывается композиция, отбрасывается лишнее, иногда приходится искать дополнительные изображения.
3. Доводка эскиза (света, цветов, ракурсов, размеров, теней), применение фильтров эффектов.
4. Окончательная компоновка монтажа с высоким разрешением. Следует тщательно подготавливать изображения и аккуратно монтировать готовые фрагменты.
Некоторые дизайнеры заранее продумывают композицию монтажа, как художник — картину. Такой метод работы очень привлекателен, ничто не ограничивает вашей фантазии. Если вы хороший фотограф или художник (или располагаете услугами профессионалов) и имеете много времени для работы, то оригиналы можно сфотографировать или нарисовать специально для монтажа. Так делаются дорогие рекламы, например, парфюмерии или табака. Найти же готовые оригиналы при таком методе работы практически невозможно.
Иногда при монтаже приходится исходить из наличных фрагментов (например, логотип фирмы, пачка рекламируемого печенья). Такой способ монтажа трудоемок в плане композиции, поскольку фрагменты могут быть произвольными и плохо сочетаться друг с другом. Для подобной работы вам необходим опыт. Однако и этот вариант монтажа по-своему интересен, поскольку дает возможность применять нестандартные дизайнерские решения.
В реальных условиях процесс создания монтажа часто включает все три метода работы. Вы получаете задание (или придумываете его). При этом в задаче есть обязательные детали (так, в рекламе стирального порошка непременно должна быть его пачка). В поисках фрагментов вы наталкиваетесь на интересные оригиналы, вам хочется их смонтировать. Наконец, вы можете нарисовать недостающий логотип или сфотографировать предмет в нужном ракурсе.
Для обработки изображений в программе используются различные фильтры. С некоторыми из них — фильтрами резкости и размытия — мы уже знакомы. В следующих разделах речь пойдет о фильтрах эффектов. Все они снижают деталировку и превращают фотографию в подобие рисунка. Вы можете воздействовать на характер искажения, применяя разные фильтры, а также на степень искажения, увеличивая или уменьшая задаваемые параметры в диалоговых окнах.
Каждый фильтр имеет свою область применения. Одни подходят для обработки пейзажей, другие — для портретов, какие-то фильтры хорошо смотрятся на изображениях с четким контуром, какие-то — на фотографиях с контрастными цветами и деталями. Прежде чем делать заключение о качестве фильтра, попробуйте его на изображениях различного типа. Фильтры эффектов собраны в группы, которые мы и рассмотрим. Из каждой такой группы мы опишем по несколько фильтров, остальные вы изучите самостоятельно.
Художественные фильтры
Художественные фильтры находятся в списке Artistic (Художественные) меню Filter (Фильтр). Большинство этих фильтров имеют такие параметры, как размер кисти (толщина образующихся штрихов), деталировка (чем она выше, тем более проработан будет рисунок), и текстура (увеличение этого значения вносит дополнительные хаотические мазки в разных частях изображения).
Фильтр Colored Pencil (Карандаш)
Добавляет в изображение штриховые перекрещивающиеся линии. Большие равномерно окрашенные области этот фильтр заливает оттенком серого, черным или белым цветом — тоном бумаги (он устанавливается на шкале Paper Brightness (Яркость бумаги)). Чем меньше значение на шкале Pencil Width (Толщина штриха) и чем выше параметр Stroke Pressure (Нажим), тем больше линий на рисунке и тем сильнее он обработан. Этот фильтр не меняет цвет изображения, однако оно становится светлее, если выбрать высокое значение яркости бумаги (рис. 9.23).
|
а |
б |
|
Рис. 9.23. Исходное изображение (а) и его вид после применения фильтра Colored Pencil (б) |
|
Фильтр Cutout (Аппликация)
Превращает фото в аппликацию из цветной бумаги. Значение шкалы No of Levels (Число уровней) определяет число цветовых уровней: чем оно меньше, тем меньше разных цветов бумаги задействовано. Шкалы Edge Simplicity (Упрощение края) и Edge Fidelity (Точность края) отвечают за аккуратность и подробность проработки изображения. Чем ниже значение шкалы Edge Simplicity (Упрощение края) и больше значение шкалы Edge Fidelity (Точность края), тем меньше искажения. Яркость изображения не меняется (рис. 9.24, а).
Фильтр Dry Brush (Сухая кисть)
В результате применения этого фильтра образуется весьма убедительный рисунок, очень напоминающий технику сухой кисти (рисование большим количеством краски при малом количестве воды). Шкалы диалогового окна уже обсуждались во введении к разделу. В итоге изображение становится несколько темнее (рис. 9.24, б).
|
а |
б |
|
Рис. 9.24. Результат действия фильтров Cutout (а) и Dry Brush (б) |
|
Фильтр Film Grain (Зернистая фотопленка)
Результат действия фильтра — имитация увеличенного зерна на фотографии. На контрастных изображениях может давать интересный эффект. Шкала Grain (Зерно) управляет, как вы, наверное, догадались, размером зерна, Highlight Area (Освещение) — процентом осветленных участков, a Intensity (Интенсивность) — экспозицией, т. е. освещенностью. Изображение после обработки обычно становится светлее (рис. 9.25, я).
|
а |
б |
|
Рис. 9.25. Результат действия фильтров Film Grain (а) и Fresco (б) |
|
Фильтр Fresco (Фреска)
Снабжает контуры объектов грубыми темными линиями. Изображение темнеет (рис. 9.25, б).
Фильтр Neon Glow (Неоновое свечение)
Превращает изображение в монохромный негатив и добавляет светлую обводку, "свечение", по контуру объектов. Задаются параметры Glow Color (Цвет свечения), Glow Brightness (Интенсивность свечения) и Glow Size (Толщина свечения). Применяется редко, в основном к пейзажным фотографиям, или, скажем, для имитации светящейся рекламы.
Фильтр Paint Daubs (Масло)
Придает изображению вид картины, выполненной маслом. Вы можете выбрать следующие параметры: Brush Type (Тип кисти), Brush Size (Размер кисти) и степень жесткости краев кисти Sharpness (Жесткость кисти) (рис. 9.26, а).
|
а |
б |
|
Рис. 9.26. Результат действия фильтров Paint Daubs (а) и Palette Knife (б) |
|
Фильтр Palette Knife (Мастихин)
Позволяет имитировать технику масляной живописи, выполняемой специальным инструментом типа широкого ножа (мастихином). Изображение приобретает подчеркнуто грубые формы (рис. 9.26, б)
Фильтр Plastic Wrap (Пластиковый пакет)
На изображение словно надевается полиэтиленовый пакет. Темные области приобретают серый тон, светлые— блики. Не советуем применять к портретам, очень страшно!
Фильтр Poster Edges (Плакат)
Находит все контуры изображения и обводит их черными линиями. Результат похож на плакат. Управление фильтром очень простое. Вы задаете толщину и интенсивность черной обводки в шкалах Edge Thickness (Толщина края) и Edge Intensity (Интенсивность обводки) и степень упрощения цветового решения в шкале Posterization (Упрощение). При минимальном значении шкалы Posterization (Упрощение) вы получите двух-трехкрасочный плакат, при максимальном — практически первоначальную фотографию, обведенную черными линиями (рис. 9.27, а).
|
а |
б |
|
Рис. 9.27. Результат действия фильтров Poster Edges (а) и Rough Pastels (б) |
|
Фильтр Rough Pastels (Пастель)
Использование этого фильтра дает убедительный эффект пастели (рис. 9.27, б). В верхней части диалогового окна задается длина штриха и степень деталировки. В нижней части вы определяете свойства материала, на который нанесен рисунок, размер ячейки текстуры, рельефность и направление света.
Штриховые фильтры
Эти фильтры также создают качественную имитацию рисунка разными инструментами и находятся в группе Brush Strokes (Штрихи) меню Filter (Фильтр).
Фильтр Accented Edges (Акцент на краях)
При небольших значениях параметров фильтр увеличивает контраст контуров могут быть выбраны следующие установки: Edge Width (Ширина контуров), Edge Brightness (Яркость краев) и Edge Smoothness (Сглаживание краев) (рис. 9.28).
|
а |
б |
|
Рис. 9.28. Исходное изображение (а) и результат действия фильтра Accented Edges (б) |
|
Фильтры Angled Strokes (Наклонные штрихи) и Crosshatch (Перекрестные штрихи)
Эти эффекты похожи на действие фильтра Colored Pencil (Карандаш), с той разницей, что большие области заливки сохраняют цвет, а не заменяются цветом бумаги (рис. 9.29).
|
а |
б |
|
Рис. 9.29. Результат действия фильтров Angled Strokes (а) и Crosshatch (б) |
|
|
а |
б |
|
Рис. 9.30. Результат действия фильтров Sprayed Strokes (а) и Spatter (б) |
|
Фильтры Sprayed Strokes (Распыление обводки) и Spacer (Тряска)
Создают качественные эффекты смещения (рис. 9.30). Вы можете выбрать длину штрихов в шкале Stroke Length (Длина штриха), а также степень разбрызгивания краски в шкале Spray Radius (Радиус разбрызгивания) — чем больше это значение, тем меньше размер "капель". Интересной особенностью фильтра Sprayed Strokes (Распыление обводки) является возможность выбора направления штрихов в раскрывающемся списке Stroke Direction (Направление обводки).
Остальные фильтры этой группы — Sumi-e (Суми-е), Dark Strokes (Темные штрихи). Ink Outlines (Обводка чернилами) рассмотрите самостоятельно.
Эскизные фильтры
Эта группа находится в списке Sketch (Эскиз) меню Filter (Фильтр) и включает довольно пестрый набор фильтров. Все они характеризуются тем, что превращают цветное изображение в монохромное, используя рабочий и фоновый цвета документа. Перед применением этих фильтров рекомендуется установить цвета по умолчанию, если вы не собираетесь добиваться специального эффекта.
Фильтры Charcoal (Уголь), Chalk and Charcoal (Мел и уголь) и Conte Crayon (Восковой карандаш)
Служат для имитации работы углем и мелком (рис. 9.31). Фильтр Chalk and Charcoal (Мел и уголь) продуцирует трехцветное изображение, где третьим цветом является нейтральный серый. Таким образом, нужно подбирать первые
|
а |
б |
|
Рис.9.31. Исходное изображение (а) и результат действия фильтра Chalk and Charcoal (б) (см. продолжение) |
|
|
в |
Рис. 9.32. Результат действия фильтра Conte Crayon (в) |
|
|
два цвета так, чтобы они гармонировали с третьим. С помощью фильтра Charcoal (Уголь) получается двухцветный рисунок. Фильтр Conte Crayon (Восковой карандаш), кроме управления цветами и деталировкой изображения, предлагает выбор текстуры, так же как фильтр Rough Pastels (Пастель).
Фильтры Note Paper {Бумага для заметок), Plaster (Гипс) и Bas Relief (Чеканка)
Превращают фото в рельеф, сводя изображение к полутоновому представлению (рис. 9.32).
|
а |
б |
в |
|
Рис. 9.32. Результат действия фильтров Note Paper (a), Plaster (б) и Bas Relief (s) |
||
Фильтры Graphic Pen (Перо) и Halftone Pattern (Растр)
Фильтр Graphic Pen (Перо) преобразует изображение в комбинацию из тонких штрихов основного цвета на фоновом, создавая красивый результат. Вы можете менять длину, направление штриха и порог основного цвета (делать рисунок светлее или темнее). Второй фильтр, Halftone Pattern (Растр), превращает исходную фотографию в подобие растровой сетки, поделив ее на растровые точки (рис. 9.33).
|
а |
б |
|
Рис. 9.33. Результат действия фильтров Graphic Pen (а) и Halftone Pattern (б) |
|
Фильтры Stamp (Штамп), Torn Edges (Рваные края), Reticulation (Сетка) и Photocopy (Ксерокс)
В работе чаще всего используется фильтр Stamp (Штамп). Его часто применяют для превращения подробного изображения в черно-белый условный рисунок. Фильтр Torn Edges (Рваные края) делает то же, что и Stamp (Штамп), но создает неровный контур, а фильтр Reticulation (Сетка) добавляет к результату зернистость. Фильтр Photocopy (Ксерокс) действует более тонко и сохраняет часть полутонов фотографии (рис. 9.34).
|
а |
б |
в |
|
Рис. 9.34. Результат действия фильтров Stamp (a), Reticulation (б) и Photocopy (a) |
||
Фильтр Water Paper (Акварель)
Позволяет сохранять цвета фотографии и преобразовать изображение в акварель, написанную на фактурной бумаге. По результату действия немного напоминает фильтр Rough Pastels (Пастель).
Фильтры освещения и визуализации
Группа фильтров Render (Визуализация) включает в себя эффекты освещения, придание случайной текстуры и трехмерное искажение изображений.
Фильтр Lighting Effects (Эффекты освещения)
Это довольно сложный фильтр, и его мы рассмотрим немного подробнее.
1. Откройте отредактированный файл Holiday .jpg.
2. Выберите команду Lighting Effects (Эффекты освещения) из списка Render (Визуализация) меню Filter (Фильтр). Перед вами большое одноименное диалоговое окно (рис. 9.35), предназначенное для изменения освещения путем расстановки дополнительных источников света.
|
|
|
Рис. 9.35. Диалоговое окно Lighting Effects |
3. Вверху окна расположен список Style (Стиль), в котором находятся варианты освещения, поставляемые в комплекте Photoshop. Выберите здесь пункт Default (По умолчанию).
4. Слева размещается поле предварительного просмотра, активное состояние которого определяется флажком Preview (Просмотр). По умолчанию включен один дополнительный источник света, он изображается в поле просмотра наклонным овалом с управляющими (черными) точками, центр которого обозначен светлой точкой. Установите курсор в центральной точке овала, щелкните кнопкой мыши, затем перетащите центр на другое место. Тем самым вы перенесли источник света, освещение изменилось.
5. Источник света можно редактировать, воздействуя на управляющие точки. Центр и одна из управляющих точек (на рисунке — правая нижняя) соединены отрезком. Точка на овале обозначает, откуда исходит свет. Длина отрезка характеризует расстояние до источника света: чем она больше, тем свет дальше и тем темнее изображение. Установите курсор в точке на овале и щелкните кнопкой мыши. Перетаскивая данную точку, вы можете уменьшать или увеличивать расстояние до прожектора. Обратите внимание на смену освещения (рис. 9.36).
|
|
|
|
Рис. 9.36. Изменение расстояния до источника света |
|
6. Направление отрезка — это направление света. Для его изменения также перетаскивайте точку-источник. Теперь изображение освещено с другой стороны (рис. 9.37).
|
|
|
|
Рис. 9.37. Изменение направления света |
|
7. Боковые точки позволяют управлять шириной светового потока. Взявшись за одну из них, сначала уменьшите, а потом увеличьте ширину луча (рис. 9.38).
|
|
|
|
Рис. 9.38. Изменение ширины луча |
|
8. Для добавления источника света щелкните на значке лампочки под полем просмотра. Активным может быть только один из источников (вокруг него есть управляющие точки), и его можно редактировать, передвигать, а также удалять, перетащив к пиктограмме корзины внизу поля просмотра.
Рассмотренный нами выше тип источника света носит название Spotlight (Прожектор). Тип задается в раскрывающемся списке Light type (Тип источника), где есть три варианта:
· Directional (Рассеянный) — обычный рассеянный свет. Обозначается в окне просмотра отрезком линии. Предполагается, что этот источник расположен очень далеко, поэтому при перемещении отрезка по окну просмотра ничего не происходит, изображение освещается одинаково равномерно. Если потянуть за черную точку на конце отрезка, меняется его длина. Чем меньше длина, тем сильнее свет.
· Omni (Лампа) — подобно обычной лампочке, источник этого типа испускает свет равномерно во всех направлениях. В отличие от предыдущего варианта, источник света располагается прямо на изображении. Обозначается точкой, вокруг которой находится окружность с управляющими точками. Центральная точка окружности указывает, откуда исходит свет. Диаметр окружности символизирует расстояние от лампочки. Чем меньше окружность, тем дальше от зрителя источник света, тем темнее освещение.
· Spotlight (Прожектор) — уже знакомый вам источник, он образует на поверхности изображения эллиптическое световое пятно.
1. Задайте другой тип источника света — Directional (Рассеянный). Убедитесь, что передвижение источника не влияет на угол падения света. Поменяйте длину отрезка, наблюдая, как это отражается на освещении.
2. Выберите в списке Light type (Тип источника) пункт Omni (Лампа) и посмотрите на результат.
3. Исследуем свойства источников света. Под списком Light type (Тип источника) диалогового окна находятся параметры, определяемые для каждого источника по отдельности. Флажок On (Включить) действует как выключатель у лампочки: когда он установлен, источник света включен, если снят — то выключен (не действует).
4. Ниже находится шкала Intensity (Интенсивность), где установите яркость источника по вашему вкусу.
5. Свет может быть не только белым. Чтобы выбрать цвет источника, щелкните на его образце (квадрат справа). В открывшемся диалоговом окне Color Picker (Выбор цвета) задайте желтоватый цвет освещения.
Примечание
В отличие от обычной лампочки, источник может иметь и отрицательную яркость, являясь "источником темноты". Для этого нужно уменьшить яркость до отрицательной величины. Такому источнику тоже придается любой цвет. Цвет образовавшейся тени будет дополнительным по отношению к выбранному, т. е. получаться в результате вычитания выбранного в палитре цвета из белого (если задать на образце красный цвет — тень зеленая, при синем — тень желтая и т. д.).
В нижней части диалогового окна в соответствующих шкалах задаются параметры, единые для всего изображения.
1. Gloss (Отражение) — величина отражательной способности поверхности, на которую падает свет. Вариант Matte (Матовая) соответствует наименьшему отражению, a Shiny (Сверкающая) — наибольшему.
2. Material (Материал) — определяет, в какой степени объект будет сохранять свой цвет при освещении. При минимальном значении Plastic (Пластик) изображение в основном принимает цвет освещения, а при максимальном Metallic (Металл) — цвет объекта практически не меняется. В данном случае эту величину можно не трогать.
3. Exposure (Экспозиция) — определяет степень воздействия источника на изображение. По аналогии с процессом фотографии, положительные значения (увеличение экспозиции) усиливают свет, а отрицательные — ослабляют. Оставьте значение нулевым.
· Ambience (Рассеянное) — характеризует исходную освещенность самого изображения (рассеянным светом), помимо дополнительных источников. Максимальное значение этого параметра (100) увеличивает ее до предела (очень яркий и сильный свет), а минимальное (—100) — наоборот, уменьшает (темнота, включены только дополнительные источники).
Фильтр Clouds (Облака)
Заполняет выделенную область "облаками "- случайными пятнами, состоящими из основного и фонового цветов
Фильтр Difference Clouds (Облака с наложением)
Заполняет выделенную область "облаками", наложенными на исходное изображение в режиме Difference (Разность).
Фильтр 3D Transform (Трехмерное преобразование)
Это, собственно, маленькая программа трехмерной графики. Фильтр предназначен для "натягивания" изображения на различные простые формы (куб, цилиндр, сферу). Созданные трехмерные фигуры не имеют задней стороны, поэтому возможна их трансформация в ограниченных объемах (рис. 9.39).
|
|
|
Рис. 9.39. Диалоговое окно фильтра 3D Transform |
Фильтр Lens Flare (Блик)
Широко используемый фильтр освещения. Он создает эффект блика (рис. 9.40), возникающий на фотографиях, когда они сделаны против солнца. В диалоговом окне фильтра ползунок Brightness (Яркость) регулирует яркость вспышки, а переключатель Lens Type (Тип линзы) определяет тип объектива. В поле просмотра устанавливается центр вспышки.
|
|
Рис. 9.40. Диалоговое окно и действие фильтра Lens Flare |
Фильтры текстурирования
Все фильтры группы Texture (Текстура) используются для придания текстуры изображениям. Они применяются очень часто.
Фильтр Cracelure (Кракелюры)
Популярный фильтр, наносящий на изображение трещины. При этом изображение приобретает интересную структуру, напоминающую, в зависимости от установок фильтра и содержания изображения, о старинной живописи или граффити (рис. 9.41). Определяется размер, глубина и яркость трещин.
|
|
Рис. 9.41. Действие фильтра Cracelure |
Фильтр Grain (Зерно)
Помещает на изображение разнообразный (10 видов) шум: от мягких пятен случайных цветов до царапин (рис. 9.42). Регулируется тип шума, его интенсивность и контрастность по отношению к изображению. Это очень гибкий фильтр.
|
|
|
|
Рис. 9.42. Диалоговое окно фильтра Grain |
Рис. 9.43. Действие фильтра Mosaic Tiles |
Фильтр Mosaic Tiles (Мозаичные фрагменты)
Превращает изображение в мозаику, но очень странную — словно некое целое изображение разбили, а потом неаккуратно сложили куски. Регулируется размер ячеек, их высота и яркость подложки (рис. 9.43).
Фильтр Patchwork (Цветная плитка)
Превращает изображение в мозаику из квадратных плиток. Он хорошо смотрится на изображениях с невысоким разрешением. Можно задать размер плиток и их рельефность.
Фильтр Stained Glass (Витраж)
С помощью этого фильтра исходная фотография преобразуется в витраж. Промежутки между стеклами заливаются основным цветом. Регулируется размер стекол, толщина промежутков и общая освещенность витража. Обычно изображение при этом искажается до неузнаваемости. Однако получающийся витраж имеет приятные "солнечные" краски и может использоваться для оформления. Для этого фильтра разумно подбирать исходный материал с изображением цветов, фруктов и прочих ярких и красивых предметов.
Фильтр Техturizer (Текстуризатор)
Один из очень часто используемых в работе фильтров. Он накладывает на изображение произвольную текстуру (рис. 9.44).
|
а |
б |
|
|
|
|
Рис. 9.44. Диалоговое окно фильтра Texturizer |
||||
|
|
Рис. 9.45. Диалоговое окно фильтра Texturizer |
|
||
|
||||
В диалоговом окне фильтра (рис. 9.45) в списке Texture (Текстура) вы выбираете одну из предопределенных текстур или импортируете нужный образец из библиотеки (например, с дистрибутивного диска Photoshop). Ползунок Scaling (Масштаб) задает масштабирование текстуры, Relief (Рельеф) — определяет степень ее выпуклости, а в раскрывающемся списке Light Direction (Свет) задает угол наклона падающего света.
В качестве исходного изображения для получения текстуры можно определить любой файл, имеющий расширение psd. Вы можете создать или отсканировать подходящее изображение и сохранить его в формате PSD, затем открыть диалоговое окно Texturizer (Текстуризатор) и выбрать в списке Texture (Текстура) пункт Load Texture (Загрузить текстуру).
Фильтры группы Stylize (Стилизация)
В группе Stylize (Стилизация) располагаются разнообразные фильтры, придающие изображению особые эффекты. Они не искажают изображение, но могут его упрощать, снижая деталировку. Фильтры очень успешно применяют режимы наложения на исходное изображение.
Фильтр Diffuse (Диффузия)
Практически, это фильтр размытия, но он действует так, словно изображение нарисовано на акварельной, фактурной бумаге. Переключатель определяет, каким образом осуществлять размытие. В положении Normal (Обычный) размываются все пикселы, при установке пункта Darken Only (Замена темным) размытое изображение накладывается на исходное в режиме Darken (Затемнение), в положении Lighten Only (Замена светлым) результат размытия накладывается на исходное изображение в режиме Lighten (Освет-ление).
Фильтр Emboss (Барельеф)
Исключительно популярный фильтр, особенно любимый- несколько лет назад при оформлении цветных иллюстрированных журналов. Он создает из исходного изображения барельеф (рис. 9.46). Параметр Angle (Угол) задает угол падения света, Height (Высота) — высоту барельефа. Amount (Эффект) — резкость краев.
|
|
Рис. 9.46. Действие фильтра Emboss |
Для обработки обычно берутся полутоновые изображения с высоким контрастом и хорошо видными деталями. Удачно смотрятся при действии фильтра фотографии города и снимки предметов крупным планом.
Фильтр Find Edges (Выделение краев)
Очень красивый фильтр, применяемый незаслуженно мало. Это эффект прямого действия. Он выделяет контуры предметов темными цветами, а внутренние области между контурами сильно осветляет (рис. 9.47).
|
|
|
|
Рис. 9.47. Действие фильтра Find Edges |
Рис. 9.48. Диалоговое окно фильтра Glowing Edges |
Фильтр Extrude (Экструзия)
Этот эффект не кажется интересным, но, возможно, нам просто не довелось использовать его в нужной фотографии. В результате действия фильтра изображение делится на множество объемных блоков (кубических или пирамидальных), которые расходятся от геометрического центра выделенной области.
Фильтр Glowing Edges (Свечение краев)
Интересный фильтр, придающий изображению сияние по контурам и затемняющий остальную область. В зависимости от установок можно добиться и слабого сияния краев предметов (особенно если использовать режим наложения) или превращения изображения в неоновую рекламу.
В диалоговом окне фильтра (рис. 9.48) ползунок Edge Width (Ширина краев) задает ширину сияния, Edge Brightness (Яркость) — яркость, Smoothness (Смягчение) — степень сглаживания (чем сильнее сглаживание, тем менее видимо исходное изображение и тем менее детализированы сияющие контуры).
Фильтр Solarize (Соляризация)
Фильтр прямого действия, имитирующий известный фотографический эффект соляризации. Он заключается в предварительной засветке фотоматериала. В результате позитивный материал становится "частично негативным". Эффект зачастую очень привлекателен, здесь мы его не иллюстрируем, поскольку без цвета действие не очевидно. Хороший пример — применение фильтра к документу Acropol.jpg.
Фильтр Tiles (Разбиение)
Изображение разрезается на небольшие квадратики, смещенные друг относительно друга как части головоломки (рис. 9.49). Управление фильтром несложно, а эффект предсказуем. Устанавливается число квадратов, максимальное их смещение относительно исходной позиции и подложка.
|
|
Рис. 9.49. Действие фильтра Tiles |
Фильтр Trace Contorur-(Оконтуривание)
Определяет контуры предметов и окрашивает их усредненными цветами. Остальная часть изображения заливается белым цветом. Сам по себе этот фильтр имитирует рисунок цветным карандашом. В режиме наложения он может найти применение для подчеркивания контуров предметов.
Фильтр Wind (Ветер)
Похож по действию на фильтры размытия в движении. Он имитирует след, воспринимаемый глазом от быстро движущегося предмета. Применяется довольно часто, однако по действию грубоват.
Фильтры и команды искажения
Группа фильтров Distort (Искажение) позволяет искажать изображения по определенному алгоритму.
Фильтр Displace (Смещение)
Является наиболее сложным из фильтров смещения. В качестве основы (карты) он использует произвольное изображение в формате PSD. Изображение в темных областях карты смещается в одну сторону, в светлых — в другую. Чем светлее или, темнее область карты, тем сильнее смещение.
В нейтрально-серой области сдвига не происходит. Если изображение, взятое в качестве карты, имеет один канал, то смещение производится по диагонали: светлые области сдвигаются вверх и налево, темные — вниз и направо. При наличии в изображении более одного канала, первый (скажем, R для модели RGB) управляет смещением по горизонтали, второй (G) — по вертикали. Остальные каналы не участвуют в операции и отбрасываются (в данном случае будет отброшен канал В).
С помощью этого фильтра можно выполнять любые смещения, но научиться управлять им довольно сложно. Здесь мы лишь покажем принцип его действия. Прежде всего необходима карта, т. е. изображение, в соответствии с которым будет производиться смещение пикселов. Создадим карту из копии документа Pyramid.jpg.
1. Откройте документ Pyramid.jpg.
2. Создайте копию документа. Проще всего это сделать щелчком на соответствующей кнопке (рис. 9.50) палитры History (Протокол).
|
|
|
|
Рис. 9.50. Кнопка создания копии документа в палитре History |
Рис. 9.51. Созданная карта смещения |
3. Копию документа сохраните в формате PSD, назвав ее Map. Кадрируйте изображение копии, оставив примерно четверть исходной площади.
4. Создайте взамен исходного изображения в документе Map.psd области с заливкой, как показано на рис. 9.51. (Копия документа нам была нужна только для того, чтобы размер карты смещения соответствовал размеру исходного изображения. Хотя, в принципе, мы могли бы создать карту смещения из нового файла.) Используем полученный файл в качестве карты смещения для документа Pyramid.jpg.
5. Выберите фильтр Displace (Смещение) из списка Distort (Искажение меню Filter (Фильтр). В диалоговом окне фильтра (рис. 9.52) определяются параметры искажения. Величина смещения определяется в полях Vertical Scale (По вертикали) и Horizontal Scale (По горизонтали). Задайте ее равной 20%.
6. Будущая карта смещения отличается по размерам от изображения, необходимо задать один из способов ее применения. Положение Stretch To Fit (Растянуть) переключателя Displacement Map (Карта смещения) масштабирует карту по размерам изображения, а положение Tile (Повторить) повторяет рисунок карты до заполнения ею всего изображения (разумеется, последний способ имеет смысл, если изображение больше, чем карта). Выберите второй способ.
7. Часть пикселов изображения при смещении будет не определена — например, при сдвиге участка изображения вниз на исходном месте останется дырка. Переключатель Undefined Areas (He определенные области) устанавливает режим заполнения неопределенных точек. В положении Wrap Around (По кругу) эти области занимаются пикселами из противоположной части изображения. В положении Repeat Edge Pixels (Повторять краевые пикселы) Photoshop повторяет в этих областях краевые пикселы изображения. Установите второй пункт переключателя. Щелкните на кнопке ОК.
8. Теперь необходимо назначить файл, который будет использован программой в качестве карты смешения. Выберите документ Map.psd. Щелкните на кнопке Open (Открыть).
9. Вот и результат: черные области карты задали смешение вниз и вправо, белые области сдвинуты вверх и влево (рис. 9.53).
При наличии в изображении полутонов сила смещения плавно меняется. Испытайте этот фильтр, используя в качестве карты различные изображения.
|
|
Рис. 9.52. Диалоговое окно фильтра Displace |
|
|
Рис. 9.53. Результат смещения |
Фильтр Twirl (Скручивание)
В диалоговом окне этого несложного фильтра предлагается установить величину и направление "закручивания" изображения (в данном случае, выделенной области). Этот параметр определяется шкалой Angle (Угол). Положительные значения закручивают изображение по часовой стрелке, отрицательные — против часовой. Величину закручивания можно отслеживать по схеме внизу окна или в поле просмотра (рис. 9.54).
|
|
|
|
Рис. 9.54. Действие фильтра Twirl |
|
|
|
Рис. 9.55. Диалоговое-окно фильтра Diffuse Glow |
Фильтр Diffuse Glow (Рассеянный свет)
Этот фильтр можно отнести скорее к фильтрам размытия или освещения. Он наносит на наиболее светлые области изображения дымку, окрашенную в основной цвет и имеющую разную яркость и зернистость. Интенсивность эффекта задается величиной Clear Amount (Оригинал). Чем она выше, тем меньше область применения эффекта (рис. 9.55).
Фильтр Glass (Стекло)
Эффект похож на просмотр изображения через рельефное стекло, когда картина дробится на искаженные участки в соответствии с рисунком стекла. В диалоговом окне фильтра (рис. 9.56) определяется степень искажения в шкале Distortion (Искажение) и гладкость рисунка в шкале Smoothness (Гладкость).
В области Texture (Текстура) произвольно выбирается рисунок текстуры, в соответствии с которым будет искажено изображение. В раскрывающемся списке по умолчанию выбран пункт Frosted (Изморозь), но в нем есть еще три предопределенные текстуры — Tiny Leans (Сетка), Blocks (Блоки), Canvas (Холст). Каждая из текстур предлагает свою карту смещения. Вы также мо
жете импортировать любую дополнительную текстуру, выбрав в списке пункт Load Texture (Загрузить текстуру), после чего появится стандартное окно открытия файла, в котором нужно задать файл, используемый в качестве текстуры. На диске Photoshop по адресу \Goodies\Textures расположен довольно большой выбор текстур на любой вкус.
|
|
Рис. 9.56. Диалоговое окно фильтра Glass |
Для изменения размера ячейки текстуры воспользуйтесь ползунком шкалы Scaling (Масштаб). Флажок Invert (Инвертировать) меняет местами выпуклости и вогнутости текстуры.
Фильтры Ripple (Рябь) и Ocean Ripple (Океанские волны)
Создают множество небольших по размеру искажений, в результате чего оно кажется подернутым рябью — от очень легкой до сильной. Ползунок Ripple Size (Размер волн) регулирует размер ячеек искажения. Ripple Magnitude (Сила волн) — степень искажения (рис. 9.57).
|
|
|
|
Рис. 9.57. Диалоговые окна фильтров Ripple и Ocean Ripple |
|
Фильтры Pinch (Дисторсия) и Spherize (Сферизация)
Фильтры для искажений по радиальной маске. Если использовать их на портрете, они действуют как кривое зеркало (рис. 9.58). Степень искажения задается ползунком Amount (Эффект). Схема искажения показана на поле в нижней части диалогового окна. Отрицательные значения искажения соответствуют втягиванию пикселов в геометрический центр выделенной области, положительные — выталкиванию пикселов из центра.
При действии фильтра Spherize (Сферизация) искажения производятся только по одной из осей — горизонтали или вертикали.
|
а |
б |
|
|
Рис. 9.58. Исходное изображение (а) и действие фильтров Pinch (б) и Spherize (в) |
||
Фильтр Shear (Искривление)
Придает изображению волнообразные искажения по вертикали. Переключатель вверху диалогового окна (рис. 9.59) определяет заполнение неопределенных областей так же, как в фильтре Displace (Смешение). В положении Wrap Around (Вставить отсеченные фрагменты) эти участки заполняются пикселами с противоположной стороны изображения, в положении Repeat Edge Pixels (Заполнить граничными пикселами) происходит многократное повторение краевых пикселов.
Фильтр Wave (Волна)
Это сложный фильтр смещения. Его можно рассматривать как расширенную версию фильтра Ripple (Рябь), он тоже предназначен для создания
|
|
Рис. 9.59. Диалоговое окно фильтра Shear |
|
|
|
|
Рис. 9.60. Диалоговое окно фильтра Wave |
|
волнообразного искажения, но позволяет определять число, направление и силу волн, а также менять алгоритм их создания (рис. 9.60).
Общая степень искажения задается числом генераторов волн. Чем их больше, тем сложнее искажение и тем менее узнаваемо исходное изображение. Если в поле Number of Generators (Число генераторов) установить значение больше 10, то при прочих параметрах по умолчанию результат вообще ничем не будет напоминать оригинал.
Дина волн задается ползунками Wavelength (Длина волны). Определяются минимальная и максимальная длины. Чем выше эти параметры, тем более широкими являются волны и тем больше узнаваема исходная фотография.
Амплитуда, задаваемая ползунками Amplitude (Амплитуда), действует противоположным образом. Чем она больше, тем сильнее искажение.
Степень искажения может отличаться по горизонтали и вертикали. Этот параметр устанавливается в полях ввода Scale (Масштаб). Чем меньше значение в соответствующем поле ввода, тем меньшее искажение происходит по этой оси. Так, если задать нулевое значение оси Vert (Верт.), то искажения производятся только по горизонтали, и результат будет похож на действие фильтра Shear (Искривление).
Наконец, дополнительно можно изменять форму волны переключателем Type (Тип). Этот параметр также влияет на конечный результат.
Фильтр Polar Coordinates (Полярные координаты)
Фильтр переводит изображение из прямоугольных координат в полярные и наоборот (рис. 9.61).
|
а |
б |
в |
|
Рис. 9.61. Действие фильтра Polar Coordinates в режимах Rectangular to Polar (a) и Polar to Rectangular (б) |
||
Фильтр ZigZag (Зигзаг)
Часто используемый в журналах фильтр. Он создает радиальное искажение, но не по сфере, а по радиально расходящимся кругам или спиралям. Эффект напоминает круги, появляющиеся на воде от брошенного камешка
|
|
Рис. 9.62. Действие фильтра ZigZag
|
(рис. 9.62). Регулируется сила "волн" и их количество. Предлагается три режима искажения, выбираемых в списке Style (Стиль). Этот фильтр позволяет добиваться очень приятных и качественных, хотя и слегка надоевших из-за частого использования эффектов. На рис. 9.62 фильтр последовательно применен к нескольким овальным выделениям.
Команда Liquify (Произвольное искажение)
Появившаяся в 6-й версии новая команда предлагает вам максимально точно управлять смещением пикселов. Используя ее, вы сможете контролировать буквально каждую точку изображения. Искажения с помощью этой команды основаны на применении градиентной сетки. Для начала работы следует выделить область изображения, на которой будут совершаться искажения, а затем выбрать команду Liquify (Произвольное искажение) меню Image (Изображение). Появившееся большое диалоговое окно (рис. 9 63) с множеством функций позволяет детально проработать искажения.
· Все искажения производят интерактивно, перетаскивая курсор по изображению в области просмотра. При перетаскивании курсора изображение вокруг него искажается, словно тает. В области Tool Options (Параметры инструмента) задается размер кисти (область воздействия вокруг курсора) и сила ее воздействия.
· Характер искажения определяется выбором инструмента:
· Warp (Оболочка) смещает пикселы по ходу движения курсора (рис. 9.64, а).
· Twirl clockwise (Закрутка по часовой стрелке) вращает пикселы по часовой стрелке. Закручивание производится относительно точки, в которой находится курсор (рис. 9.64, 6).
|
|
|
Рис. 9.63. Далоговое окно Liquify |
· Twirl counterclockwise (Закрутка против часовой стрелки) вращает пикселы против часовой стрелки вокруг точки, где установлен курсор (рис. 9.64, в).
· Pucker (Складка) смещает пикселы по направлению к точке, воздействия курсора (рис. 9.64, ?).
· Bloat (Вспучивание) смещает пикселы от точки, где находится курсор (рис. 9.64, д).
· Shift pixels (Сдвиг пикселов) смещает пикселы перпендикулярно линии движения курсора. При перетаскивании пикселы смещаются влево. Если при действии инструмента держать нажатой клавишу <Alt>, то смещение происходит вправо (рис. 9.64, ё).
· Reflection (Отражение) копирует пикселы с окружающих областей в область воздействия кисти (рис. 9.64, ж).
|
а |
б |
в |
|
||
|
г |
д |
е |
|||
|
ж |
Рис. 9.64. Инструменты и искажения |
||||
Инструмент Freeze (Маска) Предназначен для маскирования областей изображения. После того как вы нанесли маску, искажения производятся только за ее пределами, а маскированные области не затрагиваются (рис. 9.65). Чтобы удалить всю или часть маски, используют инструмент Thaw (Размягчение). Пара Freeze (Маска) — Thaw (Размягчение) по действию напоминает карандаш и ластик. В области Freeze Area (Маска) предлагаются дополнительные параметры маскирования: в списке Channel (Канал) можно выбрать альфа-канал, по которому будет производиться маскирование (список активен, если в изображении есть альфа-каналы); кнопка Invert (Инвертировать) инвертирует маску; кнопка Thaw all (Воздействовать на все области) отменяет маску и выполняет искажение для всей области.
Для возвращения фрагментов изображения к исходному виду предназначен инструмент Reconstruct (Реконструкция). То же действие выполняется для всей области, кроме маскированных участков, щелчком на кнопке Reconstruct (Реконструкция).
Реконструкцию, то есть возврат к первоначальному состоянию, можно произвести и командой. Режимы реконструкции при наличии маски определяются в списке Mode (Режим). Если щелкнуть на кнопке Revert (Восстановить), то все участки, включая маскированные, вернутся к исходному состоянию, а маска исчезнет.
|
а |
б |
Рис. 9.65. Маска (а) защищает области от искажения (б) |
Режим просмотра в поле задается флажками области View Options (Режимы просмотра): Show Frozen Areas (Показать маскированные области). Show Image (Показать изображение), Show Mesh (Показать сетку). В режиме показа сетки программа демонстрирует сетку искажения (рис. 9.66). Дополнительные параметры сетки (размер ячеек, цвет) и цвет маски определяются в раскрывающихся списках области View Options (Режимы просмотра).
|
|
|
Рис. 9.66. Сетка при отсутствии искажения и после искажения |
Резюме
· Ретушь устраняет дефекты оригинала или погрешности сканирования — царапины, грязь, нерезкость, неверную экспозицию отдельных участков.
· Кроме команд тональной и цветовой коррекции, работающих с полным изображением или с выделенной областью, Photoshop располагает родственными инструментами для работы "вручную" с фрагментами изображения.
· Дуплекс применяется в полиграфии для расширения тонального диапазона и для тонирования полутоновых изображений. При печати дуплекса используют черную и дополнительно — одну, две или три плашечных краски. Печатные краски накладываются в соответствии с кривыми распределения.
· При сочетании в макете цветных и тонированных изображений чаще используется тонирование черно-белых фотографий с помощью режима Colorize (Тонирование) в диалоговом окне Hue/Saturation (Тон/Насыщенность). Тонированное изображение печатается обычными триадными красками.
· Черно-белые фотографии можно тонировать вручную, добиваясь специальных эффектов. Для этого используются различные режимы наложения пикселов. Обратная операция — частичное обесцвечивание цветной фотографии — также применяется, для чего используется команда Desatu-rate (Удалить насыщенность).
· Диалоговое окно Channel Mixer (Смешение каналов) позволяет добиваться специальных эффектов, получать высококачественные цветные, полутоновые и тонированные изображения путем смешивания цветовых каналов.
· Одним из наиболее распространенных "компьютерных" приемов обработки изображений является монтаж. Чтобы достичь свободы в создании монтажей, необходимо в совершенстве освоить работу с масками и каналами — базовыми средствами монтажа.
· При работе над монтажом следует обращать особое внимание на достоверность передачи деталей. Именно они придают естественный, реалистичный вид изображению.
· Фильтры Photoshop пригодятся для создания изображений, имитирующих разную технику рисования, для придания им текстуры и освещения, для искажения оригиналов и выполнения других интересных эффектов.


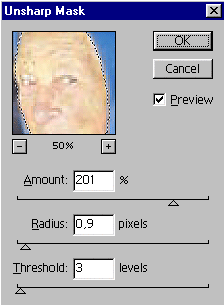
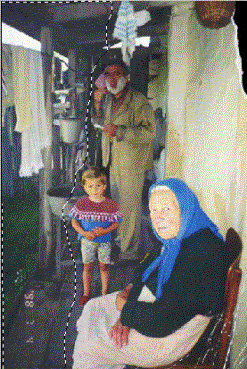

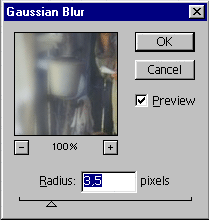
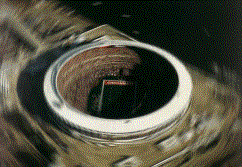

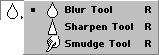
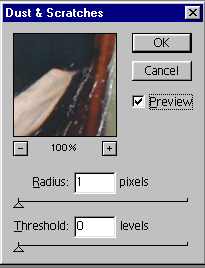

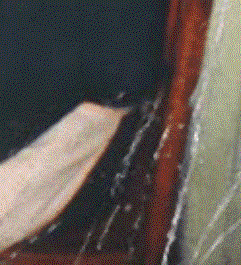



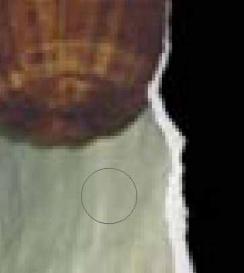
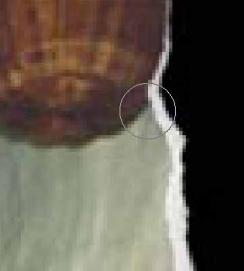
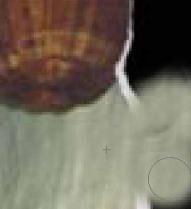
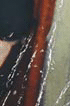
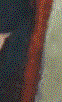
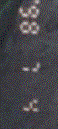
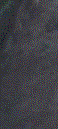
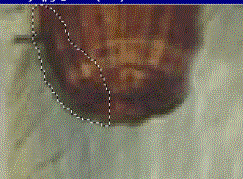
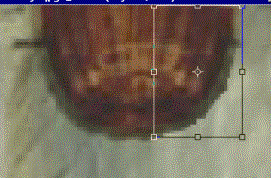
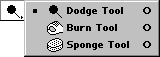
 а
а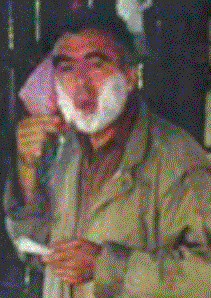 б
б а
а б
б