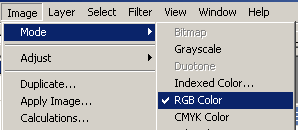
Получив изображение, необходимо перевести его в режим RGB. Сделать это можно выбрав меню как показано на картинке слева.
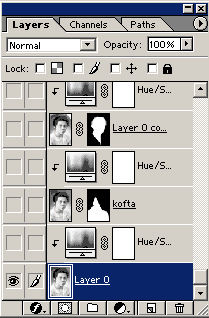
Затем разбить его на составные части - сгруппировать предметы одного цвета (как Вы себе это представляете) - каждый на своем слое.
Здесь пригодится фантазия и опыт в работе с Corel DRAW (в Corel, создавая объекты, приходится представлять себе из чего этот обьект состоит - из каких геометрич. объектов, что и помогает в разбивке нашего изображения). Советую продублировать ч\б фон и спрятать "глаз" видимости, обезопасив себя от случайностей. Вы, наверное, догадываетесь о чем я.
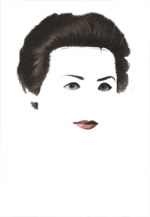
Производить отделение областей в Photoshop лучше с помощью инструмента Polygonal Lasso, чтобы не париться и не удерживать Alt, Помогайте себе Shiftом, если несколько разбитых объектов на уровне. Но делать это лучше при большом увеличении, практически до крупной пикселизации для более реального восприятия соединений. Также, может помочь функция Feather…Alt+Ctrl+D из меню Select, которая размоет края вырезания.
[Александр Аверин] В некоторых случаях более удобно пользоваться для "вырезания" частей масками. При этом мы не теряем возможности в любой момент поправить границу "прозрачной области". Да и работать (особенно на планшетке) с масками одно удовольствие.
Теперь, имея слои с необходимыми нам частями изображения, мы выстраиваем последовательность этих слоев (какой объект лежит выше другого на плоскости изображения). Это может пригодиться при создании эфекта тени или перекрывания объектов в прорачности.
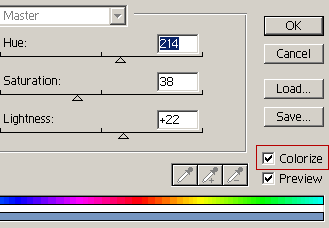
Настала пора пораскинуть мозгами и поколдовать с каждым уровнем (их может быть достаточно много) в пункте меню Variations…, выбирая нужный цвет, оттенок, яркость, контраст и т.п. (это зависит от почерка каждого, кто работает в PhotoSHOP), не забывайте, что вы работаете со стариной (тональность). Добавьте градиентной заливки по тональности на стены, пол, задайте прозрачность (стекло).
[Александр Аверин] Как вариант - можно пользоваться корректирующими слоями, которые появились в PhotoShop 5.5-6.0. Они не вносят в изображение изменений "напрямую" и дают возможность в любой момент скорректировать цвет. Самым удобным корректирующим слоем для "раскраски" черно-белых изображений является Hue/Satuation с включенным режимом Colorize.


Ну, а теперь склеиваем слои, добавляем текстуру холста, если это картина и сохраняем творение своих рук, кстати это очень важный пункт, т.к. зачем мы тогда столько мучались.
[Александр Аверин] Перед тем как склеивать - сохраните картинку в отдельном файле. Вдруг возникнет необходимость внести некоторые поправки.
Результатом может быть картинка, которую сделала одна из моих учениц (я курсы иногда читаю по PhotoShop). На создание этой работы было затрачено порядка 1-1,5 часа, учитывая то, что она не профессионал это очень хороший результат за такое короткое время.
На результаты профессионального применения этого способа вы можете посмотреть в галерее Клейменова Д.В.
Кроме того, можно еще прочесть вот эту интересную статью, которая описывает несколько иной метод раскраски. Автор статьи - известный художник и мой хороший друг Anry Nemo.
Наконец, для самых любознательных вот здесь лежит исходник картинки которую вы видите слева. Удачных вам экспериментов.