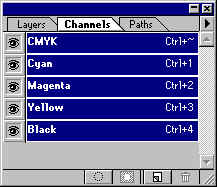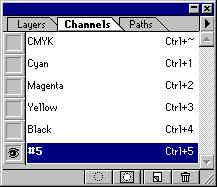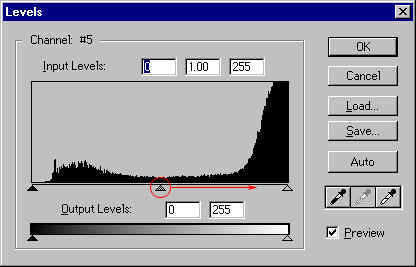Каналы
и Маски
by Nick Ustinov
Предисловие
При монтаже нескольких изображений Вы иногда сталкиваетесь с проблемой выделения. В случае, если объект имеет простые и хорошо-контрастные грани, Вы можете использовать инструмент волшебной палочки или что-то вроде этого. Если же фон не контрастный, вы бы были должны создать выбор, используя инструмент лассо или что является наиболее обычным инструмент пути. Но имеются некоторые случаи, где уровень детализации слишком высок и даже если Вы - очень осторожный человек и имеете большое количество терпения, это может быть также сложной задачей. Хотите пример? Право, это - волосы. Если Вы берете любой журнал и более близко его просмотриваете, Вы можете заметить, что иногда волосы на фотографиях или соединениях хорошо детализированы, но иногда нет. Эта методика поможет Вам изучать, как делать маску для волос или любых других сложных объектов на профессиональном уровне..
Каналы
Так, что является маской? Маска - фактически информационный канал, который указывает, какие пиксели должны быть включены в выбор. В Photoshop Вы можете только открыть палитру канала (Window>Show Channels) И см. каналы файла. Каждый канал представляет маску. Да, даже если каналы Вы видите как RGB, или CMYK - те - все маски. В случае RGB, Красный канал представляет все красное в изображении. Здесь более темная точка соответствует более красному цвету в RGB канале.
Создание маски фактически означает создание канала, который представил бы нашу маску. Для большей ясности по этой теме имеются некоторые примеры с масками.
Загруженная маска - является выделением.
Итак, вернемся к нашему изображению. Нам нужно изображение и соответствующая маска, которая работала бы как маска прозрачности.

Режимы цвета
Я рекомендую переключить к CMYK перед созданием маски волос, используя методику, описанную ниже. Даже больше, я буду описывать все применительно CMYK изображения. CMYK изображение дает более точную информацию относительно цвета, и мы будем это использовать.
Маски
Как упомянуто прежде, чем мы должны создать маску. Давайте выбирать наиболее сложную часть процесса выбора маски и пробовать решить проблему. Имеется готовое изображение фотографии, с которым мы собираемся работать. Цель состоит в том, чтобы устранить фон. В случае, если Вы использовали бы инструмент пути (Path), чтобы выбрать волосы, это отнимет массу времени, чтобы получить более или менее точный выбор.
Эта методика использует каналы цветов, чтобы создать маску. Конвертируйте ваше изображение в CMYK, если Вы это еще не сделали. (Image>Mode>CMYK).
Давайте посмотрим на каналы в этом изображении.