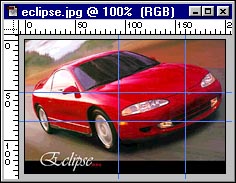|
Вырезание
картинок
Меня все время спрашивают,
как Я создал свои меню и другие изображения, где Я беру картинку и разделяю
ее на несколько частей, затем собираю ее снова, чтобы сформировать полное
изображение. Это не сложная хитрость, это днлается просто и быстро. Эта
хитрость полезна для нескольких вещей: 1)просто чтобы оживлять части изображения
2), чтобы уменьшать размер большого изображения 3) использовать блоки
одинаковых областей цвета 4) чтобы использовать java или что-то другое
в конкретную часть изображения. 5) и для того, чтобы изпользовать некоторые
части изображения на других страницах. Теперь начнем...
|
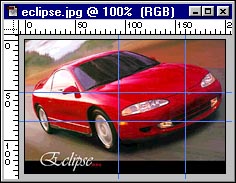 |
1. Загрузите
Ваше изображение в Photoshop и включите показ граничных линий (CTRL+R) если
они еще не показаны. Теперь, кликните на граничной линии и, удерживая кнопку,
тащите отметку сетки в середину вашего изображения, затем отпустите кнопку
мыши. По умолчанию, это создаст светлую синюю линию, которая известна как
линия сетки. Со средством перемещения, Вы можете установить ее точно где
Вам это нужно. Продолжайте таскать линии сетки с граничных линий, пока не
разобьете Ваше изображение в соответствии с вашими пожеланиями. |
|
Примечание:
анимируя большое изображение, разбейте ваше изображение так, чтобы изолировать
область, которая будет анимироваться. Например, на этом изображении, если
Я захотел бы оживить фары, то должен был убедиться, что они - в своих небольших
прямоугольниках как Я здесь сделал. |
 |
2. Во-вторых,
убедитесь, что в меню VIEW включено "Snap to Guides". Теперь используя инструмент
выделения выделите прямоугольную секцию, которую хотите захватить. В этом
примере три прямоугольника слева не будут анимированными, так что я могу
выделить их все в один кусок. |
 |
3. Теперь,
когда Вы выбрали область, скопируйте ее (CTRL+C) затем создайте новый рисунок
(CTRL+N), Нажав OK в заданный размер, затем вставьте скопированнй кусок
в новое изображение (CTRL+V). Затем сохраните эту картинку. Продолжите шаги
2 и 3 пока вся Ваша картинка не будет разделена на разные части и каждая
часть сохранена под разными именами. |
 |
4. Это
как я решил разделить свое изображение. Я поделил картинку на 6 частей.
Теперь, когда Вы сделали это, Вам просто нужно создавать таблицу в html,
в которой разместятся все кусочки изображения. Ниже - окончательно разделенное
изображение. Сначала показано где картинка разделена, а затем, где все кусочки
скомпонованы без всяких швов. Чтобы понять как это сделано посмотрите код
таблицы на моей странице. Приятно провести время. |
|
|
|