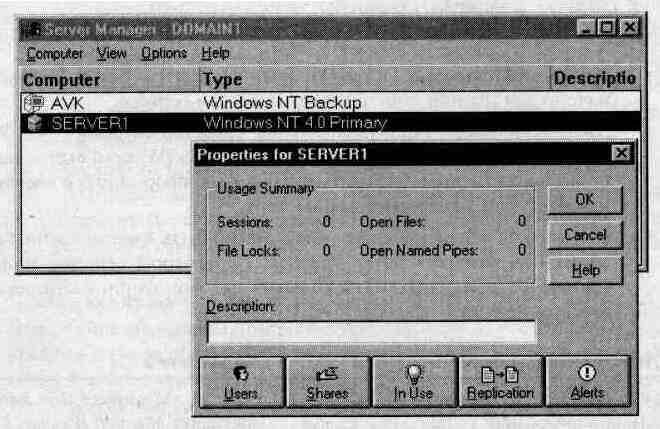
Занятие 2. Просмотр свойств компьютера
(Продолжительность занятия 20 минут)
Программа Server Manager позволяет получить информацию о ресурсах системы. Эти сведения полезны при определении числа пользователей, подключенных в данный момент к компьютеру, и объема используемых общих ресурсов. На этом занятии Вы шаг за шагом освоите процедуру просмотра свойств локального и удаленного компьютеров.
Основные сведения
Программа Server Manager позволяет просматривать свойства компьютера.
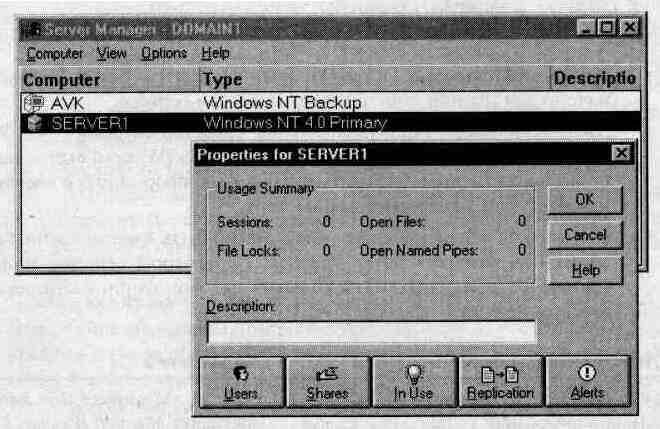
![]()
> Запуск утилиты Server Manager
В окне программы Server Manager появится следующая информация о текущем домене:
> Просмотр свойств компьютера
В окне программы Server Manager дважды щелкните имя своего компьютера или щелкните имя компьютера, а затем в меню Computer (Компьютер) выберите пункт Properties (Свойства).
Откроется диалоговое окно Properties for имя_компьютера (Свойства имя_ компьютера).
Информация, отображаемая в этом окне для выбранного компьютера, приведена в таблице.
|
Элемент |
Описание |
|
Sessions |
Число удаленных пользователей, подключенных к компьютеру |
|
Open Files |
Число общих ресурсов, открытых на компьютере |
|
File Locks |
Число блокировок, наложенных пользователями на файлы данного компьютера |
|
Open Named Pipes |
Число именованных каналов, открытых на компьютере |
Просмотр пользовательских сеансов
Щелкнув кнопку Users (Пользователи), можно посмотреть сведения о сеансах подключения пользователей. Это полезно, например, когда нужно узнать, с какими пользователями необходимо связаться, чтобы сообщить им о предполагаемом отключении сервера или о том, что другой пользователь пытается обратиться к уже используемому файлу. Кнопка Users позволяет получить некоторые полезные сведения.
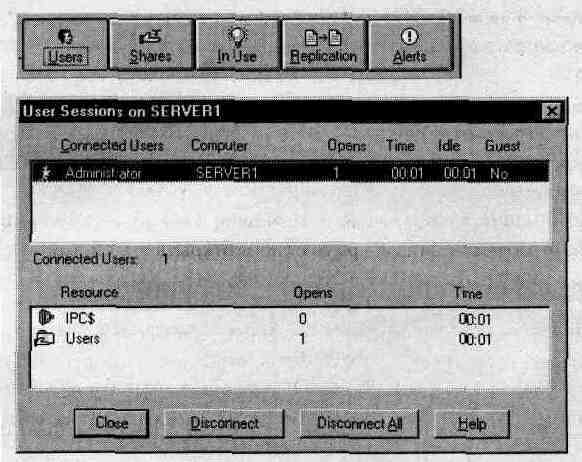
Когда Вы выбираете пользователя в области Connected Users (Подключенные пользователи), в области Resource (Ресурс) появляется список общих ресурсов, к которым он подключен. В этом списке приведено имя ресурса, число открытых пользователем файлов и время, прошедшее с момента первого открытия ресурса.
В приведенной ниже таблице описаны элементы из области Connected Users, расположенной в верхней части диалогового окна.
|
Элемент |
Описание |
|
Connected Users |
Имя подключенного пользователя |
|
Computer |
Имя компьютера, с которого пользователь зарегистрировался в системе |
|
Opens |
Число ресурсов, открытых пользователем на данном компьютере |
|
Time |
Время, прошедшее с начала сеанса |
|
Idle |
Время, прошедшее с момента последнего обращения пользователя к ресурсу |
|
Guest |
Имеет ли пользователь статус гостя на этом компьютере |
![]()
> Просмотр сеансов пользователя
В этом упражнении Вы просмотрите сеансы подключения для Вашей собственной учетной записи. Необходимый для этого сеанс Вы создадите, подключившись к своему компьютеру.
Появится диалоговое окно User Sessions on имя_компьютера (Сеансы пользователей на имя_компьютера).
Появится окно, в котором показано содержимое общей папки Users.
Обратите внимание на подключения к Вашему серверу, перечисленные в области Resource (Ресурс): среди них присутствует подключение к папке Users.
> Отключение пользователей от совместно используемых ресурсов
В этом упражнении Вы отключите пользователя от совместно используемых ресурсов.
На экране появится сообщение с просьбой подтвердить отключение пользователя.
Обратите внимание, что все подключения, соответствующие Вашей учетной записи, будут удалены из области Resource (Ресурс).
![]()
Мониторинг совместно используемых ресурсов
Щелкнув кнопку Shares (Общие ресурсы), можно посмотреть информацию о совместно используемых ресурсах компьютера и о пользователях, которые подключены к каждому из ресурсов. Используйте эту кнопку для того, чтобы:
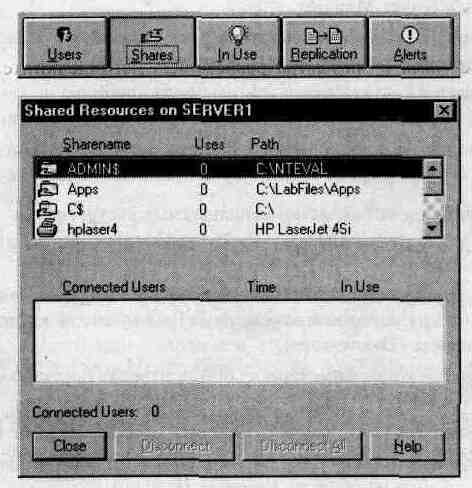
Информация, отображаемая в диалоговом окне Shared Resources on имя_ компьютера (Общие ресурсы на имя_компьютера), описана в таблице.
|
Элемент |
Описание |
|
Sharename |
Имя общего ресурса — это может быть общая папка, принтер или именованный канал |
|
Uses |
Число подключении к общему ресурсу |
|
Path |
Путь к общему ресурсу |
|
Connected Users |
Имена пользователей, подключенных к этому общему ресурсу |
|
Time |
Время, прошедшее с момента первого подключения пользователя к ресурсу |
|
In Use |
Имеет ли пользователь в настоящий момент открытые файлы общего ресурса — другими словами, использует ли он сейчас данный ресурс |
![]()
> Подключение к общему ресурсу
В этом упражнении Вы подключитесь к собственному компьютеру, чтобы узнать, что происходит, когда другой пользователь подключается к Вашему компьютеру.
Появится диалоговое окно Map Network Drive.
Появляется окно Drive (Диск) для общей папки Public.
> Просмотр списка ресурсов, совместно используемых компьютерами
В этом упражнении Вы воспользуетесь программой Server Manager для просмотра ресурсов, совместно используемых другими компьютерами. Таким образом Вы увидите, какие ресурсы компьютера используются в настоящий момент.
Появится диалоговое окно Shared Resources on имя_компыотера (Общие ресурсы на имя_компьютера).
Ваша учетная запись должна появиться в нижнем окне в списке пользователей, подключенных к общей папке Public. Если к этой папке подключились и другие пользователи, их учетные записи также появятся в этом окне.
Ваша учетная запись появится в нижнем окне в списке пользователей, подключенных к IРС$.
Значок IРС$ обозначает ресурс, совместно использующий именованные каналы, необходимые для связи между программами. Такие ресурсы используются, в частности, при удаленном администрировании компьютера или просмотре общих ресурсов.
Мониторинг используемых ресурсов
Щелкнув кнопку In Use (Используется), можно посмотреть список пользователей, подключенных к совместно используемому ресурсу, а также открытые ими файлы. Пользуйтесь этой кнопкой для того, чтобы:
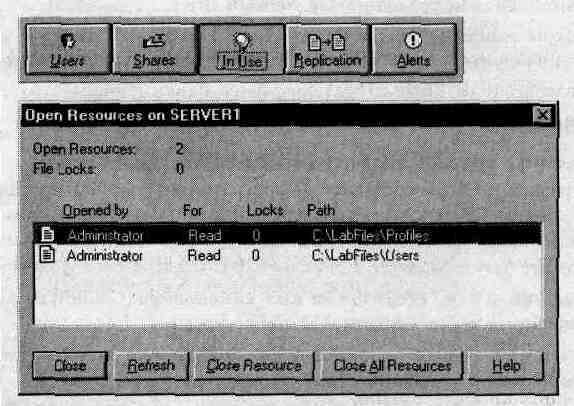
Информация, отображаемая в диалоговом окне Open Resources on имя_компьютера (Открытые ресурсы на имякомпьютера), описана в приведенной ниже таблице.
|
Элемент |
Описание |
|
Open Resources |
Общее число открытых ресурсов (файлов, принтеров или именованных каналов) компьютера |
|
File Locks |
Общее число блокировок, наложенных на открытые ресурсы |
|
Opened by |
Имя пользователя, открывшего ресурс |
|
For |
Права доступа, предоставленные при открытии ресурса |
|
Locks |
Число блокировок, наложенных на ресурс данным пользователем |
|
Path |
Путь к открытому ресурсу |
![]()
> Просмотр списка ресурсов, открытых на сервере
В этом упражнении Вы понаблюдаете за процессом открытия ресурса с помощью кнопки In Use (Используется).
Просмотрите появившийся список используемых ресурсов компьютера.
Появится окно, показывающее содержимое общей папки Users.
Обратите внимание, что в списке появился еще один открытый ресурс
> Как закрыть один ресурс
Появится сообщение, предупреждающее о том, что принудительное отключение пользователей может повлечь за собой потерю данных.
Соответствующая строка будет удалена из списка.
Резюме
|
Дополнительную информацию о ... |
Вы найдете в... |
|
просмотре используемых ресурсов |
справочной системе программы Server Manager |
|
просмотре общих ресурсов |
справочной системе программы Server Manager |
|
программе Server Manager |
в главе 4, «Managing Shared Resources and Resource Security», документа Microsoft Windows NT Server Concepts and Planning |