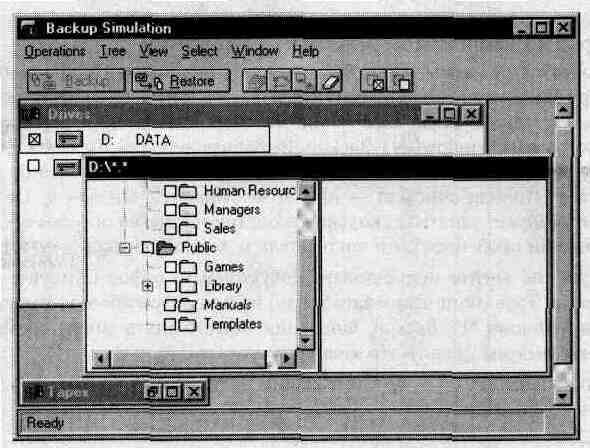
Занятие 3. Резервное копирование файлов
(Продолжительность занятия 20 минут)
На этом занятии Вы узнаете о этапах резервного копирования данных. При создании резервной копии необходимо выполнить некоторые подготовительные операции, прежде чем воспользоваться программой Windows NT Backup (Архивация данных).
Подготовка к резервному копированию файлов
Прежде чем приступить к резервному копированию файлов, нужно выполнить некоторые предварительные действия.
Если Вы хотите использовать новую ленту, отформатируйте ее командой Format Tape (Форматировать ленту) из меню Operations (Команды) программы Windows NT Backup. Операция может занять много времени, поэтому рекомендуем сделать это заранее.
Программа Windows NT Backup не создает резервные копии файлов, открытых другими программами в момент создания резервной копии. Например, не будет создана архивная копия документа Microsoft Word, который редактируется во время выполнения резервного копирования. Файлы операционной системы Windows NT являются исключением: их резервные копии можно делать и тогда, когда они используются.
Вы можете послать пользователям уведомление о начале резервного копирования. Для этого сделайте следующее.
Выбор дисков, папок и файлов
Следующий шаг после подключения к удаленным папкам и уведомления пользователей о резервном копировании — запуск программы Windows NT Backup и выбор дисков, папок и файлов, для которых нужно создать резервные копии. Чтобы запустить программу, в меню Start (Пуск) выберите пункты Programs (Программы), Administrative Tools (Средства администрирования) и щелкните пункт Backup (Архивация данных). Процесс выбора дисков, папок и файлов показан на рисунке.
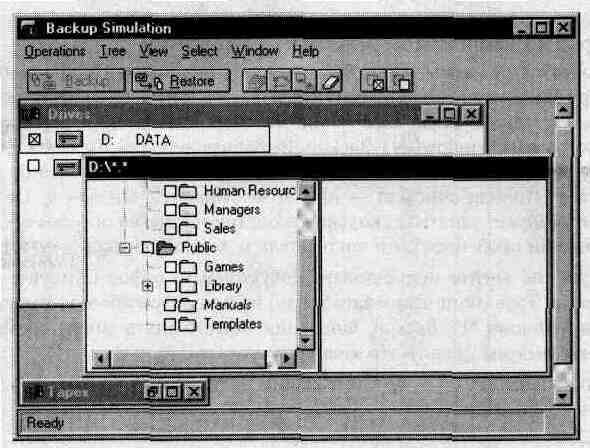
Чтобы создать резервную копию всех папок и файлов на диске, отметьте флажком нужный диск в окне Drives (Диски). Чтобы выбрать лишь некоторые папки и файлы, щелкните в окне Drives (Диски) значок диска. На экране появится окно диска, которое, как и окно Windows NT Explorer, содержит графическое представление структуры диска. Папки и файлы можно выбрать двумя способами:
Настройка параметров ленты, архива и журнала
После того как Вы выберете диски, папки и файлы для создания их резервной копии, настройте параметры ленты, архива и журнала. Чтобы вывести на экран диалоговое окно Backup Information (Сведения об архиве), щелкните кнопку Backup (Архивировать). В верхней части этого диалогового окна собрана информация о ленте — ее название, имя владельца и дата создания.
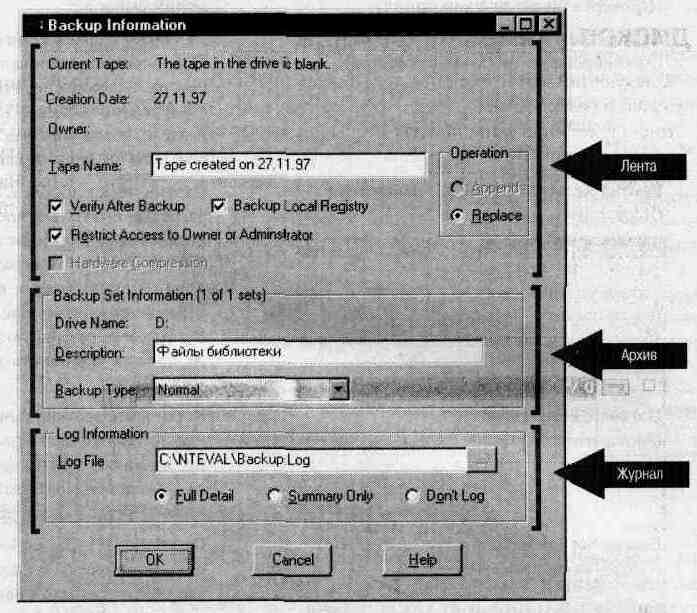
|
Параметры диалогового окна Backup Information (Сведения об архиве) |
Описание |
|
Таре Name (Имя ленты) |
Имя, присваиваемое ленте для обозначения степени ее важности в стратегии резервного копирования — например, имя сервера, данные которого скопированы на эту ленту. Имя ленты может содержать до 32-х символов. Если выбран переключатель Append (Добавить), поле Таре Name (Имя ленты) недоступно |
|
Append (Добавить) |
Добавляет новый архив после последнего архива на ленте |
|
Replace (Заменить) |
Замещает старые данные на ленте новым архивом |
|
Verify After Backup (Проверка после архивирования) |
Проверяет правильность резервной копии файлов |
|
Backup Local Registry (Архивирование локального реестра) |
Включает в архив копию реестра. Поскольку архивирование только реестра невозможно, этот флажок доступен, только если на локальном разделе, содержащем реестр, выбран еще хотя бы один файл |
|
Restrict Access to Owner or Administrator (Доступ только владельца или администратора) |
Ограничивает доступ к ленте, разрешая его только членам групп Administrators (Администраторы) и Backup Operators (Операторы архива), а также пользователю, выполнявшему резервное копирование. Если Вы создаете резервную копию реестра, следует установить этот флажок |
|
Hardware compression (Аппаратное сжатие) |
Установите этот флажок, если Ваш накопитель на магнитной ленте поддерживает сжатие данных. Если сжатие не поддерживается, то флажок будет недоступен |
|
Backup Set Information (Сведения об архиве) |
Description (Описание) — содержит описание архива. Желательно, чтобы это описание было информативным, например. Диск С Сервера 1. Если создается несколько архивов, можно ввести описание для каждого из них. Для перемещения между архивами используйте полосу прокрутки, расположенную вдоль правой границы области Backup Set Information. Backup Type (Тип архива) — задает тип резервного копирования: обычное (normal), копирующее (сору), инкрементальное (incremental), разностное (differential) или ежедневное (daily) |
|
Log Information (Сведения о журнале) |
Log File (Файл журнала) — задает имя текстового файла журнала. По умолчанию используется имя Backup.log. Этот файл хранится в корневой папке системы (в большинстве случаев это папка Winnt). Fall Detail (Подробные сведения) — в журнал записывается вся информацию о резервном копировании, включая имена всех сохраненных, пропущенных и поврежденных папок и файлов. Summary Only (Только резюме) — в журнале регистрируются только основные этапы архивирования: загрузка ленты, начало резервного копирования, ошибка при открытии файла и т.д. Don't Log (He вести журнал) — 'информация о резервном копировании не записывается в журнал |
![]()
Выполнение резервного копирования
В этом упражнении Вы средствами программы Backup Simulation смоделируете резервное копирование файлов на ленту. Программа Backup Simulation написана на языке Visual Basic® и предназначена для того, чтобы Вы могли поупражняться в выполнении резервного копирования файлов в отсутствие накопителя на маг нитной ленте. С помощью этой программы Вы сможете смоделировать:
![]()
> Запуск программы Backup Simulation
> Очистка ленты
В этом упражнении Вы научитесь удалять с ленты все старые файлы.
Появится диалоговое окно Erase Tape с предупреждением о том, что вся информация на ленте будет уничтожена.
Появится окно Erase Status, в котором видно динамику процесса стирания ленты.
> Выбор папок и файлов для архивирования
В этом упражнении Вы выберете папки и файлы диска D для резервного копирования.
Заметьте, что на диске D две папки — Data и Public.
Заметьте, что при установке флажка файл в этой папке выбирается автоматически.
Заметьте, что при выборе папки Bronte файл в ней выбирается автоматически.
> Запуск резервного копирования
Появится диалоговое окно Backup Information. Обратите внимание на то, что лента считается чистой, а в качестве даты создания указана дата ее очистки.
Обратите внимание, что в области Operation переключатель Replace выбран, а переключатель Append недоступен. Это объясняется тем, что на ленте еще нет данных, к которым можно было бы добавить архив.
> Выбор имени архива и типа журнала резервного копирования
На экране появится окно Backup Status, в котором отображается ход процесса резервного копирования.
В окне Backup Simulation откроется другое окно — Tapes. В нем содержится информация о дате создания ленты, о диске, на котором находились файлы архива и о типе резервного копирования (Normal).
> Подготовка программы Backup Simulation к выполнению упражнений занятия 5, «Восстановление файлов»
> Просмотр журнала резервного копирования
В этом упражнении Вы с помощью журнала резервного копирования выясните, какие файлы были заархивированы.
Файл Backup.log откроется в окне программе Notepad (Блокнот). Он содержит имена файлов, имеющих резервные копии. Для каждого файла указаны дата и время его создания, а также его размер в байтах.
Резюме
|
Дополнительную информацию о ... |
Вы найдете в ... |
|
резервном копировании файлов |
главе 6, «Backing Up and Restoring Network Files», документа Microsoft Windows NT Server Concepts and Planning |