Занятие 5. Восстановление файлов
(Продолжительность занятия 30 минут)
На этом занятии Вы познакомитесь с основными принципами стратегии восстановления данных.
Для успешного усвоения приведенного здесь материала необходимо сначала изучить материал занятия 3.
Реализация выбранной стратегии
Правильно выбранная стратегия позволяет быстро находить и восстанавливать утраченные файлы. Чтобы выработать эффективную стратегию восстановления, учтите следующие рекомендации.
Создание учетной записи оператора восстановления
В сетях, где вопросам защиты и безопасности уделяется особое внимание, рекомендуется разделить операции резервного копирования и восстановления файлов: их должны выполнять разные пользователи. Чтобы создать учетную запись оператора восстановления, достаточно присвоить учетной записи пользователя привилегию Restore files and directories (Восстановление файлов и папок). Далее перечислены основные этапы рекомендуемого способа создания учетной записи оператора восстановления.
![]()
> Создание локальной группы с соответствующими привилегиями
> Присвоение пользователям привилегии на восстановление файлов
Примеры стратегий восстановления
Ниже приведены различные варианты стратегий восстановления. В них используются разные комбинации типов резервного копирования. Независимо от выбранной стратегии резервного копирования для поиска нужных лент обязательно применяется журнал резервного копирования.
Если поврежден только один файл, Вам потребуется лишь найти последнюю резервную копию этого файла и восстановить ее.
Пример 1. Восстановление данных при обычном и разностном резервном копировании
В пятницу весь раздел диска был поврежден. Воспользовавшись графиком резервного копирования, восстановите данные обычного резервного копирования от понедельника. После этого, поскольку остальные резервные копии являются разностными, достаточно восстановить данные только с ленты от четверга.

Пример 2. Восстановление данных при обычном и инкрементальном резервном копировании
В пятницу весь раздел диска был поврежден. Воспользовавшись графиком резервного копирования, восстановите данные обычного резервного копирования от понедельника. Затем, поскольку остальные резервные копии являются инкрементальными, необходимо восстановить данные со всех лент со вторника по четверг, причем именно в этом порядке.

Пример 3. Восстановление одного файла
В пятницу один из файлов был поврежден. Так как после понедельника все резервные копии инкрементальные, неизвестно, на какой из лент находится последняя версия файла. Это можно выяснить с помощью файла журнала резервного копирования, после чего можно будет восстановить файл с этой ленты.

![]()
Подготовка к восстановлению файла
Перед тем как приступать к восстановлению файлов, необходимо подключиться ко всем общим папкам на других компьютерах, куда будут восстанавливаться файлы.
Загрузка каталогов ленты и архивов
Первый шаг в восстановлении файлов — запуск программы Windows NT Backup из меню Administrative Tools (Администрирование) и загрузка каталогов ленты и архивов. В каталоге ленты перечислены все архивы, имеющиеся на ней. В каталоге архива содержатся данные обо всех размещенных в нем папках и файлах. Каталоги служат для учета резервных копий данных и для выбора файлов, которые нужно восстановить. Если на ленте есть только один архив, то загрузка каталога ленты автоматически повлечет за собой и загрузку каталога этого архива.
В приведенной ниже таблице описаны действия, которые необходимо выполнить в программе Windows NT Backup для загрузки каталогов ленты и архива.
|
Операция |
Необходимое действие |
|
Загрузка каталога ленты |
В меню Operations (Команды) выберите пункт Catalog (Каталог) |
|
Загрузка каталога архива |
Дважды щелкните соответствующую папку архива |
После загрузки каталога в диалоговом окне имя_ленты отображается краткая информация об архиве. Когда каталог загрузится, щелкните кнопку ОК.
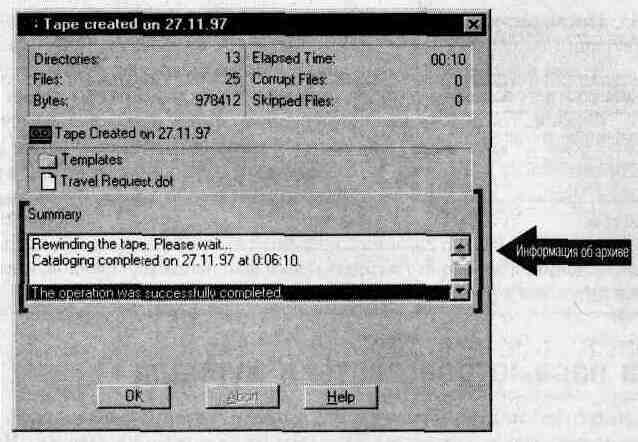
Выбор архивов, файлов и папок
После того как каталог архива будет загружен, на экране появится окно имя_ленты с деревом папок архива. Знак вопроса (?) на папке изменится на плюс (+) — чтобы увидеть это, разверните окно имя_ленты. Если на ленте есть поврежденные файлы, соответствующие папки будут помечены красным крестиком.
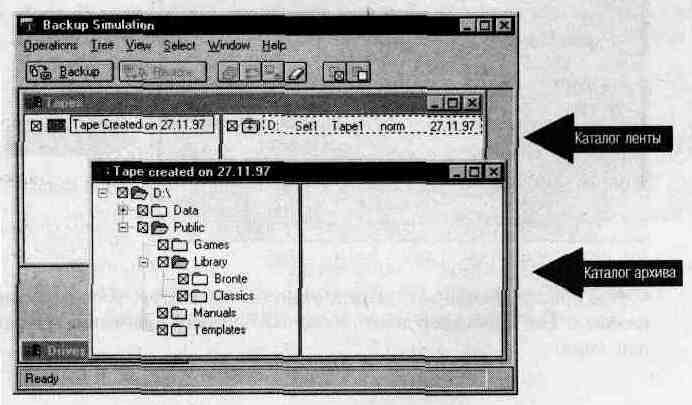
После загрузки каталога ленты Вы можете выбрать архив, щелкнув соответствующий флажок.
Чтобы выбрать отдельные папки и файлы в архиве, откройте двойным щелчком соответствующую папку и отметьте флажками нужные папки и файлы.
Флажок, соответствующий выбранному файлу или папке, помечается крестиком; таким же крестиком помечаются флажки родительской папки и диска. Если выбраны только некоторые (а не все) файлы и папки на диске или в родительской папке, флажок, соответствующий этому диску или папке, будет закрашен серым цветом.
Настройка параметров ленты и журнала
После того как Вы выбрали файлы и папки, которые должны быть восстановлены, нужно задать параметры восстановления и ведения журнала. Чтобы открыть диалоговое окно Restore Information (Параметры восстановления), щелкните кнопку Restore (Восстановить) в окне программы Backup.
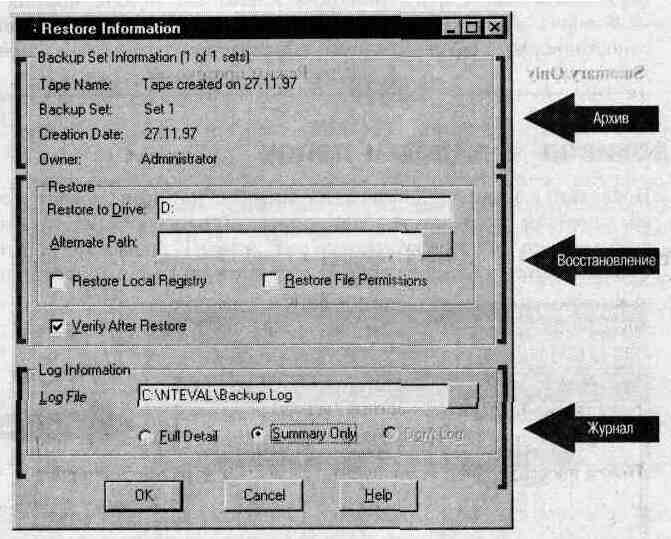
В приведенной ниже таблице описаны параметры, расположенные в областях Restore и Log Information диалогового окна Restore Information (Параметры восстановления).
|
Параметры |
Описание |
|
Restore Local Registry (Локальный реестр) |
Восстанавливает файл реестра. Чтобы изменения в файле реестра вступили в силу, перезагрузите компьютер |
|
Restore File Permissions (Разрешения для файлов) |
Восстанавливает разрешения файлов NTFS. Если этот параметр не выбран, файлы наследуют разрешения папок, куда они восстанавливаются. Не восстанавливайте разрешения, если Вы восстанавливаете файлы на компьютер с другой базой данных учетных записей групп и пользователей |
|
Verily After Restore (Проверка после восстановления) |
Сравнивает восстановленные файлы с соответствующими файлами на ленте. Программа Windows NT Backup регистрирует в журнале все несовпадения |
|
Log File (Файл журнала) |
Указывает местонахождение текстового файла журнала операций с лентой. Предусмотрена возможность просмотра диска для поиска нужного файла |
|
Full Detail (Подробное протоколирование) |
Режим протоколирования всей информации обо всех операциях восстановления, включая имена всех папок и файлов, которые были восстановлены |
|
Summary Only (Краткие сведения) |
Режим протоколирования только основных операций (загрузка ленты, начало восстановления файла, ошибка при восстановлении файла и т.д.) |
|
Don't Log (He вести журнал) |
Журнал не создается |
Восстановление файла
Здесь Вы с помощью программы Backup Simulation поупражняетесь в восстановлении файлов с ленты. Программа Backup Simulation позволяет имитировать следующие функции программы Windows NT Backup:
![]()
> Поиск восстанавливаемого файла с помощью журнала Backup.log
В этом упражнении Вы воспользуетесь файлом Backup.log для поиска пути к файлу Sven.doc.
> Загрузка каталога архива
Для выполнения этого упражнения необходимо, чтобы программа Backup Simulation предварительно выполнила резервное копирование и после этого продолжала работать. Если эти требования не соблюдены, еще раз выполните все упражнения занятия 3 этой главы.
Окно Tapes (Ленты) станет активным.
На экране появится диалоговое окно Таре created on дата. Обратите внимание, что в области Summary (Резюме) представлена информация о состоянии каталога.
На экране появится окно каталога Вашего архива. Обратите внимание: имя окна совпадает с именем, присвоенным ленте.
> Выбор файла для восстановления
Найдите файл Sven.doc и отметьте его флажком.
На экране появится диалоговое окно Restore Information. Заметьте, что владельцем ленты является администратор. Только владелец ленты и члены групп Administrators (Администраторы) и Backup Operators (Операторы архива) могут восстанавливать файлы с этой ленты. Это — результат установки флажка Restrict Access to Owner or Administrator при создании ленты.
> Настройка параметров восстановления и журнала
Чтобы восстановить файл в папку на другом диске, нужно указать путь в поле Alternative Path (Другой путь).
> Запуск восстановления
Появится окно Restore Status, содержащее краткие сведения о ходе процесса восстановления. По окончании восстановления вместо этого окна появится окно Verify Status.
Если какие-нибудь файлы будут восстановлены неправильно, в этом окне будет приведена информация об ошибке.
Резюме
|
Дополнительную информацию о ... |
Вы найдете ... |
|
восстановлении файлов |
в главе 6, «Backing Up and Restoring Network Files», документа Microsoft Windows NT Server Concepts and Planning |
|
сравнении восстановленных файлов с их оригиналами |
на компакт-диске Microsoft Windows NT Server Resource Kit (утилита Windiff) |