Занятие
4. Профили пользователей
(Продолжительность занятия
30 минут)
Профили — это удобное средство
настройки и управления средой рабочего стола пользователей.
На этом занятии Вы получите
представление о профилях пользователей, а также уясните разницу между персональными
профилями пользователей, которые они могут изменять, и обязательными профилями,
которые они изменить не могут.
Изучив материал этого занятия,
Вы сможете:
- объяснить разницу между
персональным и обязательным профилем пользователя;
- настроить локальный профиль
пользователя;
- создать персональный
профиль пользователя;
- создать обязательный
профиль пользователя.
Основные понятия
Среда пользователя при
работе в Windows NT определяется в первую очередь профилем пользователя. Средства
защиты Windows NT требуют наличия профиля для каждой учетной записи, имеющей
доступ к системе.
В состав профиля входят
все настраиваемые пользователем параметры рабочей среды компьютера, работающего
под управлением Windows NT, включая параметры дисплея, язык и региональные настройки,
настройку мыши и звуковых сигналов, а также подключаемые сетевые диски и принтеры.
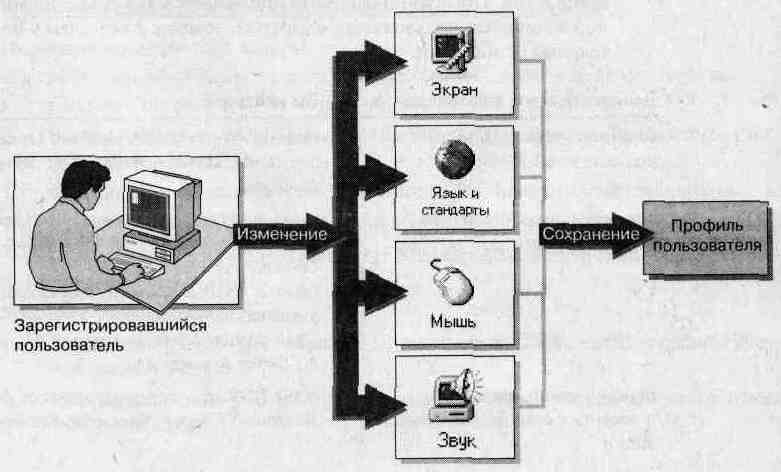
Когда пользователь первый
раз регистрируется в системе, работающей под управлением Windows NT, для него
создается профиль по умолчанию. Настройки пользователя автоматически сохраняются
в папке Profiles, вложенной в системную папку (обычно — в папке С:\Winnt\Рrоfiles\имя_пользователя).
Профиль пользователя позволяет
администратору ограничить отображаемую на экране информацию, а также доступные
пользователю приложения. Например, администратор может запретить общий доступ
к папке Administrative Tools (Администрирование), не позволяя пользователю изменять
конфигурацию.
|
Источник
|
Параметры, автоматически
сохраняемые в профиле пользователя
|
|
Windows NT Explorer
(Проводник)
|
Все заданные пользователем
настройки Проводника
|
|
Taskbar (Панель задач)
|
Все персональные
группы программ и их свойства, элементы групп и их свойства, а также все
настройки панели задач
|
|
Printers Settings
(Принтеры)
|
Подключение к сетевым
принтерам
|
|
Control Panel (Панель
управления)
|
Все пользовательские
настройки панели управления
|
|
Accessories (Стандартные)
|
Все пользовательские
настройки программ, включая Calculator (Калькулятор), Clock (Часы), Notepad
(Блокнот), Paint и другие
|
|
Программы для Windows
NT
|
Любая программа,
предназначенная специально для Windows NT, может быть разработана так,
чтобы отслеживать установки отдельно для каждого пользователя. Если такие
настройки существуют, они хранятся в профиле пользователя
|
|
Закладки интерактивной
справочной системы
|
Любые закладки в
файлах справочной системы Windows NT
|
Примечание. Профили
пользователей не поддерживаются для клиентов, регистрирующихся с компьютеров под
управлением LAN Manager, MS-DOS, Windows for Workgroups или Windows 3-х.
Для них можно создать сценарий регистрации (logon script), по которому будут настроены
пользовательские сетевые диски и принтеры. Дополнительную информацию о сценариях
регистрации Вы найдете в документе Microsoft Windows NT Server Concepts and
Planning.
Серверные
профили пользователей
В отличие от профиля по
умолчанию, серверный профиль обеспечивает пользователю одну и ту же рабочую
среду вне зависимости от того, с какого компьютера (под управлением Windows
NT) зарегистрировался пользователь. Эти профили хранятся на сетевом сервере
(отсюда и название), а не на пользовательском компьютере.
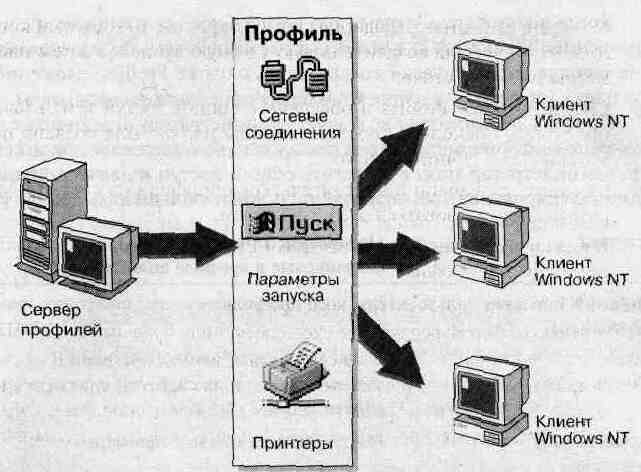
С каждой учетной записью
можно связать один из двух типов профилей.
- Персональный профиль
пользователя. Пользователь может изменять такой профиль, причем все сделанные
изменения сохраняются в профиле и после выхода пользователя из системы. При
следующей его регистрации будет использован профиль, сохраненный в последний
раз. При работе с персональными профилями каждому пользователю следует назначить
собственный профиль.
Персональные профили
пользователей хранятся в файлах Ntuser.dat.
- Обязательный профиль
пользователя. Это предварительно настроенный профиль, который пользователь
не может изменить. Один и тот же, он может применяться к нескольким пользователям.
Это, в частности, позволяет, изменив один профиль, изменить рабочую среду
нескольких пользователей. Профили этого типа применяются для организации рабочего
стола всех пользователей, нуждающихся в одной и той же рабочей среде, например
для банковских операционистов.
Обязательные профили
хранятся в файлах с обязательным расширением .man. Персональный профиль
можно сделать обязательным, переименовав его, например, в Ntuser.man.
Примечание. Профили
пользователей Windows NT не совместимы с профилями Windows 95. Профили для клиентов,
работающих под управлением Windows 95, следует создавать на компьютере под управлением
Windows 95.
Создание серверного
профиля пользователя
Ниже описаны основные действия
при создании серверных пользовательских профилей.
- Создайте шаблон пользовательского
профиля с подходящей конфигурацией. Для этого сначала создайте новую учетную
запись, а затем настройте параметры рабочего стола.
- Создайте папку Profiles
и обеспечьте общий доступ к ней (здесь этот этап пропущен, поскольку соответствующая
папка была создана при установке материалов учебного курса).
- Скопируйте шаблон пользовательского
профиля на сервер и укажите, кому разрешено пользоваться этим профилем.
- В диалоговом окне
User Environment Profile (Профиль пользователя) укажите путь к файлу профиля.

>
Создание шаблона пользовательского профиля
В этом упражнении Вы создадите
учетную запись Template Profile (Шаблон профиля) — модель профиля. Затем
Вы настроите шаблон профиля.
- В диалоговом окне
New User (Новый пользователь) создайте учетную запись без пароля с именем
Template Profile (Шаблон профиля). Снимите флажок User Must Change
Password at Next Logon (Требовать смены пароля при следующей регистрации).
- Зарегистрируйтесь по
учетной записи Template Profile.
После регистрации будет
автоматически создан локальный профиль по умолчанию для пользователя Template
Profile; он размещается в папке диск:\ systemroot\Profiles. ;
,
- Щелкните правой кнопкой
мыши в любом месте рабочего стола и в появившемся меню щелкните пункт Properties
(Свойства).
Появится диалоговое
окно Display properties (Параметры дисплея).
- Щелкните пункт Appearance
(Вид). Запомните цветовую схему.
- В диалоговом окне
Color Schemes (Цвета) выберите другую схему и щелкните кнопку ОК. Изменения
будут немедленно отражены на экране.
- Выйдите из системы и
зарегистрируйтесь под тем же именем.
Обратите внимание на
цветовую схему: она взята из сохраненного Профиля.
Копирование
профиля на сервер
Копирование пользовательского
профиля осуществляется с помощью программы System панели управления. Щелкнув
вкладку User Profiles (Профили пользователей) в диалоговом окне System
Properties (Система), Вы увидите профили по умолчанию всех пользователей,
которые регистрировались на этом компьютере.
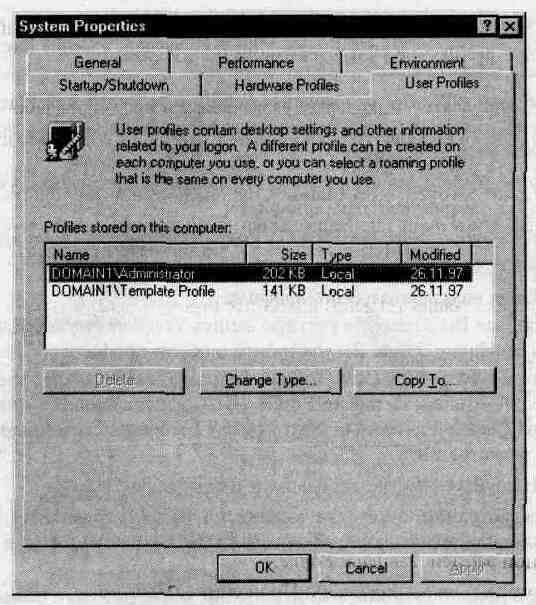

>
Копирование шаблона пользовательского профиля на сервер
В этом упражнении Вы скопируете
профиль пользователя Template Profile на сетевой сервер и назначите его
пользователю User2 (соответствующая папка была создана при установке
материалов учебного курса).
- Выйдите из системы
и зарегистрируйтесь по учетной записи Administrator.
- С помощью User Manager
for Domains (Диспетчер пользователей доменов) создайте учетную запись User2,
не защищая ее паролем.
- В меню Start
(Пуск) выберите пункт Settings (Настройка), а в появившемся меню щелкните
пункт Control Panel (Панель управления).
- На панели управления
щелкните дважды значок System (Система). Появится диалоговое окно
System Properties (Свойства системы).
- Щелкните вкладку
User Profiles (Профили пользователей).
Обратите внимание, что
профили были созданы для всех пользователей, регистрировавшихся на этом
компьютере, в том числе и для пользователя Template Profile.
- В списке Profiles
stored on this computer (Профили, размещенные локально) щелкните строчку
Template Profile, а затем — кнопку Copy To (Копировать).
Появится диалоговое
окно Copy To (Копировать).
- В окне Copy profile
to (Копировать профиль на) наберите \\имя_компьютера\profiles\user2
(имя_компьютера — это имя Вашего компьютера).
Внимание! Чтобы сделать
профиль обязательным, в окне Copy profile to введите \\computer_name\profiles
(не указывая имени пользователя).
>
Перечисление пользователей, которым разрешено применять профиль
- В диалоговом окне
Copy To (Копировать) в группе Permitted to use (Разрешен к использованию)
щелкните кнопку Change (Изменить).
Появится диалоговое
окно Choose User (Выбор пользователя).
- Убедитесь, что в окне
list Names From (Список имен из...) выбран домен, в котором расположены
Ваши учетные записи, а затем щелкните кнопку Show Users (Показать).
- В окне списка Names
(Имена) щелкните строку User2, а затем — кнопку Add (Добавить).
В списке Add Name
(Добавить имя) появится строка Domain\User2.
- Щелкните кнопку
ОК.
Строка Domain\User2
появится в списке пользователей, которым разрешено применять выбранный профиль.
- Щелкните кнопку ОК.
В папке Profiles будет
создана папка с именем, соответствующим имени указанного пользователя. В
нее будет скопирован профиль со всеми настройками учетной записи Template
Profile.
- Просмотрите папку с
помощью Проводника (Windows NT Explorer). Убедитесь, что в папке Template
Profile хранятся папки с настройками рабочего стола и файл Ntuser.dat.
>
Удаление профиля учетной записи Template Profile
В этом упражнении Вы удалите
ставший ненужным профиль учетной записи Template Profile. Далее будет
использоваться только профиль, размещенный на сервере.
- На вкладке User
Profiles (Профили пользователей) в списке Profiles stored on this computer
(Профили, размещенные локально) щелкните профиль, который Вы создали, а затем
— кнопку Delete (Удалить).
Появится окно Confirm
Delete (Подтвердите удаление) с просьбой подтвердить удаление профиля.
- Чтобы удалить локальный
профиль, щелкните кнопку Yes (Да).
Профиль учетной записи
Template Profile будет удален с Вашего компьютера.
Указание
пути к перемещаемому профилю
После того как профиль
скопирован на сервер, нужно указать путь к нему. Это делается в диалоговом окне
User Environment Profile (Профиль пользователя) программы User Manager for
Domains (Диспетчер пользователей доменов).
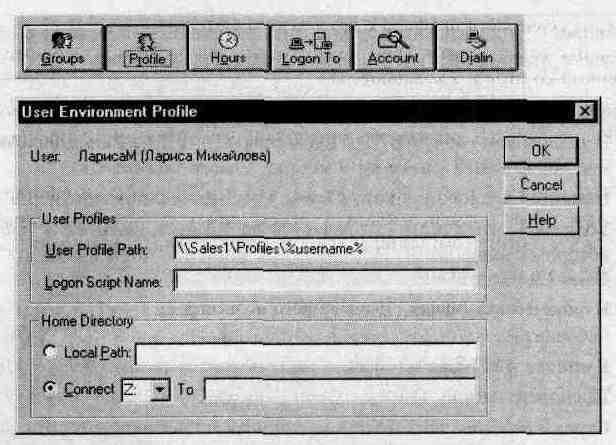
В окне User Profile
Path (Путь к профилю пользователя) укажите местонахождение пользовательского
профиля на сервере.
- Если профиль персональный,
введите имя сервера, сетевое имя папки Profiles (в этом упражнении папка Profiles
имеет сетевое имя Profiles) и переменную среды %Usemame%. Операционная система
подставит вместо переменной %Usemame% имя учетной записи.
- Если профиль обязательный,
введите имя сервера, сетевое имя папки Profiles и полное имя файла профиля,
например \Server\Profiles\Ntuser.man.
Примечание Если серверный
профиль предназначен многим пользователям, Вы можете указать путь к нему сразу
для нескольких учетных записей, выбрав их в окне утилиты User Manager.
>
Как указать путь к серверному профилю
- В окне User Manager
дважды щелкните запись User2.
Появится диалоговое
окно User Properties (Свойства пользователя).
- В диалоговом окне
User Properties (Свойства пользователя) щелкните кнопку Profile
(Профиль).
- В поле User Profile
Path (Путь к пользовательскому профилю) введите \\uмя_компьюmepa\profiles\%Username%
(имя_компьютера — это имя Вашего компьютера).
- Чтобы внесенные изменения
оказали действие, два раза щелкните кнопку ОК.
- Выйдите из программы,
а затем — из системы. ^ Проверка серверного профиля
Выйдите из системы
и зарегистрируйтесь по учетной записи User2. Заметьте, что установлены
цвета экрана, заданные в профиле Template Profile.

>
Проверка серверного профиля с другого компьютера
Если у Вас есть доступ к
двум компьютерам одной сети, завершите упражнение проверкой со второго компьютера.
- Зарегистрируйтесь на
втором компьютере по учетной записи User2.
- Если появится диалоговое
окно с запросом параметров профиля, щелкните кнопку Download (Загрузить).
Заметьте, что цвета
экрана те же, что и на первом компьютере, поскольку серверный профиль шаблона
учетной записи загружается с сервера и применяется на том компьютере, где
зарегистрировался пользователь.
- Выйдите из системы.
>
Определение типа профиля, назначенного пользователю
- Зарегистрируйтесь по
учетной записи Administrator и откройте панель управления (Control
Panel).
- Щелкните дважды значок
System (Система), а затем — вкладку User Profiles (Профили пользователей).
Убедитесь, что пользователю
User2 назначен серверный профиль.
- Закройте все программы
и выйдите из системы.
Резюме
- Пользовательский профиль
определяет рабочую среду. Профиль по умолчанию создается при первой регистрации
пользователя в системе.
- Локальный профиль пользователя
содержит пользовательские настройки рабочей среды на данном компьютере.
- Серверные профили обеспечивают
пользователю одну и ту же рабочую среду при регистрации с любого сетевого
компьютера, работающего под управлением Windows NT.
- Персональный серверный
профиль пользователя обновляется, когда пользователь изменяет параметры среды.
У каждого пользователя есть персональный серверный профиль.
- Обязательный серверный
профиль не может быть изменен пользователями. Такой профиль назначается многим
пользователям.
|
Дополнительную
информацию о...
|
Вы найдете в...
|
|
сценариях регистрации
|
главе 3, «Managing
User Work Environments», документа Microsoft Windows NT Server Concepts
and Planning
|
|
профилях пользователей
|
главе 3, «Managing
User Work Environments», документа Microsoft Windows NT Server Concepts
and Planning
|
|
создании профилей
пользователей Windows 95
|
главе 15, «User Profiles
and System Policies», книги Ресурсы Microsoft Windows 95
|
Рекомендации

До того как Вы начнете
создавать учетные записи пользователей, ознакомьтесь с приведенными
ниже рекомендациями.
- Чтобы повысить уровень
защиты, создайте для себя учетную запись без привилегий для выполнения обычных
работ. Регистрируйтесь по учетной записи Administrator только для решения
административных задач.
- Разрешайте доступ по
учетной записи Guest (Гость) только в случае невысоких требований к
безопасности и тем не менее всегда защищайте ее паролем. Эта запись по умолчанию
отключена.
- Всегда защищайте учетные
записи паролем.
- Требуйте от новых пользователей
смены пароля при первой регистрации в системе
(режим по умолчанию). Это заставит пользователей защищать свою учетную
запись.
- В сетях со средними
и высокими требованиями к безопасности защищайте все
создаваемые учетные записи случайно генерируемыми паролями.
- Если пользователи часто
регистрируются с разных компьютеров, используйте серверные профили. Это обеспечит
пользователям привычную рабочую среду.
- Создавая домашний каталог
или персональный пользовательский профиль, всегдаиспользуйте переменную среды
%Username%. Эта переменная автоматически заменяется именем учетной записи
пользователя.
- Если Ваш сервер подключен
к Интернету, переименуйте учетную запись Administrator. Это поможет
предотвратить взлом системы.
Используются технологии
uCoz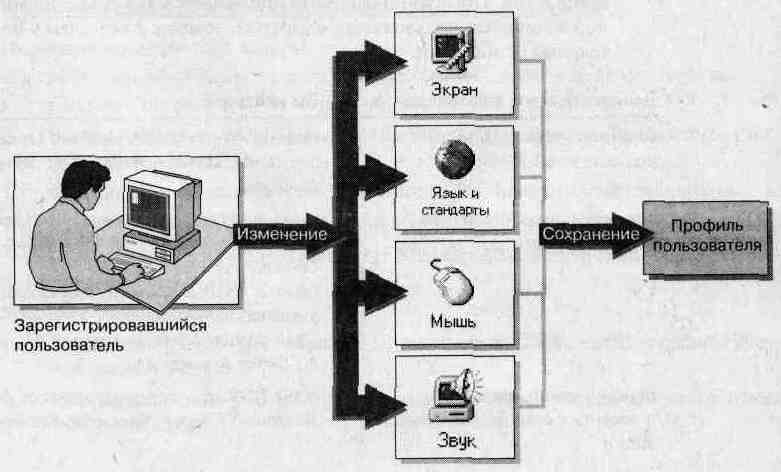
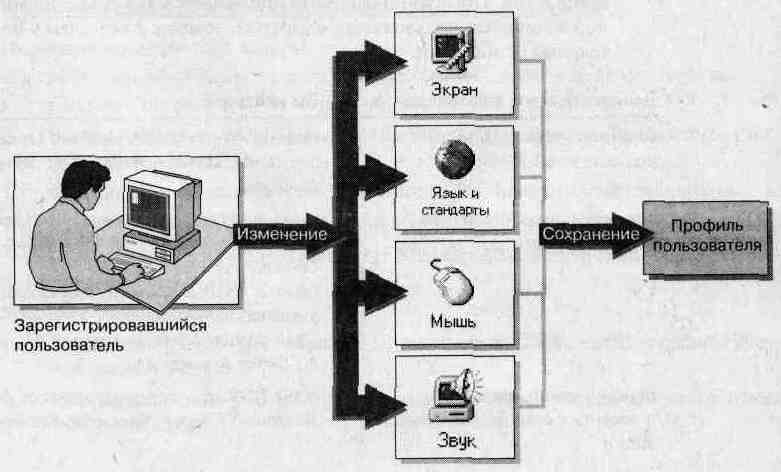
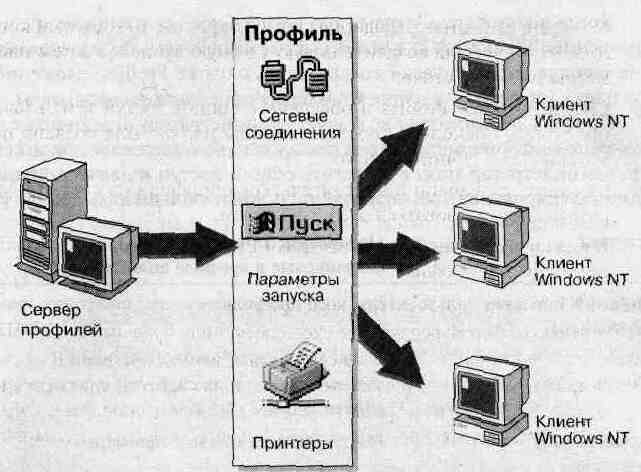
![]()
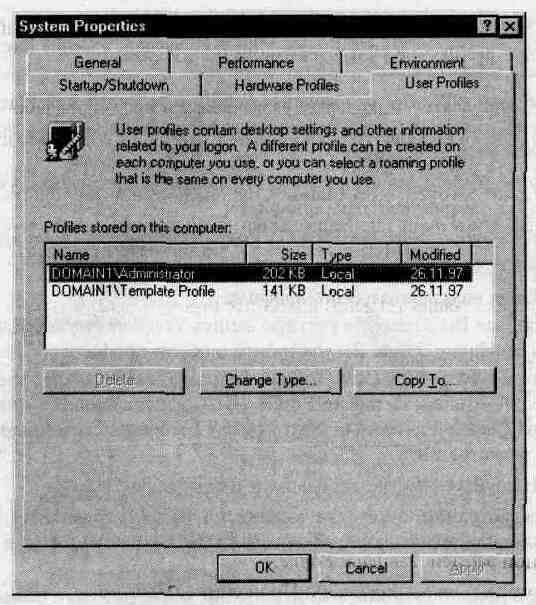
![]()
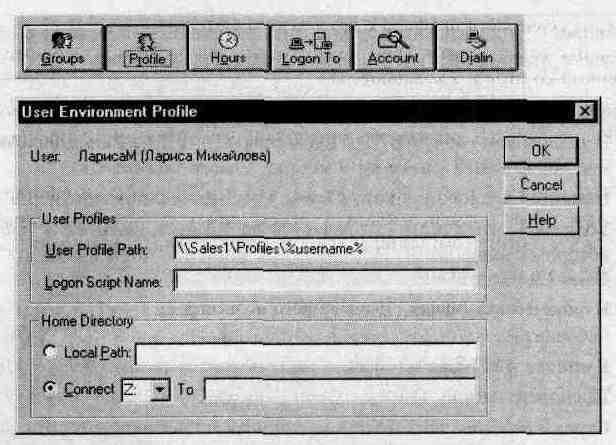
![]()
![]()