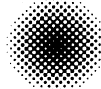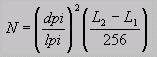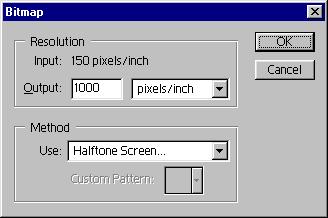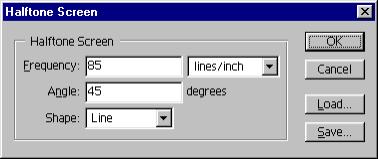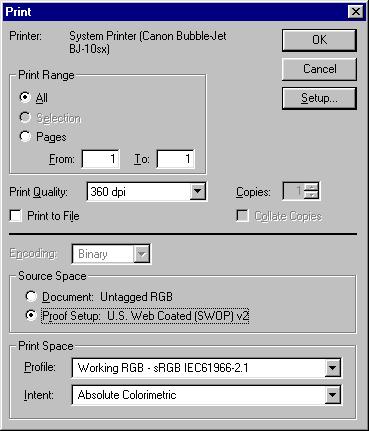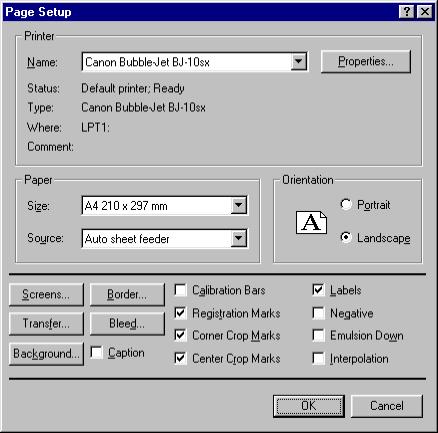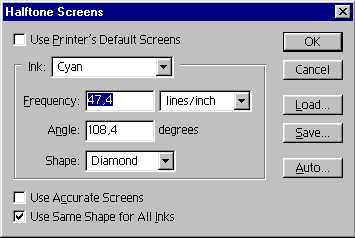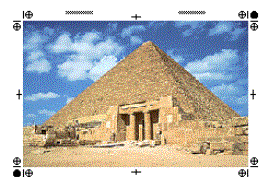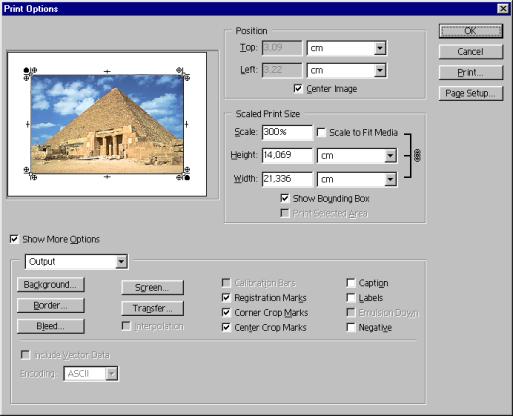Линиатура и количество градаций серого
Линиатура и разрешение растровых изображений
С самого своего появления Adobe Photoshop адресовался пользователям, занимающимся подготовкой печатных изданий. Поэтому разработчики всегда уделяли огромное внимание настройкам печати и ее современным технологиям. Многие новации в цветоделении и управлении цветом впервые были реализованы именно в Photoshop. Новая версия программы не является исключением из этой тенденции.
Немного о технологии
Процессы типографской печати требуют специальной обработки иллюстраций. Полутоновые одноцветные иллюстрации должны быть растеризованы, а цветные еще и подвергнуты цветоделению. Чаще всего в типографию макет поставляется на прозрачной пленке в натуральную величину. В последние годы все шире используется технология СТР (Computer to Plate), которая позволяет сразу получать офсетные формы, минуя промежуточную стадию пленок. Вывод документа осуществляется с помощью фотонаборных (imagesetter) или экспонирующих (platesetter) автоматов. В самом грубом приближении они похожи на лазерные принтеры, только лазер засвечивает не светочувствительный барабан, а фотопленку или фотоформу офсетной машины.
Все фотонаборные автоматы используют язык PostScript и имеют в несколько раз более высокое разрешение печати, чем лучшие принтеры (в среднем 3600 dpi). Это весьма дорогостоящие и сложные устройства, покупку которых может позволить себе далеко не каждое издательство. Поэтому для вывода оригинал-макетов, как правило, обращаются к услугам студий допечатной подготовки.
Хотя процедура вывода на фотонаборный автомат абсолютно аналогична выводу на PostScript-принтер, последующий типографский процесс предъявляет некоторые специфические требования. Нам придется обсудить их, прежде чем обратиться к рассмотрению возможностей Adobe Photoshop в подготовке изображений для печати.
Линейные растры
С линейными растрами вы уже неоднократно сталкивались как при подготовке изображений, так и в повседневной жизни. Растрирование применяется практически всеми цифровыми устройствами вывода — от мониторов до принтеров. Суть растрирования заключается в разбиении изображения на маленькие ячейки так называемой растровой сеткой. При этом каждая ячейка имеет сплошную заливку. Растровая сетка монитора разбивает изображение на пикселы, представляющие собой группу точек люминофора, а лазерный принтер или фотонаборный — на черные точки разного размера. Цветные принтеры и офсетные машины оперируют с несколькими монохромными растрами одновременно. При выводе на эти устройства параметры растрирования имеют решающее значение, поскольку они тесно связаны с их аппаратными возможностями. Именно они определяют возможные параметры растрирования и накладывают свои специфические ограничения.
Способ передачи полутонов в аналоговых (фотография) и цифровых (принтеры, типографские машины) процессах принципиально различен. Хотя в обоих случаях изображение образуется из очень маленьких элементов, разница заключается как в самих элементах, так и в их расположении. Черно-белая фотография строится из точек, разбросанных в случайном порядке и состоящих из разного количества молекулярного серебра в слое эмульсии. Они могут иметь различную оптическую плотность, т. е. свой оттенок серого. В цифровых методах печати использование отдельных красок для передачи каждого оттенка серого невозможно. Только представьте себе, сколько трудов надо затратить на настройку приводки и печать двухсот с лишним красок, и какой вид имела бы бумага уже после первых десяти прогонов! На практике используется всего одна краска — черная, полутона при этом передаются за счет растра. Если посмотреть на отпечатанное в типографии или на лазерном принтере изображение, нетрудно заметить, что оно состоит из множества мелких точек, которые называются растровыми. Наиболее часто точки располагаются регулярно, на одинаковом расстоянии друг от друга, формируя линейный растр или растровую сетку. Иногда применяется нерегулярное расположение растровых точек, тогда формируемый ими растр называется нерегулярным или стохастическим, а способ растрирования — ЧМ-растрированием (частотно-модулированным).
Примечание
При чтении этой главы не смешивайте термины растровое и растрированное изображение. Первый употребляется для того, чтобы подчеркнуть тип изображения, как состоящего из прямоугольной матрицы пикселов. Второй характеризует изображение как монохромное, а котором оттенки серого передаются с помощью растровых точек, объединяющих несколько пикселов.
В отличие от фотографии, растровая точка не может иметь какой-либо оттенок, — она всегда черная. Для передачи оттенков формируются растровые точки разных размеров. Более "жирные" из них, будучи напечатанными в соседних ячейках растровой сетки, оставляют между собой мало белого пространства. Это создает иллюзию темного оттенка цвета. Наоборот, небольшие точки, напечатанные с тем же интервалом, оставляют белой большую часть бумаги в пространстве между ними. Это вызывает ощущение светлого оттенка (рис. 10.1).
|
|
|
Рис. 10.1. Имитация темных и светлых оттенков серого с помощью растра |
Таким образом, воспроизведение полутонов типографским способом целиком и полностью построено на оптическом обмане. Глаз воспринимает градации серого на изображении, при печати которого "использовалась только черная краска, но не сплошной заливкой, а в виде отдельных точек.
Цифровые растры
Изображение в лазерных принтерах и фотонаборных автоматах создается лазерным лучом. Луч не может иметь переменный размер, что необходимо для создания растровых точек изменяющегося размера. Поэтому процесс растрирования заключается в объединении "реальных" точек, создаваемых лазерным лучом, в группы, образующие растровые точки.
Такой растр представляет совокупность квадратных ячеек, на которые разбито изображение. Каждая ячейка отводится для одной растровой точки. Растровая точка, в свою очередь, состоит из группы "реальных" точек одинакового размера, создаваемых устройством вывода. Чем большая часть ячейки заполнена точками принтера, тем больший размер имеет формируемая ими растровая точка и тем более темный оттенок серого она передает. Например, чтобы добиться заливки участка изображения 50-процентным серым, программа растрирования (растеризатор) заполнит этот участок растровыми точками, каждая из которых будет представлять собой наполовину заполненную ячейку растра. При необходимости передать 25-процентный серый цвет ячейки растра заполняются черным только на четверть.
Точки принтера в ячейке растра могут занимать различные положения. От этого будет зависеть форма растровой точки. В полиграфии используются различные формы растровых точек (рис. 10.2), но наиболее традиционная и широко распространенная — круглая. Для того, чтобы приблизить форму растровой точки к кругу, при заполнении ячейки растра растеризатор пытается наносить "реальные" точки как можно ближе к центру ячейки.
|
|
|
|
|
|
Рис. 10.2. Формы растровых точек |
|||
Какое же устройство выполняет функции растеризатора? В подавляющем большинстве случаев задача растеризации возлагается на само устройство вывода: принтер или фотонаборный автомат. Растеризатор "встроен" в интерпретатор языка описания страниц, используемого принтером. Наиболее совершенным растеризатором, применяемым во всех высококачественных устройствах вывода, является интерпретатор PostScript. Второй популярный язык описания страниц, созданный Hewlett Packard для своих принтеров, — PCL (Printer Control Language), — не позволяет в требуемой для полиграфии мере тонко управлять параметрами растрирования.
Заметьте, что цифра, указываемая в паспорте принтера как разрешение (например 600 dpi), представляет собой количество "реальных" точек, которое принтер может напечатать на единичном отрезке длиной 1 дюйм или 1 см. Количество растровых точек, приходящихся на единицу длины (т. е. шаг сетки растра), называется линиатурой и измеряется в линиях/дюйм (lpi) или линиях/см (1рс). Поскольку для формирования растровой точки требуется несколько реальных точек, линиатура растрового изображения всегда оказывается ниже разрешения принтера.
Линиатура растра для печати полутоновых изображений может быть задана произвольно. Ограничено при этом только верхнее ее значение, которое не может быть выше разрешения принтера. О правильной установке линиатуры мы и поговорим в следующем разделе.
Линиатура и количество градаций серого
Отношение разрешающей способности устройства вывода к линиатуре растра дает размер стороны ячейки растра, измеренный в точках принтера. Максимальное количество точек принтера, образующих растровую точку, равно квадрату стороны ячейки. Так, например, если линиатура растра установлена равной 100 lpi, а разрешение принтера — 600 dpi, то сторона ячейки растра будет равна 600/100 = б точек. При этих условиях растровая точка формируется из 6х6 = 36 точек принтера. Эта величина имеет очень большое значение для адекватной передачи фотографического изображения, т. к. определяет количество оттенков серого, которое способен передать растр с заданными параметрами. В общем случае количество оттенков N, передаваемое растром, рассчитывается так:
|
|
где dpi — разрешение устройства вывода, а lpi — линиатура печати. Прибавленная единица соответствует белому цвету, когда растровая ячейка вообще не заполнена.
Практика показывает, что адекватность передачи полутонов зависит от тонального диапазона изображения, но даже в самом благоприятном случае для этого необходимо как минимум 150 оттенков серого. Качественная печать требует еще большего количества передаваемых полутонов. Наиболее часто параметры растрирования рассчитываются исходя из необходимости передачи всех оттенков, которые дает компьютерный оригинал, то есть 256 оттенков при 8-битных полутоновых каналах.
Для примера попробуем рассчитать линиатуру растра, которая требуется для передачи 150 оттенков серого на офисном лазерном принтере, имеющем разрешение 600 точек/дюйм. Несложное преобразование приведенной выше формулы приводит нас к следующему выражению:
![]()
Если подставить в него цифры lpi из нашей задачи, то получится:
![]()
Большая это величина или маленькая? Чтобы было с чем сравнивать, скажем, что большинство газетных иллюстраций печатается растром в 75 lpi, журнальных — 133 lpi, а иллюстрации в хороших альбомах могут иметь линиатуру до 170 lpi. От линиатуры растра также зависит видимое качество иллюстраций. Чем выше линиатура, тем менее заметны образующие растр точки и тем ближе отпечаток к фотографическому оригиналу. Как видите, полученные нами 50 линий/дюйм — очень небольшое значение. Если отпечатать с такой линиатурой иллюстрацию размером с почтовую марку, то вряд ли вы сможете определить, что же на ней изображено. Ведь каждая строка растровой сетки будет состоять всего из пятидесяти точек.
При печати на офисном принтере для увеличения линиатуры растра приходится жертвовать количеством передаваемых оттенков серого. В большинстве 600-точечных принтеров значение линиатуры растра по умолчанию равно 85 lpi. При такой линиатуре количество оттенков серого на изображениях не превышает (600/85)2 + 1 = 50. Это в три раза меньше минимума, определенного в 150 оттенков. Отсюда невысокое качество печати изображений на офисных лазерных принтерах.
Если вы хорошо уяснили материал этого раздела, то теперь для вас очевидно, почему фотонаборные автоматы, обеспечивающие качественную печать, обязаны иметь такое высокое разрешение. Это обусловлено механизмом цифрового растрирования и необходимостью передачи большого количества полутонов. Не составляет труда рассчитать, что для передачи всех 256 оттенков серого на обложке книги, отпечатанной с линиатурой в 150 lpi, требуется разрешение фотонаборного автомата, равное
![]()
Теперь мы можем сформулировать общее правило, определяющее соотношение линиатуры и разрешения, необходимого для передачи всех (256) оттенков серого. Чтобы растровая сетка была способна передать такое количество оттенков, сторона одной ее ячейки должна составлять
![]() .
.
Таким образом, для передачи всех тонов изображения, разрешение печати должно в 16 раз превышать линиатуру. Ограниченное количество оттенков, передаваемых растром, особенно заметно на градиентных заливках. Создавая цветовую растяжку, вы предполагаете, что на отпечатке будет сделан плавный переход от начального полутона серого (или хроматического цвета) к конечному. Но из-за того, что переход полутонов реализуется механическими средствами, вместо плавного перехода получается ступенчатый. В одном случае это практически незаметно, в другом — сильно бросается в глаза.
Степень ступенчатости зависит от линиатуры используемого растра, разрешения лазерного принтера или фотонаборного автомата, различия начального и конечного значений растяжки и длины растяжки. Вполне возможно такое сочетание значений этих параметров, при котором количество переходов тона будет явно недостаточным. В этом случае каждый из переходов становится отчетливо отличим от соседних, появляется "полосатость". При уменьшении разрешения растр той же линиатуры способен передать меньше оттенков серого.
К счастью, теперь большинство графических приложений автоматически рассчитывают необходимое количество переходов, поэтому "полосатость" растяжек стала менее распространенным дефектом. Однако понимание механизма образования цветовых растяжек поможет вам полностью избежать этого нежелательного эффекта.
Следует иметь в виду, что "полосатость", проявляющаяся на цветовых растяжках в контрольных отпечатках, полученных на лазерном принтере, может пропасть при выводе на фотонаборный автомат с высоким разрешением. С другой стороны, если окончательный оригинал-макет выпускается на лазерном принтере с разрешением 300 или 600 dpi, забывать о возможности возникновения этого дефекта нельзя.
"Полосатость" также возникает, если количество оттенков, передаваемых устройством вывода, ограничено. В этом случае растяжка представляет собой набор полос, каждая из которых соответствует следующей промежуточной градации. Чем больше длина растяжки, тем шире эти полосы и тем они заметнее. Особенно явно они видны при печати на лазерном принтере. Выше в данном разделе мы рассчитывали количество оттенков, передаваемых растром с линиатурой 85 lpi на 600-точечном лазерном принтере. Оно. составляет 50 оттенков. Если страница содержит растяжку от черного к белому длиной 200 мм, то на один передаваемый растром оттенок приходится 200/50 = 4 мм. Таким образом, растяжка будет напечатана не в виде плавного перехода, а в виде 50-ти полос шириной по 4 мм. При выводе этой же страницы на фотонаборном автомате с разрешением 2400 dpi количество оттенков, передаваемых растром 85 lpi, составит (2400/85)2+1 == 798. На один оттенок в этом случае придется 200/798 == 0,25 мм. Полосы такой толщины близкого оттенка уже не будут заметны и растяжка произведет впечатление плавной.
В общем случае количество градаций в растяжке определяется по формуле:
|
|
где dpi — разрешение устройства вывода; lpi — линиатура печати; L, — яркость конечного цвета растяжки; L, — яркость начального цвета растяжки.
Первый множитель представляет собой количество оттенков, передаваемое растром, а второй — долю использованных в растяжке градаций цвета от общего их количества.
Совет
Во многих случаях полосатости в Photoshop легко избежать, добавив в градиент немного монохроматического шума фильтром Noise (Шум). Шум размывает хорошо заметные границы полос градиента и создает впечатление плавности.
Линиатура и разрешение растровых изображений
После рассмотрения линейных растров правомерен вопрос о том, какое же разрешение должно иметь сканированное изображение для получения хорошего отпечатка. Эта величина зависит не столько от разрешающей способности устройства вывода, сколько от линиатуры печати. Так получается потому, что глаз воспринимает не "реальные" точки принтера, а растровые. Вопреки ожиданиям, для получения одной растровой точки линейного растра требуется не одна полутоновая точка (т. е. точка сканированного изображения), а полторы-две. Например, если вы планируете печатать изображение с линиатурой 150 lpi, то разрешение исходного изображения должно находиться в интервале 225—300 dpi- Оптимальное значение из этого интервала зависит от характера изображения. Чем больше на нем мелких деталей (особенно тонких текстур, например тканевых), тем ближе к верхней границе следует выбирать разрешение. Если изображение имеет большее разрешение, то растеризатор сам отбросит лишнюю информацию, содержащуюся в нем. Разумеется, для этого ему понадобится время, иногда весьма значительное. Поэтому использование завышенного разрешения не только бесполезно, но и вредно, так как приводит к увеличению времени печати и затратам ресурсов растеризатора, не улучшая качества отпечатка.
Линиатура и качество бумаги
Если в вашем распоряжении есть фотонаборный автомат с разрешающей способностью в 3600 dpi, то вы практически абсолютно свободны в выборе линиатуры. Как мы уже говорили, отпечаток, сделанный с высокой линиатурой, смотрится лучше, чем с низкой. Может быть, стоит все время использовать линиатуру в
![]()
К сожалению, качество отпечатка определяется не только оригинал-макетом, но и технологией печати. Бумага не является столь "хорошим" носителем как фотопленка. При печати реальными красками имеет место так называемое растискчвание (dot gain) — расплывание точек из-за впитывания офсетной краски бумагой. Для получения качественного отпечатка необходимо, чтобы точки растра не накладывались друг на друга. Если же линиа-тура растра велика, то растискивание приведет именно к этому и, вопреки ожиданию, качество отпечатка не возрастет, а ухудшится. Визуально этот дефект проявляется в виде "грязи" на изображении в тех местах, где есть локальные уменьшения плотности бумаги (ведь даже самая качественная бумага не абсолютно однородна).
Графические редакторы, в том числе и Photoshop, имеют специальный параметр настройки, призванный компенсировать этот эффект. Компенсация сводится к тому, что изображение печатается более светлым, чем требуется, и размер растровых точек уменьшается. Но это имеет и отрицательный эффект — ухудшается передача полутонов в светлых областях.
Чем выше качество бумаги и чем более плотен ее верхний слой, тем большую линиатуру растра можно использовать при печати. Высококачественную печать с линиатурой 170 lpi вообще можно вести только на специально обработанной, мелованной бумаге. Разумеется, чем качественнее бумага, тем она дороже — этот фактор также приходится учитывать. Для выбора правильной линиатуры растра обязательно проконсультируйтесь с типографией, где вам подскажут оптимальное значение линиатуры, исходя из сорта применяемой бумаги и возможностей оборудования.
Цветоделение и растрирование
Цветные документы представляют более сложный случай растрирования. Оригинал-макеты для них должны быть представлены в виде нескольких пленок: по одной для каждой наносимой краски. Разделение цветного изображения на отдельные краски (компоненты) называется цветоделением. Простейшим случаем является использование плашечных цветов, когда каждый из них выводится на отдельную пленку. Концепция полутонового растра позволяет пользоваться оттенками при работе с плашечными цветами. Оттенки задаются заранее при помощи палитры Swatches (Каталог). При определении оттенка фактически выполняется растрирование, при котором интенсивность цвета уменьшается пропорционально размерам точек полутонового растра. Математически процентный параметр оттенка соответствует размеру соответствующих ему точек растра.
Более общим случаем является цветоделение полноцветных документов, где для представления всех цветов используются четыре краски модели CMYK, называемые также триадными. Следовательно, полноцветные документы выводятся с помощью фотонаборного автомата на четыре пленки, соответствующие базовым цветам этой модели. Каждый цвет растрируется отдельно с различными углами наклона растровой сетки.
При горизонтальном или вертикальном расположении линий растра подчеркивается линейная структура последнего, и визуально растр более заметен. Традиционно угол наклона при печати монохромных документов и при печати плашечными цветами составляет 45° — это значение проверено временем, и обеспечивает наилучшую маскировку линейной структуры растра.
Из-за чего приходится обсуждать углы наклона растра? Хотя бы из-за того, что этот параметр может быть изменен средствами Adobe Photoshop. Наличие этого элемента управления прямо-таки провоцирует изменить наклон растра и посмотреть, что получится. Да, действительно, наклон растра можно изменить, но делать этого не следует практически никогда. Углы наклона, установленные по умолчанию, определены путем многолетних практических экспериментов с цветной печатью и монохромной печатью полутоновых изображений. Кроме того, оптимальный угол наклона растра указан в файле описания выбранного вами принтера (PPD). Когда у вас нет на это веских оснований, не меняйте принятые по умолчанию значения. Если вы работаете с цветным документом, скорее всего, вывод окончательного оригинал-макета, деленных полос и фотоформ будет выполняться не вами, а в сервисном бюро. Изменив принятые по умолчанию углы наклона, вы готовите его сотрудникам хорошо замаскированную западню. Если же им удастся ее избежать, то в нее почти наверняка попадут в типографии. Практически с разными углами наклона растра приходится иметь дело исключительно при печати триадными цветами. На это имеются две причины. Одна из них заключается в том, что нанести триадные краски на лист без изменения угла наклона растра просто невозможно — в противном случае цветные точки, соответствующие базовым цветам, будут печататься поверх друг друга. Углы наклона растров для базовых цветов подбираются таким образом, чтобы были видны все точки — без этого цвета не смогут визуально смешиваться внутри человеческого глаза, чтобы образовать нужный цвет. Конечно, и здесь не обойтись без частичного перекрытия точек друг другом, но, поскольку триадные краски полупрозрачны, в этом нет большой беды. В конечном итоге углы наклона растров должны быть такими, чтобы точки базовых цветов группировались в виде розеток. Каждую такую розетку можно рассматривать как некую метаточку цветного растра, образующую цвет в данной точке изображения.
Есть еще одна причина, по которой углам наклона растров при печати триадными цветами приходится уделять столь существенное внимание. Если эти углы не согласованы, на изображении появляется муар — грязноватые волны. Неправильно заданные углы растрирования — типичная, но не единственная причина возникновения муара, часто встречающегося брака цветовоспроизведения.
Растеризация в Photoshop
Photoshop способен самостоятельно проделывать растеризацию изображений, подобно тому, как это делает принтер или фотонаборный автомат. В результате из полутонового изображения (или канала полноцветного) получается монохромное. Для этого служит команда Bitmap (Монохромный) из списка режимов Mode (Режим) меню Image (Изображение). Имитируем работу растеризатора с помощью Photoshop.
Наиболее распространенным способом растрирования является линейное.
1. Откройте файл Pyramid.jpg с компакт-диска Photoshop.
2. Переведите изображение в полутоновое командой Grayscale (Полутоновый) из списка Mode (Режим) меню Image (Изображение). Теперь оно готово к растеризации.
3. Выберите команду Bitmap (Монохромный) из того же списка. Перед вами откроется одноименное диалоговое окно (рис. 10.3), определяющее способы преобразования полутонового изображения в монохромное.
4. Линейному растрированию соответствует вариант Halftone Screen (Полутоновой растр). Выберите его в списке Method (Метод).
5. В поле Output (Вывод) указывается выходное разрешение (т. е. разрешение получающегося монохромного изображения). Введем в это поле рассчитанное нами разрешение фотонаборного автомата, необходимое для печати с линиатурой 150 lpi, — 2400 dpi. В информационном поле Input (Исходное) приведено разрешение исходного полутонового изображения, чтобы вы могли проконтролировать его достаточность для предполагаемой линиатуры печати.
|
|
Рис. 10.3. Диалоговое окно Bitmap |
6. Щелкните на кнопке OK (Да). Теперь перед вами диалоговое окно Half tone Screen (Полутоновый растр) с параметрами растрирования (рис. 10.4).
7. Введите линиатуру 150 lpi в поле Frequency (Линиатура). Убедитесь, что в списке справа единицей измерения линиатуры выбраны линии/дюйм, а не линии/см.
8. Пусть угол растрирования в поле Angle (Угол) останется тем, что принят для черной краски — 45°.
9. В списке Shape (Форма точки) устанавливается форма растровой точки. Выберите вариант Round (Круглая).
10. Щелкните на кнопке ОК.
|
|
|
Рис. 10.4. Диалоговое окно Halftone Screen |
Изображение растеризовано, но на экране оно почему-то покрыто каким-то затейливым узором. То, что вы наблюдаете, — это муар. Растр сетки люминофора монитора, накладываясь на растр самого изображения, и создает впечатление узора. Похожим образом выглядят изображения в плохих газетах. Отсканированное с печатного оригинала изображение уже содержит его растр. Накладываясь на растр устройства вывода, он создает такой же муаровый рисунок. Чтобы предотвратить его появление, растр изображения после сканирования должен быть сглажен, например, с помощью фильтра Gaussian Blur (Размытие по Гауссу).
Чтобы подробно рассмотреть растр, задайте масштаб демонстрации документа "пиксел в пиксел" двойным щелчком на инструменте Zoom (Масштаб) или нажатием клавиш <Alt>+<Ctrl>+<0>. При таком увеличении видимый муар исчезает.
Примечание
Если растеризованное изображение послать на печать, то растеризатор принтера не будет его обрабатывать повторно. Изображение получится таким, каким вы видите его на экране. Рисунки, иллюстрирующие параметры растрирования в этой книге, подготавливались именно этим способом. Перед размещением в издательской системе они были растеризованы с различными параметрами (линиатура, углы растра, формы растровой точки) и при печати полностью сохранили их.
Советуем вам поэкспериментировать с параметрами растрирования, устанавливая различные соотношения разрешения и линиатуры и наблюдая за изменением количества оттенков.
Цветоделение в Photoshop
Цветоделение играет ключевую роль в обеспечении качественной печати. Как уже было сказано выше, цветоделение заключается в получении индивидуальных форм для каждой печатной краски. В наиболее типичном случае печати триадными красками — это формы для голубой, пурпурной, желтой и черной красок. В Photoshop роль форм выполняют полутоновые цветовые каналы. Результат их совмещения вы воспринимаете как цветное изображение. Точно так же наложение этих каналов, отпечатанных соответствующими красками на листе бумаге, формирует цветной оттиск. Таким образом, в терминах Photoshop, цветоделение есть преобразование изображений в цветовую модель CMYK из любых других моделей. В результате образуется изображение с четырьмя цветовыми каналами, соответствующими краскам полиграфической триады: голубой, пурпурной, желтой и черной. Впоследствии эти каналы выводятся по отдельности на фотонаборном автомате, который растрирует их под разными углами с заданной линиатурой. На выходе получаются четыре пленки, готовые для экспонирования с них офсетных форм.
Из всех программ, связанных с настольными издательскими системами, Photoshop имеет наиболее сложные и разнообразные установки цветоделения. Он позволяет настраивать параметры цветоделения двумя различными способами:
· вводом всех параметров цветоделения;
· по цветовому профилю устройства вывода.
В настоящей книге мы остановимся только на втором способе, дающем хорошие результаты и не требующем знания тонкостей типографского процесса. В принципе, мы уже вкратце останавливались на нем в главе 2, при изучении системы управления цветом. Рабочий профиль CMYK в диалоговом, окне Color Settings (Параметры цвета) как раз и задает параметры цветоделения в соответствии с выбранным полиграфическим стандартом. Согласно этому профилю выполняется преобразование изображений в модель CMYK из любых других цветовых моделей по команде CMYK Color (Цвета CMYK) из списка Mode (Режим) меню Image (Изображение).
Таким образом, основная задача установок параметров цветоделения сводится к выбору верного профиля. О том, какими красками печатают в типографии, где вы разместили заказ, узнайте у ее технолога или печатника. В большинстве случаев это будет стандарт Euroscale. Некоторые типографии работают и с красками американского стандарта офсетной печати SWOP. Его спецификацию вы можете найти на сайте http://www.swop.org. Стандартные профили построены с учетом типа бумаги и печатной машины. Так, профили, в название которых входит слово Coated, предназначены для мелованной бумаги, a Uncoated — для обычной бумаги без покрытия. Профили, в которых фигурирует слово Sheetfed, соответствуют листовой подаче бумаги, а остальные — рулонной. Учтите эти параметры при выборе профиля.
После того как вы установили верный профиль, потребуется указать еще только один, но весьма важный параметр. Речь идет о величине растискивания точек, задаваемой в списках Gray (Полутона) и Spot (Смесовые). Здесь определяется растискивание для полутоновых изображений и изображений, разделенных на плашечные цвета (для цветных изображений этот параметр уже учтен в выбранном профиле).
Наличие всего нескольких стандартных профилей для цветоделенных изображений облегчает перенос изображений между разными компьютерами, но может оказаться недостаточным для характеристики разнообразных условий печати. Кроме того, вам может понадобиться, например, вывести одно и то же цветоделенное изображение на струйный принтер, затем на цвето-пробный, и, наконец, на фотонаборный автомат. Разумеется, каждый из них имеет свой собственный цветовой профиль. Photoshop учитывает эту возможность специальными настройками печати.
Установки печати
Наконец, пришло время рассмотреть собственно установки печати Photoshop. Как ни странно, многие пользователи программы заглядывают в них очень редко. Если, например, вы занимаетесь Web-дизайном, то функция печати останется незадействованной. Даже если вы готовите изображения для "бумажных" публикаций, вывод их на печать осуществляется из издательской системы или программы иллюстрирования. Печать же из Photoshop используется в том случае, если в программе изготавливается весь макет издания (что бывает крайне редко) или для получения цветопробы изображений.
Параметры принтера
Как и в подавляющем большинстве программ, в Photoshop команда печати называется Print (Печать) и находится в меню File (Файл). Открывающееся диалоговое окно (рис. 10.5) позволяет выводить текущее изображение на принтер, установленный в системе по умолчанию, имя которого показано в информационном поле Printer (Принтер) в верхней части окна. Чтобы выбрать другой принтер и задать его параметры, нужно обратиться к другому диалоговому окну — Page Setup (Параметры страницы). Оно вызывается кнопкой Setup (Параметры) из диалогового окна Print (Печать) или отдельной командой Page Setup (Параметры страницы) меню File (Файл) (рис. 10.6).
В области Printer (Принтер) находится список всех принтеров, к которым имеется доступ с вашего компьютера. Свойства принтера, выбранного из списка, устанавливаются в окне его драйвера, открывающемся щелчком на кнопке Properties (Свойства). Поскольку каждый принтер имеет особые установки, отвечающие его аппаратным возможностям и типу, мы не будем здесь их рассматривать.
|
|
Рис. 10.5. Диалоговое окно Print |
|
|
|
Рис. 10.6. Диалоговое окно Page Setup |
В области Printer (Принтер) также имеются информационные поля, дающие более подробные сведения о текущем принтере. В строке Status (Статус) индицируется текущее состояние принтера (готов, выключен, нет бумаги, и т. п.), в поле Type (Тип) — имя драйвера принтера, в строке Where (Порт) — имя компьютера, к которому подключен принтер в сети.
Области Paper (Бумага) и Orientation (Ориентация) задают формат и ориентацию страницы принтера. Эти установки дублируют те, что делаются в окне драйвера принтера. Поскольку именно эти параметры меняются наиболее часто, такое дублирование вполне целесообразно. Оно позволяет не открывать окно драйвера и проделывать все необходимые установки в Photoshop.
Параметры документа
Вернемся к диалоговому окну Print (Печать). В новой версии программы в нем задается цветовое пространство изображения и цветовое пространство печати. В области Source Space (Исходное пространство) выберите цветовое пространство, в котором изображение следует посылать на печать. Это может быть либо рабочее цветовое пространство документа Document (Документ), либо пространство программной цветопробы Proof Setup (Настройка цветопробы). Выбор между ними определяется вашей задачей. Если вы хотите, чтобы изображение на печати соответствовало тому, что видите на экране, выбирайте рабочее пространство документа, если же требуется соответствие цветопробе — пространство цветопробы.
Чтобы принтер мог правильно напечатать цвета изображения, надо учесть его собственное цветовое пространство. Необходимую коррекцию может сделать Photoshop. В таком случае выберите профиль принтера или печатной машины в списке Profile (Профиль) области Print Space (Цветовое пространство печати). Photoshop переведет цветовое пространство изображения (рабочее или цветопробы) в пространство принтера и пошлет на печать уже скорректированное изображение.
В последнее время все большее число сторонников завоевывает иная стратегия управления цветом. Ее преимущество заключается в независимости от устройства печати. Но условием реализации такой схемы является способность принтера самого справляться с коррекцией изображений, он должен сам "знать" свой профиль. Такими возможностями обладают PostScript-принтеры Level 2 и PostScript 3.
Внимание!
PostScript Level 2 не поддерживает управления цветом для CMYK-изображений, Чтобы обойти это ограничение, переведите изображение перед печатью в модель Lab.
При аппаратно-независимой модели управления цветом Photoshop посылает на принтер только изображение с его профилем, а принтер сам проводит его коррекцию в соответствии со своим цветовым охватом. Чтобы воспользоваться этой возможностью, выберите в списке Profile (Профиль) вариант PostScript Color Management (Управление цветом PostScript). Многие He-PostScript-принтеры тоже умеют корректировать изображения при печати. Для таких принтеров выберите в том же списке вариант Printer Color Management (Управление цветом выполняет принтер).
Примечание
Чтобы отключить управление цветом при печати, выберите в списке Profile (Профиль) вариант Same as Source (To же, что и исходное).
Итак, в соответствии с аппаратно-независимой моделью цветоделение выполняет не Photoshop, а принтер в соответствии со своим, известным только ему профилем. Таким образом изображение оказывается готовым для печати на любом принтере и не требует дополнительной или повторной обработки при смене устройства печати. Модель имеет и свои существенные недостатки. Основной заключается в том, что пользователь не контролирует процесс цветоделения и теряет этот мощный инструмент коррекции и диагностики. Чтобы "выжать максимум" из изображения, ему могут потребоваться индивидуальные настройки цветоделения. Не смотря на сказанное, заметим, что управление цветом PostScript обеспечивает устойчивые, хорошие результаты при условии тщательной проработки оригиналов.
В области Print Range (Диапазон страниц) устанавливается диапазон печатаемых страниц. Если переключатель находится в положении All (Все), то печатаются все страницы. Очевидно, что несколько страниц получаются только в случае печати цветоделенных форм или нескольких копий одного изображения. Если требуется вывести только одну из форм, то установите переключатель в положение Pages (Страницы) и в расположенных рядом полях ввода укажите требуемый диапазон печати. У вас также имеется возможность напечатать любой фрагмент изображения. Для этого его необходимо предварительно выделить и в диалоговом окне Print (Печать) перевести переключатель Print Range (Диапазон страниц) в положение Selection (Выделенная область).
В поле Copies (Копии) указывается количество выводимых копий. Если печатаются цветоделенные формы, то флажок Collate Copies (Разобрать по копиям) разберет их по копиям.
Печать в файл, устанавливаемая флажком Print to File (Печатать в файл), используется тогда, когда вывод на печать будет осуществляться на принтере, не доступном с вашего компьютера непосредственно. Например, это может быть фотонаборный автомат в сервис-бюро.
Параметры растрирования
Доступ к параметрам растрирования осуществляется щелчком на кнопке Screens в диалоговом окне Page Setup (Параметры страницы). При этом открывается диалоговое окно Halftone Screens (Полутоновой растр), изображенное на рис. 10.7. Состояние флажка Use Printer's Default Screens (Использовать растр принтера) определяет, кто будет растрировать изображение при печати. Если он установлен, то растеризацию осуществляет принтер. В противном случае это будет делать Photoshop в соответствии с параметрами, задаваемыми ниже в окне.
|
|
Рис. 10.7. Диалоговое окно Halftone Screens |
Список Ink (Краски) позволяет выбрать форму, для которой задаются параметры растрирования. Их всего три: линиатура растра (поле Frequency (Линиатура)), угол растра (поле Angle (Угол» и форма растровой точки (поле Shape (Форма растровой точки)). Если вы внимательно прочитали теоретические разделы этой главы, посвященные растрированию и цветоделению, то правильное заполнение этих полей не составит для вас проблемы. Учтите, что параметры растрирования задаются независимо для каждой краски. Текущая краска выбирается в списке Ink (Краски). С формой растровой точки экспериментируйте только в том случае, если обладаете достаточным опытом и знаете, чего хотите добиться. Мы советуем использовать проверенную временем круглую растровую точку для всех красок. Во избежание случайной ошибки вы можете включить флажок Use Same Shape for All Inks (Одинаковая форма для всех красок), установив тем самым одинаковую форму точки для всех красок.
Параметры растрирования можно сохранить в файле *.ahs, чтобы избежать в дальнейш&м повторного ввода. Для этого щелкните на кнопке Save (Сохранить), а для загрузки предварительно сохраненных — на кнопке Load (Загрузить).
Примечание
Кнопка Auto (Авто) в диалоговом окне Halftone Screens (Полутоновый растр) "помогает" рассчитать линиатуры и углы растра для отдельных красок, исходя из разрешения устройства вывода и предполагаемой линиатуры печати. Если вы решите им воспользоваться, то рекомендуем установить флажок Use Accurate Screens (Точные растры высокого разрешения), чтобы линиатуры растра были одинаковыми для всех красок.
Типографские метки
При выводе цветоделенных форм для типографии непременным условием является установка следующих специальных меток:
Corner Crop Marks (Угловые метки обрезки) и Center Crop Marks (Боковые метки обрезки). Указывают обрезной формат издания, по ним производят обрезку оттисков. Метки обрезки должны находиться не точно по краям изображения, а с небольшим отступом внутрь. Это компенсирует погрешности обрезки, которые, как правило, укладываются в 2—3 мм. Разумеется, вам заранее следует позаботиться о том, чтобы иллюстрация слегка выступала за размер формата издания.
· Registration Marks (Метки приводки). Служат для совмещения при печати цветоделенных форм.
· Calibration Bars (Калибровочные шкалы). По шкалам печатники регулируют подачу красок.
· Labels (Маркировка). Содержат информацию о цвете компонента, линиатуре печати и угле наклона растра, полезную при проверке пленок и главное, помогающую избежать недоразумений с перепутыванием форм в типографии.
Метки и шкалы располагаются на полях цветоделенных форм (рис. 10.8) и тоже требуют учета при расчете формата "бумаги". В среднем они добавляют к обрезному формату около 35 мм.
Все перечисленные метки устанавливаются программой автоматически, если включить соответствующие флажки в нижней части диалогового окна Page Setup (Параметры страницы).
|
|
Рис. 10.8. Типографские метки, проставляемые Photoshop |
Чтобы разместить метки обрезки с отступом внутрь, воспользуйтесь диалоговым окном Bleed (Печать изображения в обрез). Оно открывается одноименной кнопкой в диалоговом окне Page Setup (Параметры страницы). Здесь находится единственное поле, в которое вводится размер выпуска.
Кроме стандартной информации, необходимой для типографских работников, устанавливаемых флажком Labels (Метки), вы можете разместить на отпечатке любую дополнительную информацию. Эта информация должна быть предварительно введена в диалоговом окне File Info (Информация о файле), открывающемся одноименной командой меню File (Файл). Для выдачи ее на печать установите флажок Caption (Заголовок).
Параметры пленки
При получении фотоформ могут использоваться различные технологии. Часть из них требует позитивных оригиналов, а часть — негативных. Также имеет значение положение эмульсионной стороны пленки по отношению к форме.
Для офсетной печати чаще всего требуются позитивные пленки (флажок Negative (Негатив) сброшен) с эмульсией вниз (установлен флажок Emulsion Down (Эмульсия вниз)). Если смотреть на такую пленку со стороны эмульсии, то изображение на ней будет зеркальным. Именно этой стороной пленка прижимается к фотоформе при экспонировании.
Дополнительные параметры
При печати изображения Photoshop позволяет выбрать для него цвет фона и размер рамки.
Рамка вокруг изображения всегда печатается черным цветом. Ее ширина задается в диалоговом окне Border (Рамка), открывающемся щелчком на одноименной кнопке из диалогового окна Page Setup (Параметры страницы). Цвет фона выбирается в диалоговом окне Color Picker (Палитра цветов), вызываемом после щелчка на кнопке Background (Задний план) из того же диалогового окна.
Кнопка Transfer (Передача) открывает диалоговое окно, в котором задается функция передачи принтера. Функция передачи устанавливает зависимость между яркостями пикселов изображения и оптическими плотностями отпечатка, и по существу является калибровкой принтера в обход системы управления цветом. Она досталась Photoshop 6.0 в наследство от ранних версий. Не используйте ее без веских оснований.
Размещение изображения
В новой версии Photoshop появилось диалоговое окно Print Options (Параметры печати), соединяющее настройки Print (Печать) и Page Setup (Параметры , страницы) и даже дающее некоторые дополнительные возможности (рис. 10.9).
|
|
|
Рис. 10.9. Диалоговое окно Print Options |
Левый верхний угол окна занимает область предварительного просмотра, позволяющая оценить правильность сделанных настроек. Правее расположены области Position (Размещение) и Scaled Print Size (Масштабирование при печати). По умолчанию Photoshop печатает изображение в центре установленного формата носителя (бумаги или пленки). Чтобы свободно разместить изображение на странице, сбросьте флажок Center Image (Центрировать изображение) в области Position (Размещение). Точное положение изображения на странице, а вернее сказать — его левого верхнего угла, задается численно в полях Тор (Верх) и Left (Лево). Если высокая точность не нужна, и вы просто экономите бумагу для принтера, разместите изображение с помощью мыши в области предварительного просмотра. Его можно перетаскивать, захватив за любую внутреннюю точку. При перемещении Photoshop обновляет координаты изображения в полях области Position (Размещение).
Если разрешение изображения достаточно, его можно отмасштабировать при печати. Для этого надо ввести коэффициент масштабирования в поле Scale (Масштаб) области Scaled Print Size (Масштабирование при печати) или точные размеры в поля Width (Ширина) и Height (Высота). Допускается и интерактивное масштабирование с помощью мыши. Установите флажок Show Bounding Box (Показать габаритную рамку), и вокруг изображения, в области предварительного просмотра появится габаритная рамка. Перемещая ее края мышью, добейтесь требуемого размера изображения.
Кнопки Print (Печать) и Page Setup (Параметры страницы) в правом верхнем углу окна открывают соответствующие диалоговые окна, рассмотренные выше. Теперь нет необходимости обращаться к ним, чтобы настроить параметры страницы или управления цветом. Установите флажок Show More Options (Дополнительные настройки) под областью предварительного просмотра, и в диалоговом окне появятся эти настройки. Если в списке над нижней областью окна выбран вариант Color Management (Управление цветом), то в ней появятся настройки управления цветом при печати, совпадающие с теми, что вы видели в диалоговом окне Print (Печать). Когда в списке выбран второй вариант, Output (Вывод), появляются настройки страницы, как в диалоговом окне Page Setup (Параметры страницы).
Когда вы убедитесь, что все установки сделаны верно, останется только открыть диалоговое окно Print (Печать) и щелкнуть на кнопке Print (Печать).
Резюме
· Принтеры и типографские машины используют при печати технологию растрирования. Она позволяет передавать оттенки за счет плотности растра с помощью только одной краски. Линиатура — важнейший параметр растра — определяется как количество растровых точек, приходящихся на единицу длины в отпечатке.
· При типографской печати выбор линиатуры определяется качеством бумаги и возможностями офсетной машины. При печати на принтере линиатура выбирается исходя из желаемого количества оттенков серого на отпечатке.
· Цветная типографская печать требует цветоделенных оригиналов. Adobe Photoshop поддерживает цветоделение с использованием триадных и/или плашечных цветов. Для вывода цветоделенных форм используются фотонаборные автоматы. Установки цветоделения сосредоточены в диалоговом окне Color Settings (Параметры цвета).
· Точная передача цветов при печати и отображении на мониторе обеспечивается тщательной калибровкой оборудования и использованием систем управления цветом.