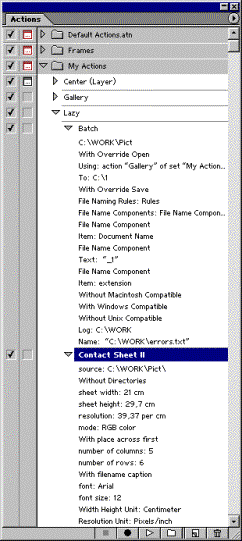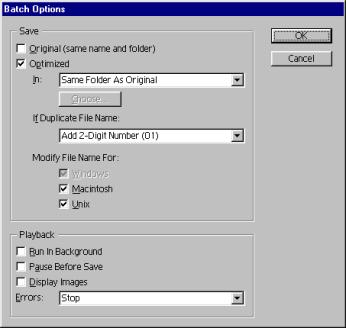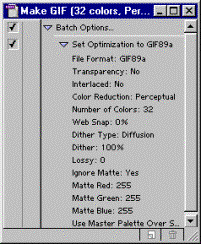ГЛАВА 12. КАК УСКОРИТЬ РАБОТУ
Операции
Палитра Actions
Загрузка операций
Как устроена операция
Управление воспроизведением операций
Запись операции
Назначение операции горячей клавиши
Сохранение операции
Если операция не работает
Обработка серии изображений
Изменение типа изображения по условию
Автоматизированный расчет размеров
Включение команд автоматизации в операции
Пакетная обработка
Страница с миниатюрами
Вложенные операции
Апплеты
Обмен операциями
Резюме
Когда вы наберетесь опыта в
работе с Photoshop, то
обязательно придете к необходимости ее ускорения, чтобы оставить себе больше
времени для творчества. Начнете вы, наверняка, с того, что изучите и будете
широко использовать горячие клавиши вместо управления мышью. Попробуйте
как-нибудь прикинуть, сколько времени вы экономите с помощью этой, казалось бы,
незначительной замены, и, вероятнее всего, будете поражены результатами. Чтобы
помочь вам, в приложении 1 приводится список горячих клавиш Photoshop 6.0. Работавшим с предыдущей
версией следует иметь в виду, что некоторые из них изменились и придется
немного переучиться.
В Photoshop 6.0 есть, ставшее
уже стандартом для интерфейса прикладных программ контекстное меню, вызываемое
правой клавишей мыши. "Контекстным" оно называется потому, что его
содержимое зависит от текущего состояния программы (активного инструмента,
наличия выделения, типа изображения и т. п.) и фактически представляет собой
список наиболее вероятных команд, которые вы могли бы выполнить. Шире
используйте возможности контекстного меню, и скорость вашей работы обязательно
возрастет.
Многие стандартные
изобразительные приемы приходится выполнять много раз даже для одного монтажа,
не говоря уже о серии однотипных. Сэкономьте затрачиваемое время и избавьте
себя от рутинных операций с помощью фильтров сторонних производителей. Эти
фильтры находят применение не только при работе с программой AdobePhotoshop, но и с любой
другой программой, поддерживающей архитектуру Plug-ins.
Нельзя обойти
вниманием и замечательный "штатный" набор фильтров Photoshop. С его помощью
можно решать самые сложные изобразительные задачи.
Встроенные фильтры при
инсталляции автоматически помещаются в папку \Pkig-ins или любые другие каталоги программы.
Сюда же
разумнее всего переписать и дополнения. При загрузке Photoshop происходит
обработка файлов с фильтрами, которые можно найти после этого в качестве
пунктов меню Filter (Фильтр).
Они используются аналогично встроенным фильтрам, хотя внешне могут очень сильно
отличаться.
Еще один
способ автоматизации рутинной работы — это создание операций. Photoshop умеет
"запоминать" действия пользователя, а затем по его команде
воспроизводить их. Таким специализированным "магнитофоном" в Photoshop является палитра Actions
(Операции).
Операциям
можно назначить горячие клавиши, чтобы ускорить вызов наиболее часто
употребляемых. Допустимо присваивать горячие клавиши и обычным командам Photoshop, не имеющим таковых
по умолчанию. С помощью горячей клавиши можно выполнить не одну, а несколько
команд меню и вдобавок включить в такую составную команду, операцию, установки
диалоговых окон. В операцию могут войти и файловые операции, что позволяет
конструировать операции поточной обработки большого количества документов.
Единственные команды, которые не могут фигурировать в операции, это команды
рисования (хотя и могли бы, как во FractalDesignPainter). Но и без этого
палитра Actions (Операции) обеспечивает пользователя
очень удобным сервисом.
Палитра Actions
(Операции) (рис. 12.1) состоит из:
·
Списка наборов операций, помеченных
треугольными стрелками и изображением папки. Нажатие на стрелки открывает
перечень операций, находящихся в выбранном наборе.
·
Списка записанных операций, обозначенных
треугольными стрелками. Нажатие на такую стрелку открывает перечень команд, из
которых состоит операция, указанных в порядке их выполнения.
·
Переключателя диалогового режима (слева
от имени команды).
|
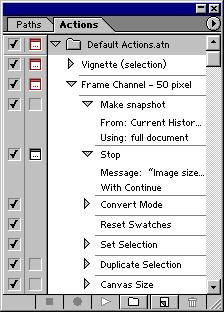
|
Рис. 12.1.
Палитра Actions
|
·
Переключателя, активизирующего команду.
·
Пиктограмм-кнопок, расположенных в нижней
части палитры и предназначенных для (слева направо):
1.
Остановки выполнения или записи операции.
2.
Записи операции.
3.
Воспроизведения операции.
4.
Создания нового набора операций.
5.
Создания новой операции в выбранном
наборе.
6.
Удаления выбранной операции.
Палитра может
отображать операции в двух режимах: в виде списка и в виде кнопок. Для
воспроизведения операций удобнее пользоваться последним способом, но для
редактирования придется перейти в режим списка. Режим выбирается с помощью
команды Button Mode
(Кнопки), находящейся в меню палитры. Посмотрите, как выглядят оба режима, но
вернитесь к представлению в виде списка.
Использовать палитру Actions (Операции) целесообразно в трех
случаях.
·
Когда вам необходимо обработать по одной
и той же схеме большую серию изображений.
·
Когда вы создали интересную схему
обработки и считаете, что она вам пригодится в дальнейшем.
·
Когда вы просто хотите назначить горячую
клавишу какой-либо часто используемой команде или группе команд, не имеющих
стандартных горячих клавиш.
Для начала рассмотрим одну из
готовых операций, поставляемых вместе с Photoshop. Операции хранятся в отдельных
файлах с расширением atn.
Они могут свободно переноситься между компьютерами. Несколько полезных наборов
операций находятся в папке \Presets\PhotoshopActions, вложенной в папку Photoshop на вашем жестком
диске. Воспользуемся операцией Spatter Frame из набора Frames. Для того чтобы это сделать,
необходимо загрузить набор, в который входит данная операция, в палитру Actions(Операции).
1.
Откройте палитру Actions
(Операции) командой Show Actions (Показать
операции) меню Window (Окно) или горячей
клавишей <F9>.
2.
Выберите команду Load Actions (Загрузить
операции) из меню палитры Actions
(Операции).
3.
В открывшемся стандартном диалоговом окне
выберите файл Frames.atn. В палитре Actions (Операции) появится новый набор
операций Frames.
4. Щелкните
курсором мыши на треугольной стрелке рядом с именем набора. Под строкой с
именем Frames появится список всех операций,
входящих в этот набор. Самая первая операция, Spatter Frame, нам и нужна.
Совет.
Если вы
хотите удалить из палитры все наборы операций, а вместо них установить
какой-либо другой набор, то воспользуйтесь командой Replace Actions(Заменить
операции) меню палитры Actions
(Операции).
Все команды, составляющие
операцию, записаны при выполнении соответствующих действий в Photoshop, т. е. являются
отражением каких-то команд меню или действия инструментов программы. Если
обнаружить такое соответствие, то можно выполнить работу операции
"вручную". Разумеется, это имеет смысл только при необходимости
модификации чужой операции или в учебных целях. Именно для обучения проделаем
эту работу для операции Spatter Frame.
1.
Откройте файл Woman.jpg с прилагаемой дискеты.
2.
Найдите операцию Spatter Frame и щелкните
курсором на занимаемой ею строке.
3. Выберите
в нижней части палитры пиктограмму запуска операции в виде треугольной стрелки,
направленной вправо. После того как Photoshop справится с выполнением всех шагов операции,
изображение окажется на белом фоне и его края будут "художественно
потрепаны" (рис. 12.2).
|

|
Рис. 12.2.
Результат выполнения операции Spatter Frame
|
4. Нажмите
на треугольную серую стрелку слева от имени операции — она
"развернется" в список команд, входящих в ее состав. Часть этих
команд, в свою очередь, помечена стрелками. Нажатие на такие стрелки открывает
список параметров конкретной команды, если таковые существуют. Команды без
параметров, типа Invert
(Инвертировать), Cut (Вырезать), Paste(Вставить), Delete (Удалить), не имеют стрелки слева от
имени. Просматривая список команд и их параметров, можно выяснить, как работает
данная операция.
5. Для
облегчения разбора операции можно привлечь "протокол" ее работы —
палитру History (Протокол). Если она сгруппирована с
палитрой Actions (Операции),
разделите их и разместите на экране рядом (рис. 12.3).
6. Для
удобства отслеживания действий, производимых командами, вы можете вернуть
указатель команд в палитре History
(Протокол) в самое верхнее положение, отменив тем самым все действия операции.
Затем, по мере разбора каждого шага операции, перемещайте указатель вниз, давая
возможность Photoshop
проделать очередную команду. Когда команда выполнена, определите ее результат,
осмотрев изображение, палитры Layers
(Слои) и Channels (Каналы).
|
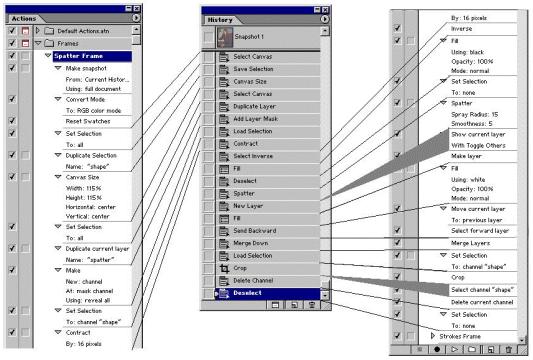
|
|
Рис. 12.3.
Операция Spatter Frame
и "протокол" ее работы в палитре History
|
Рассмотрим работу операции по шагам-командам.
1. Makesnapshot. В палитре History
(Протокол) вы видите результат действия этой команды — снимок Snapshot 1, что аналогично щелчку на
пиктограмме нового снимка в палитре History.
Совет
Начинайте
любую операцию с создания снимка текущего состояния документа. Если вы не
будете удовлетворены ее результатом, снимок позволит вам вернуть изображение в
исходное состояние независимо от длины операции.
2. Convert Mode. Этой команды вообще нет в палитре History (Протокол). Дело в том, что исходное
изображение уже имеет модель RGB,
и команда не вызывает никаких действий Photoshop. Она нужна на случай, если вы запустите операцию для
изображения в другой модели.
3. Reset Colors. В палитре History
(Протокол) этой команды вы также не найдете. Она задает основной и фоновый
цвета по умолчанию и аналогична щелчку на пиктограмме Default Foreground and Background Colors(Рабочий и
фоновый цвета по умолчанию) в палитре инструментов. Эта команда никак не
действует на изображение, и поэтому не записывается в палитру History (Протокол).
4. Set Selection. Параметр команды говорит о том,
что выделяется все изображение. Тот же результат дает команда All (Все) меню Select
(Выделение). В палитре History
(Протокол) ей соответствует вторая строка — Select Canvas.
Примечание
К сожалению,
разработчики не старались унифицировать названия команд меню, операций и
содержимого палитры History
(Протокол). Так, при выполнении команды АН (Все), Photoshop запишет в палитру History (Протокол) строку Select Canvas, а в палитру Actions
(Операции) — строку Set Selection с
параметром all. Иногда
варианты записи команды могут настолько сильно не совпадать, что, не проделывая
экспериментов, очень трудно догадаться об их соответствии.
5. Duplicate Selection. Сохраняется выделенная область
(весь холст) в новом канале, как при выполнении команды Save Selection
(Сохранить выделение) меню Select
(Выделение). В палитре History
(Протокол) команда записана именно под таким именем. Параметр Name в операции устанавливает для канала имя shape.
Совет
При создании
собственных операций всегда давайте новым слоям и каналам имена. Это
значительно облегчит труд и вам и другим пользователям ваших операций, которые
будут понятны и легко модифицируемы.
6. Canvas Size.
Очевидно, это запись одноименной команды из меню Image (Изображение). Параметрами команды
являются новые размеры холста и место размещения изображения на нем. Размеры
заданы в процентах от исходных, поскольку операция "не знает" о
точных габаритах обрабатываемого ею изображения.
7.
Set Selection. Эта
команда уже встречалась на шаге 4.
8. Duplicate current layer.Дублируется текущий слой, которому
присваивается имя Spatter. Действие
записано командой Duplicate Layer (Дублирование
слоя) меню палитры Layers
(Слои).
9. Make. Так записывается в палитре Actions (Операции) создание новых слоев и
каналов. Чтобы разобраться, что создает команда, надо обратиться к ее
параметрам. Параметр New говорит об образовании нового канала. Параметр At указывает на место его создания —
слой-маска. Режим Using означает, что маска полностью залита черным
цветом (ничего не маскировано). В палитре History
(Протокол) определен смысл этого шага более явно: Add Layer Mask. Очевидно, здесь использовалась команда
меню Layer
(Слой) Add Layer Mask, Reveal All (Добавить
слой-маску, Показать все).
10. Set Selection. Создание выделенной области.
Параметр
То указывает на то, что она загружена из канала shape.
В палитре History (Протокол)
прямо записано выполнение команды Load Selection
(Загрузить выделение). Созданный на шаге 5 канал shape
содержит маску всего изображения.
11. Contract. Команда одинаково отображается в
обеих палитрах и соответствует такой же команде меню, находящейся в списке Modify (Изменить), вложенном в меню Select (Выделение). Параметр команды By говорит об уменьшении области на 16
пикселов.
12. Inverse. Инверсия выделенной области,
эквивалентная одноименной команде меню Select
(Выделение).
13. Fill. Соответствует команде Fill (Заливка) меню Edit
(Редактирование) и имеет те же параметры: 100%-ная заливка черным цветом при
режиме наложения Normal (Обычный).
14. Set Selection. Снова установка выделенной
области, на этот раз с параметром None, то
есть отмена выделения. Палитра History
(Протокол) говорит об этом прямо — Deselect.
Запись произведена с помощью одноименной команды из меню Select (Выделение).
15. Spatter.Вызов художественного фильтра из набора Brush Strokes.
Разбрызгивается в данном случае слой-маска для того, чтобы получить неровные
края. В операции указаны и параметры команды: Spray Radius — 15
пикселов, Smoothness — 5
пикселов.
16. Show current layer With Toggle Others.Эта команда никак не
отражена в палитре History
(Протокол), поскольку не производит никаких действий с изображением, а только
устанавливает текущим слой spatter,
отключая видимость остальных слоев (слоя Background).
17. Make Layer. Создание слоя. В палитре History (Протокол) верно указана команда
меню New Layer (Новый слой) из меню палитры Layers (Слои).
18. Fill. Снова выполнение заливки, на этот раз
белым цветом. Заливка действует для всего нового слоя.
19. Move current layer и
Select forward layer.В палитре History (Протокол)
они соответствуют одной команде Send Backward (Сдвинуть
назад). Действие записано такой же командой из списка Arrange
(Монтаж), находящегося в меню Layer
(Слой). В операции перемещение слоя и его активизация разделены.
20. Merge Layers. Действие записано с помощью команды Merge Down(Свести вниз)
меню Layer (Слой), о чем говорит соответствующая
строка палитры History (Протокол).
21. Set Selection. Загрузка выделения из канала shape, на что указывает параметр команды. В
палитре History (Протокол) записана и команда,
которая использовалась для этого действия — Load Selection
(Загрузить выделение).
22. Crop. Обрезка изображения по прямоугольному
выделению. Запись произведена с помощью команды Crop
(Обрезка) меню Image (Изображение).
23. Select channel и
Delete current channel.В палитре History
(Протокол) не отображен выбор канала shape
перед его удалением, но в палитре Actions(Операции) это отмечено. Очевидно, удаление ненужного
больше канала произведено командой Delete Channel (Удалить
канал) меню палитры Channels (Каналы).
Если вы
внимательно следили за сюжетом нашего "детективного" расследования,
то вам должно быть ясно, каким образом был создан эффект. Главная идея операции
в том, чтобы создать слой-маску с неровной кромкой, закрывающую края
изображения. Это достигается с помощью слой-маски, маскирующей края
изображения, и производится
обработка ее
фильтром Spatter
(рис. 12.4). Все остальные операции необходимы, но носят вспомогательный
характер.
|
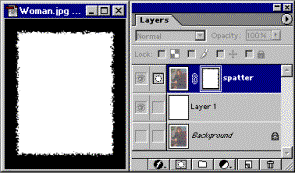
|
Рис. 12.4. Вид
слой-маски, созданной операцией Spatter Frame,
и палитра слоев после завершения работы этой операции
|
Теперь понятно, какой
последовательностью команд меню программы Photoshop вы могли бы достичь
того же результата, что и запуском операции. Но ведь после того, как вы
записали операцию, вам не придется в следующий раз вспоминать как делается тот
или иной трюк!
Если вам понравилась операция Spatter Frame, то у вас неминуемо возникнет желание
адаптировать ее в соответствии со своими потребностями. Некоторую часть этой
работы можно проделать, не изменяя операцию, например, варьируя параметры
фильтра Spatter, чтобы устанавливать степень
неровности краев.
По умолчанию операция Spatter Frame при выполнении не запрашивает никаких
параметров, а пользуется заданными при ее записи. Вы можете указать операции на
необходимость выдачи запросов относительно любой команды, имеющей какие-либо
параметры. Продемонстрируем это на примере параметров фильтра Spatter.
1.
Выберите первый снимок в палитре History (Протокол). Это вернет изображение в
первоначальное состояние.
2. Найдите
в палитре Actions (Операции)
строку с командой Spatter и щелкните
на пустом прямоугольнике слева от имени команды. В нем появится пиктограмма,
изображающая диалоговое окно.
3.
Выберите имя всей операции Spatter Frame.
4.
Запустите операцию на выполнение щелчком
на соответствующей пиктограмме в палитре Actions
(Операции).
5. Когда
Photoshop дойдет до
команды Spatter, откроется диалоговое окно фильтра,
в котором вы сможете выбрать желаемые параметры. Попробуйте, например, уменьшить
значение Smoothness до 2.
6. Нажмите
кнопку
ОК. Операция продолжит выполнение. Результат представлен на рис.
12.5.
|

|
|
Рис. 12.5.
Результат выполнения операции Spatter Frame
с измененными параметрами фильтра Spatter
|
Заметьте, что каждое новое
выполнение операции создает новый снимок исходного состояния документа. Это
очень полезно, но не всегда необходимо. Например, если вы подбираете параметры
команд, то с каждой пробой будет появляться новый снимок. С другой стороны,
удалять команду создания снимка тоже нежелательно — можно безвозвратно потерять
результаты предыдущей работы, если операция не подойдет. Выход в том, чтобы
временно отменить выполнение ненужной команды.
1.
Щелкните на галочке, слева от имени
команды создания снимка Make snapshot в палитре Actions (Операции).
2.
Выберите имя всей операции Spatter Frame.
3.
Запустите операцию на выполнение щелчком
на соответствующей пиктограмме в палитре Actions
(Операции).
4.
Откройте палитру History
(Протокол) и убедитесь, что новый снимок не был создан.
Использование временного
отключения той или иной команды очень полезно при создании собственных операций
и при их отладке. Дальнейшие изменения обязательно затронут саму операцию и
потребуют записи новых команд и удаления существующих.
В этом разделе
описывается создание простейшей, но очень полезной операции, позволяющей
центрировать изображение на текущем слое. Воспользуемся одной особенностью
команды Paste (Вставить): она размещает изображение
точно по центру слоя.
Для записи
операции подойдет любое изображение, имеющее слой Background и еще один слой. Изображение
девушки, которое уже открыто на экране, удовлетворяет этим критериям. При
создании операции будем предполагать, что слой, который требует центровки, к
моменту запуска операции активен.
1.
Активизируйте слой Layer
1.
2. Разместим
операцию в новом наборе операций. В палитре Actions
(Операции) нажмите кнопку создания нового набора Create new set (Создать новый набор).
3.
В открывшемся диалоговом окне New Set (Новый набор) введите имя набора,
например My Actions.
4.
Нажмите кнопку ОК. В палитре появился новый
набор.
5.
В палитре Actions
(Операции) выберите пиктограмму создания новой операции Create new action (Создать новую операцию).
6. б.
В появившемся диалоговом окне New Action
(Новая операция) введите имя операции в поле Name
(Имя) (рис. 12.6), например, Center ( Layer). Ниже этого поля расположен список
всех наборов операций, присутствующих в палитре. По умолчанию в нем выбран
выделенный набор, My Actions.
Остальными элементами этого диалогового окна займемся чуть позже.
Совет
Когда вы
создаете свою операцию, указывайте, с чем она работает. Если операция требует
для выполнения изображения на отдельном слое, укажите в скобках "Layer". Если же для ее
функционирования необходима выделенная область, укажите "Selection".
Такие обозначения приняты при обмене операциями.
|
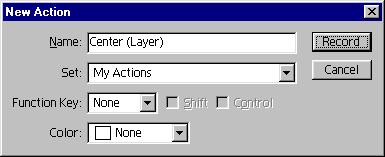
|
|
Рис. 12.6.
Диалоговое окно New Action
|
7. Нажмите
кнопку Record (Записать). С этого момента все ваши
действия в программе будут фиксироваться в операции Center
( Layer). После выполнения каждой команды сразу
же смотрите в палитру Actions(Операции), проверяя результат записи. Пиктограмма
записи в палитре подсвечена красным цветом.
8. Выполните
команду All (Все) меню Select
(Выделение) или нажмите клавиши <Ctrl>+<A>.
В палитре Actions (Операции)
появилась первая команда Set Selection с
параметром
То, соответствующим выделению всего холста (All).
9.
Выберите команду Cut
(Вырезать) меню Edit
(Редактирование). Соответствующая команда появится и в палитре Actions (Операции).
10. Выберите
команду Paste (Вставить) меню Edit
(Редактирование). Соответствующая команда появится и в палитре Actions (Операции).
Совет
Если при
записи операции вы ошибочно сделали не то действие и сразу же это обнаружили,
выполните команду Undo
(Отменить) меню Edit
(Редактирование). Ошибочная команда из палитры Actions (Операции) при этом не исчезнет,
но изображение вернется в предыдущее состояние. Далее просто введите верную
команду. Оставшуюся в палитре неправильную команду не сложно удалить после
завершения записи. Для этого нужно просто перетащить строку команды к
пиктограмме удаления.
11. Все
действия операции выполнены и пора остановить запись. Щелкните на пиктограмме
остановки записи в палитре Actions(Операции) (рис. 12.7).
|
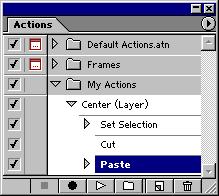
|
|
Рис. 12.7.
Операция Center ( Layer) в палитре Actions
|
Настоятельно
советуем каждую созданную вами операцию снабжать комментарием, описывающим ее
требования к начальному состоянию документа, ведь для работы одной требуется
объект, расположенный на слое, для другой — выделенная область, для третьей —
отсутствие слоев и т. д. Когда у вас появится библиотека операций, вам,
вероятно, уже будет сложно запомнить детали функционирования каждой из них.
1.
Выберите в палитре Actions
(Операции) заголовок созданной операции.
2. Выполните
команду Insert Stop (Вставить останов) из меню палитры. В
открывшемся диалоговом окне Record Stop (Запись
останова) (рис. 12.8, а) увидите поле Message (Сообщение), в которое можете
ввести несколько строк комментария, и флажок Allow Continue (Разрешить
продолжение), определяющий, разрешить или нет дальнейшее выполнение операции.
Введите текст комментария и установите флажок Allow Continue (Разрешить
продолжение).
|
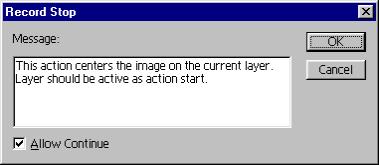 а а
|
|
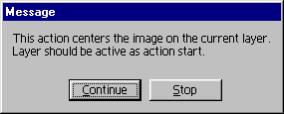 б б
|
|
Рис. 12.8.
Диалоговое окно Record Stop
(а) и создаваемое им окно сообщения (б)
|
3.
Нажмите кнопку ОК.
4. Переместите
команду Stop в палитре Actions(Операции) на первое место в нашей операции тем же способом,
которым меняли порядок слоев в палитре Layers
(Слои) — перетаскиванием мышью.
В
программировании, даже таком элементарном, требуется, чтобы программа
освобождала все занятые ресурсы компьютера. Данная операция этому требованию не
удовлетворяет, поскольку в буфере обмена осталось все содержимое слоя. Если
изображение достаточно велико, то занятая память отрицательно скажется на
производительности программы. С другой стороны, при переключении на любую
другую программу и обратно, будет происходить передача содержимого буфера
обмена между ними. Это приведет к назойливой задержке. В качестве
самостоятельного упражнения дополните операцию командой Purge (Очистить) из меню Edit
(Редактирование).
Разработчики
постоянно совершенствуют рассматриваемый механизм автоматизации работы и все
меньше остается функций, которые нельзя записать в операцию. В новой версии Photoshop стало возможным
записывать действия:
·
В палитрах Layers
(Слои), Paths (Контуры) и History(Протокол)
·
Инструментов выделения Marquee (Выделение), Lasso
(Лассо) и Magic Wand (Волшебная палочка)
·
Инструментов заливки Paint Bucket (Заливка) и Gradient (Градиент)
·
Инструмента Type
(Текст) ("I Инструмента Line
(Линия)
·
Инструментов трансформации Move (Перемещение) и Free Transform(Свободная трансформация)
·
Фильтров группы Lighting Effects (Эффекты
освещения) В диалоговом окне File Info (Информация о
файле)
Примечание
Чтобы
записать контур в операцию, нужно его предварительно создать, а затем
воспользоваться командой Insert Path (Вставить
контур) меню палитры Actions(Операции). При проигрывании операции контур будет
воспроизведен на новом изображении.
Запись
операций в Photoshop
имеет и значительные ограничения. Во-первых, не запоминаются действия инструментов
рисования
( Paintbrush (Кисть),
Rubber Stamp (Штамп), Eraser
(Ластик) и пр.). Во-вторых, нет возможности управления ходом выполнения
операции. Не могут вызываться различные команды в зависимости от каких-либо
условий, нельзя организовать циклическое выполнение группы команд, получение и
использование информации о состоянии документа (размере, разрешении, количестве
и типах слоев и каналов и т. п.).
Любой операции вы можете
поставить в соответствие горячую клавишу. Назначим горячую клавишу созданной
вами в предыдущем разделе операции Center
( Layer).
1. Сделайте
двойной щелчок на строке с именем операции в палитре Actions
(Операции).
2. 2.
Перед вами диалоговое окно New Action
(Новая операция), которое вы уже видели при создании операции. Назначению
горячих клавиш посвящены два списка в нижней половине диалогового окна: В
первом списке выберите любую функциональную клавишу.
3. Два
флажка справа определяют комбинации функциональных клавиш с клавишами <Ctrl> и <Shift>. Таким образом, вы
можете назначить максимум 33 горячие клавиши. Разумеется, нет смысла
использовать комбинации, пока свободны одиночные клавиши. Оставьте оба флажка
сброшенными.
4. Список Color (Цвет) позволяет задать цвет кнопкам
операций, когда палитра Actions
(Операции) находится в режиме показа кнопок. Выберите понравившийся вам цвет.
5. Нажмите
кнопку
ОК. Отныне операция будет вызываться при нажатии установленной вами
клавиши, как если бы вы ее запускали из палитры Actions
(Операции).
Если вы планируете и дальше
использовать созданную операцию или перенести ее на другой компьютер, то ее
необходимо сохранить в файле. Но сохранить можно только набор целиком, а не
отдельную операцию из него. В созданном вами наборе My Actions находится пока единственная операция
Center ( Layer),
поэтому запись в файл набора будет эквивалентна сохранению единственной
операции.
1.
Выделите имя набора My Actions в палитре Actions (Операции) щелчком мыши.
2.
Выберите в меню палитры команду Save Actions (Сохранить операции).
3.
В открывшемся стандартном окне задайте
имя файла и папку, в которой будет сохранен набор операций.
4.
Нажмите кнопку Save
(Сохранить). Теперь вы можете перенести этот файл на другой компьютер или
положить его в свой архив.
Если вы решили
скомпоновать в один набор несколько наиболее часто используемых вами операций
или, наоборот, разделить набор ваших операций, то Photoshop позволит вам легко
проделать это. Достаточно просто перетащить в палитре Actions
(Операции) строку с именем операции в нужный набор.
Даже примитивные операции,
предлагаемые Photoshop, могут потребовать отладки. Есть также вероятность, что
созданная вами операция будет сразу действовать не так, как вы ожидаете, или не
заработает вовсе. Самый простой способ локализации ошибок — визуальный контроль
правильности выполнения каждой команды в окне документа. По умолчанию Photoshop не дожидается
отрисовки экрана после каждого шага операции и отследить что-либо, наблюдая за
изображением, невозможно. Специально для подобных задач программа позволяет
уменьшить скорость воспроизведения операции.
1.
Выберите команду Playback Options (Параметры
воспроизведения) меню палитры Actions
(Операции).
2. В
открывшемся одноименном диалоговом окне находится переключатель Performance (Выполнение). По умолчанию он
установлен в положение Accelerated
(Ускоренное). При установке Step by Step (Пошаговое) Photoshop будет дожидаться полной
отрисовки экрана до перехода к следующему шагу операции. Если и этого времени
недостаточно для того, чтобы уследить за "шустрой" программой, то
переведите переключатель в положение Pause For (Пауза) и
введите в расположенное правее поле время паузы между командами в секундах.
Программисты знают, что главный
способ отладки программ — трассировка, т. е. пошаговое выполнение. Photoshop также дает
возможность действия операций по шагам, отдельным командам. Чтобы запустить
операцию в режиме трассировки, следует щелкнуть на пиктограмме воспроизведения
в палитре Actions (Операции),
удерживая при этом клавишу <Ctrl>.
После того как критический (не работающий) участок пройден, можно щелкнуть на
пиктограмме воспроизведения без клавиши <Ctrl>, и операция доработает до конца.
Другой способ
отладки — установка точек останова (в программировании они называются Breakpoints). В критическом
месте операции вы можете вставить команду Insert Stop (Вставить
останов) меню палитры Actions(Операции), а затем начать трассировку или просто
посмотреть, в каком состоянии находится документ.
И наконец, можно временно исключить команду
или несколько команд из операции и увидеть, что произойдет, если они не будут
выполнены.
Как мы уже
говорили, однотипная обработка серии документов также может быть осуществлена с
помощью палитры Actions
(Операции) совместно с новыми средствами автоматизации.
.Допустим, вы
намерены опубликовать серию изображений в Internet и получить
отпечатанный каталог всех этих изображений для удобства верстки Web-страницы.
Средства автоматизации Photoshop
практически избавят вас от большей части связанной с этим ручной работы. При
неавтоматизированном выполнении этой задачи вам потребуется:
1.
Открыть каждое изображение.
2.
Перевести каждое изображение в модель RGB или в индексированный
цвет.
3.
Изменить размер каждого изображения.
4.
Сохранить каждое изображение в файле с
расширением jpg или gif.
5.
Изменить размер каждого изображения с
учетом требований печати на принтере.
6.
Создать документ размером с лист бумаги
для печати на принтере.
7.
Поместить в созданный документ каждое
изображение.
Если речь идет о паре-тройке
картинок в месяц, то автоматизация не принесет выигрыша в скорости. А
попробуйте подставить вместо слова "каждое" число 100 и прикиньте,
сколько вам на это потребуется времени. За день управитесь? В таких случаях
пренебрегать средствами автоматизации не стоит. Да и, честно говоря, подобную
работу никак нельзя признать творческой, и она просто обязана лечь на плечи
компьютера.
Решение
состоит в создании операции, выполняющей все эти функции. Тогда каждое
изображение придется открыть всего один раз. Это хорошо, но можно обойтись
вообще без ручной работы! В этом вам помогут команды, сгруппированные в списке Automate (Автоматизация), вложенном в меню File (Файл) и, конечно, палитра Actions (Операции).
Первое действие, которое
потребуется произвести с каждым обрабатываемым изображением, — изменение его
типа. Хитрость этого действия в том, что преобразование типа нужно производить
в зависимости от вида обрабатываемого изображения:
·
Если изображение уже имеет тип RGB, то преобразование вообще
не требуется.
·
Если изображение полутоновое, то
преобразование тоже не имеет смысла.
·
Во всех остальных случаях требуется
перевод изображения в модель RGB.
Средствами операций проверка
текущего типа изображения невозможна, но Photoshop теперь имеет специальную команду
преобразования типов изображений по условию Conditional Mode Change (Изменение типа по условию).
1. Откройте
файл любого полноцветного изображения и переведите его в индексированное
командой Indexed Color (Индексированный цвет) из списка Mode (Режим) меню Image
(Изображение).
2.
Выберите команду Conditional Mode Change (Изменение типа по условию) из списка Automate (Автоматизация), вложенного в меню File (Файл).
3. Появится
одноименное диалоговое окно (рис. 12.9), которое разбито на две области: Source Mode (Исходный тип) и Target Mode (Целевой тип).
Первая область содержит восемь флажков, соответствующих типам исходного
изображения. Те типы, флажки для которых установлены, будут подвергнуты
обработке, а остальные нет. Включите все флажки, кроме RGB Color (Цвета RGB), Grayscale
(Полутоновый) и Indexed Color(Индексированный
цвет). Быстрее всего это можно сделать, нажав кнопку All
(Все), а затем сняв флажки для трех типов.
|
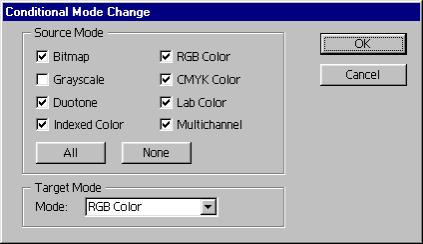
|
|
Рис . 12.9.Диалоговоеокно Conditional Mode Change
|
4. Список в области Target Mode (Целевой тип)
предназначен для выбора типа, который должно иметь изображение после
преобразования. Установите в списке режим RGB Color (Цвета RGB).
5. Нажмите
кнопку
ОК. Photoshop
откроет предупреждающее окно, говорящее о том, что тип изображения не совпадает
ни с одним из помеченных для преобразования типов. С изображением ничего не
произошло.
6.
Установите дополнительно флажок для типа Indexed Color (Индексированный цвет).
7.
Нажмите кнопку ОК. Теперь изображение
преобразовано в модель RGB,
поскольку вы разрешили это преобразование.
Разумеется,
команда Conditional Mode Change (Изменение типа по условию) имеет
смысл только при вызове из операции и дает ей возможность "узнавать"
тип изображения.
Вторая задача в намеченной
программе действий состоит в том, чтобы вписать серию изображений в строго
фиксированную рамку (например, 200х200 пикселов). Операция "не
знает", каков текущий размер изображения, поэтому придать серии
изображений стандартный размер средствами команды Image Size (Размер изображения) не удается.
Проблема состоит в том, что изображение может иметь как альбомную, так и
портретную ориентацию, а для вписания изображения в определенные вертикальный и
горизонтальный размеры нужно знать, какой из них больше.
К выполнению
подобной задачи придется привлечь специальную команду Photoshop Fit Image (Подогнать размер), предназначенную
именно для этой цели.
1. Откройте
любое изображение из вашей рабочей папки.
2.
Выберите команду Fit Image (Подогнать
размер) меню Automate
(Автоматизация).
3. В
открывшемся диалоговом окне (рис. 12.10) в поля Width
(Ширина) и Height (Высота)
введите максимальные значения этих размеров, например 200х200 пикселов.
4.
Нажмите кнопку ОК. Изображение
отмасштабировано. Можете проверить действие инструмента на изображении с другой
ориентацией.
5.
Закройте открытые документы.
Включение команд автоматизации в операции
Теперь, когда
вы познакомились с необходимыми командами автоматизации, создадим операцию,
которая будет осуществлять преобразование типа открытого изображения по
условию.
По ходу дела
разрешим еще одну проблему. Изображения могут содержать слои и альфа-каналы,
которые невозможно сохранить в формате JPEG. Слои легко удаляются командой Flatten Image (Свести изображение), а как быть с
каналами? Решение в том, чтобы использовать флажок Save a Copy(Сохранять
копию) в диалоговом окне команды Save As (Сохранить как), позволяющем при сохранении
указать на необходимость сведения слоев и удаления каналов. Для применения этих
установок при записи операции нужно иметь изображение, содержащее и слои, и
каналы. Вполне подойдет монтаж Relief.psd, хранящийся в вашей
рабочей папке.
1.
Откройте файл Relief.psd.
2. Переведите
изображение в модель CMYK,
выбрав команду CMYK Color(Цвета CMYK) из списка Mode (Режим), находящегося в йеню Image(Изображение).
3. Закройте
файл. Эти странные операции нам понадобились только для того, чтобы можно было
воспользоваться командой Conditional Mode Change (Изменение типа по условию).
4. Создайте
новую операцию щелчком на соответствующей пиктограмме в палитре Actions (Операции). Назовите ее, например,
"Gallery".
Запустите запись операции.
5.
Откройте файл Relief, psd.
6.
Выберите команду Fit Image (Подогнать
размер) меню Automate
(Автоматизация).
7. В
появившемся диалоговом окне в поля Width
(Ширина) и Height(Высота) введите максимальные значения этих размеров, например 200х200
пикселов.
8.
Нажмите кнопку ОК.
9.
Выберите команду Conditional Mode Change (Изменение типа по условию) из списка Automate (Автоматизация) меню File (Файл).
10. Установите
флажки для всех режимов, за исключением RGB Color(Цвета
RGB) и Indexed Color (Индексированный цвет), а в списке,
где задается тип изображения после преобразования, выберите RGB Color(Цвета
RGB).
11. Нажмите
кнопку ОК.
12. Выберите
команду Save As
(Сохранить как).
13. В
открывшемся диалоговом окне установите флажок Save a Copy (Сохранять копию), отмените сохранение
слоев и каналов.
14. Нажмите
кнопку Save (Сохранить).
15. Закройте
документ без сохранения.
16. Остановите
запись операции щелчком на пиктограмме остановки в палитре Actions
(Операции).
Операция готова. Осталось научиться применять
ее к серии изображений.
1. Выберите
команду Batch (Поточная обработка) из вложенного
списка Automate
(Автоматизация) меню File
(Файл).
2. В поле Play
(Выполнить) диалогового окна Batch
(Поточная обработка) (рис. 12.11) установите в списке Set
(Набор) имя набора My Actions, a в поле Action
(Операция) — имя операции, Gallery.
3.
В списке поля Source
(Источник) выберите вариант Folder
(Папка).
|
Рис. 12.11.
Диалоговое окно Batch
|
Примечание
В качестве
источника изображений разрешено выбирать не только папки, а также, например,
сканер, фильтр импорта или любой другой источник из списка Import (Импорт), находящегося в меню File (Файл).
4. Нажмите
кнопку Choose (Выбрать), расположенную под списком,
и установите папку, в которой находятся обрабатываемые изображения. Не бойтесь
выбрать любую из папок на вашем жестком диске или CD-ROM, ведь операция работает с копиями этих изображений.
5. Включите
расположенный ниже флажок Override Action " Open" Commands
(Игнорировать команду "Открыть" в операции). Если этот флажок
сброшен, то задание папки-источника теряет смысл: будет использоваться папка,
определенная в операции.
6. Если
необходимо, установите флажок Include All Subfolders (Включая все подкаталоги). В этом
случае будут обработаны изображения из всех папок, вложенных в папку-источник.
Будьте осторожнее при выборе этого флажка.
7. В
списке поля Destination
(Назначение) также установите пункт Folder(Папка), и выберите папку для обработанных изображений,
воспользовавшись кнопкой Choose
(Выбрать).
8. Включите
флажок Override Action " Save In" Commands
(Игнорировать команды "Сохранить" в операции). В противном случае
будет использоваться папка назначения, определенная в операции.
9. В
поле Errors (Ошибки) вы можете определить, как
будут обрабатываться ошибки времени выполнения. Рекомендуем установить вывод
сообщений об ошибках в файл. Для этого в списке установите вариант Log Errors To File (Записывать отчет в файл), а с помощью
кнопки SaveAs (Сохранить как) выберите
имя текстового файла для записи сообщений.
10. В
нижней части диалогового окна Batch
(Поточная обработка) находится область File Naming (Имена
файлов), в которой задаются правила генерации имен файлов, создаваемых в
результате поточной обработки. Имя каждого файла может состоять из шести
компонентов, которые содержат списки. Там вы найдете имя документа, расширение,
дату создания, порядковый номер, и др. В названиях файлов миниатюр нам нужно
только подчеркнуть, что в них хранятся именно миниатюры, а не оригинальные
изображения. Договоримся, что этот факт мы будем обозначать суффиксом "_t" в имени файла. Тогда
в первом списке оставьте вариант Document Name (Имя
документа), в поле ввода второго списка введите условленный суффикс, а в
третьем выберите extension
(расширение).
11. Нажмите
кнопку ОК
и наблюдайте, как "все делается само"!
Частая потребность
Web-дизайнера в создании каталогов изображений с появлением пятой версии Photoshop, наконец, нашла
свою реализацию в команде Contact Sheet (Обзорный
лист).
1.
Закройте все открытые документы.
2.
Выберите команду Contact Sheet (Обзорный
лист) меню Automate
(Автоматизация).
3. В
диалоговом окне команды (рис. 12.12) выберите папку с файлами, миниатюры
которых надо поместить на лист. Выбор осуществляется в диалоговом окне,
открывающемся щелчком на кнопке Choose
(Выбрать) в области Source Directory
(Папка-источник). Если вы хотите, чтобы просматривались и вложенные папки, то
установите флажок Include All Sub- folders
(Включая все подкаталоги).
4. В
области Document (Документ) вводятся параметры
изображения с миниатюрами. В полях Width
(Ширина) и Height (Высота)
задайте размеры листа бумаги. В поле Resolution
(Разрешение) установите разрешение изображения. Расположенные справа от этих
полей списки дают возможность выбрать удобные единицы измерения. В списке Mode (Режим) задайте тип изображения.
Установите размер листа 210х297 мм (лист А4), разрешение 100 точек/дюйм и тип RGB.
|
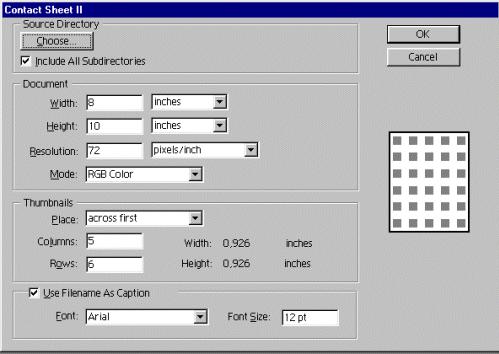
|
|
Рис. 12.12.
Диалоговое окно Contact Sheet
|
5. В
области Thumbnails (Миниатюры) формируется порядок
размещения миниатюр в каталоге. Список Place
(Поместить) предлагает альтернативные варианты: across first (размещать по
строкам) и down first (размещать по столбцам), что
определяет порядок заполнения листа миниатюрами по строкам или колонкам,
соответственно. В нашем случае это не принципиально. В полях Columns (Колонок) и Rows (Строк)
соответственно установите число столбцов и строк с миниатюрами. Чем больше их
число, тем меньше размер каждой миниатюры. Вы можете контролировать его по
рассчитанным значениям, показываемым справа. Визуально проверяйте размещение по
схеме, находящейся в правой части диалогового окна. Оставьте установки по
умолчанию (5х6 миниатюр).
6. Каждую
миниатюру можно снабдить заголовком из имени файла соответствующего изображения.
Для этого включите флажок Use Filename As Caption (Имена файлов как заголовки). В
списке Font (Шрифт) устанавливается используемый в
заголовках шрифт.
7. Нажмите
кнопку
ОК, и Photoshop создаст лист с миниатюрами (рис. 12.13).
7.
Закройте документ без сохранения.
|
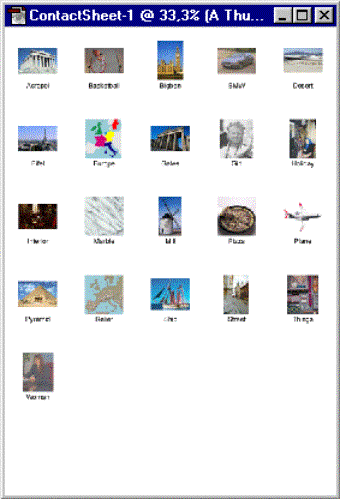
|
Рис. 12.13. Лист
с миниатюрами
|
Хотя команду Contact Sheet (Обзорный лист) можно использовать для
создания "галерей" на Web-сайтах, большой графический файл на
Web-странице это не лучшее решение. Новая команда Web Photo Gallery (Фотогалерея Web) дает гораздо более функциональный и
привлекательный способ. Она создает страницу с миниатюрами изображений, которые
являются ссылками на отдельные страницы с исходными изображениями.
1. Выберите
команду Web Photo Gallery (Фотогалерея Web) из списка Automate
(Автоматизация), вложенного в меню File
(Файл). Она открывает диалоговое окно, приведенное на рис. 12.14, а.
2. В
области Files (Файлы) нажмите кнопку Source (Источник) и в открывшемся диалоговом
окне выберите любую папку с изображениями. Если вы хотите включить в обработку
и вложенные папки, то установите флажок Include All Subdirectories (Включая все подкаталоги).
|
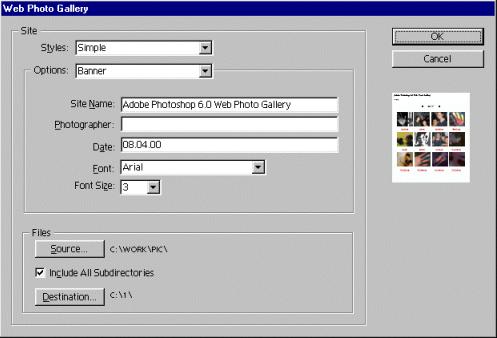
а
|
|
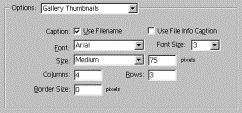
б
|
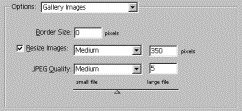
в
|
|
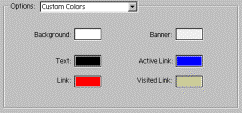
г
|
Рис. 12.14.
Диалоговое окно Web Photo Gallery (а) и разные разделы настроек в
списке Options (б—г)
|
3. Нажмите
также кнопку Destination
(Назначение) и выберите папку для размещения файлов готовой
"галереи". Хорошо, если это будет пустая папка, чтобы файлы галереи
не перепутались с исходными.
4.
Настройте внешний вид Web-страниц галереи
в соответствии с приведенным ниже описанием.
В списке Styles
(Стили) выбирается способ навигации по галерее. Вариант Simple
(Простой) создает простейшие элементы навигации, которые способен показывать
любой, даже самый старый браузер (рис. 12.15, а). Миниатюры размещаются
группами на нескольких страницах. Переход между ними осуществляется кнопками со
стрелками. Щелчок на миниатюре открывает отдельную страницу с самим
изображением. Аналогично работает и вариант Table
(Таблица), только для форматирования страницы используются таблицы HTML (рис. 12.15, б).
Варианты Horizontal Frame (Горизонтальныйфрейм) и Vertical Frame
(Вертикальный фрейм) требуют
для просмотра браузер, способный работать с фреймами. Первый вариант помещает
миниатюры в строку в горизонтальный фрейм (рис. 12.15, в), а второй — в
вертикальный (рис. 12.15, г). Щелчок на миниатюре открывает само
изображение в соседнем фрейме.
Список Options (Параметры) переключает разделы
настроек внешнего вида галереи (см. рис. 12.14, а). Первый раздел, Banner (Заголовок), содержит поля ввода
названия галереи, времени ее создания и имени автора. Списки Font(Шрифт) и Font Size (Размер шрифта) позволяют задать шрифт
заголовка и его размер. Заголовок будет помещен на каждую страницу галереи.
Учтите, что размер шрифта задается в единицах, принятых в HTML, а не в пунктах.
Миниатюры изображений галереи Photoshop создает
самостоятельно на основе оригиналов и размещает их в отдельных файлах JPEG. Раздел Gallery Thumbnails (Миниатюры) (рис. 12.14, б)
позволяет задать размер миниатюр, их количество на странице по строкам и
колонкам, задать формат подписей. Размер миниатюр определяется выбором в списке Size (Размер) или задается численно в
расположенном рядом поле ввода. В поля Columns
(Колонок) и Rows (Строк)
вводятся, соответственно, число строк и столбцов миниатюр на странице галереи.
Прикиньте, какое место на странице будет занимать определенное вами число
миниатюр при заданном размере. Ответственность за то, чтобы они помещались в
окне браузера лежит на вас. Каждое изображение можно снабдить рамкой, имеющей
толщину, задаваемую в поле Border Size (Размер
рамки). Подписи под миниатюрами Photoshop
может создавать на основе имен файлов изображений или информации, введенной в
диалоговое окно File Info (Информация о файле) или из обоих
источников. Выберите подходящий вариант, установив флажки Caption
(Заголовок), и задайте шрифт подписи и ее размер в списках Font
(Шрифт) и Font Size(Размер
шрифта).
Если оригиналы изображений сами
слишком велики для размещения на Web-странице или имеют слишком разный размер,
обратитесь к разделу Gallery Images (Изображения
галереи). Там вы сможете задать стандартизированный размер изображений и
степень сжатия файлов JPEG (рис. 12.14, в).
Раздел Custom Colors (Каталог цветов) содержит образцы
цветов на страницах галереи. Это цвета фона и заголовка, цвета гипертекстовых
ссылок, которыми являются подписи под миниатюрами изображений (рис. 12.14, г).
|
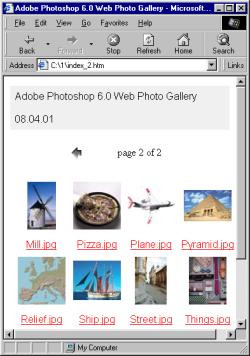
а
|
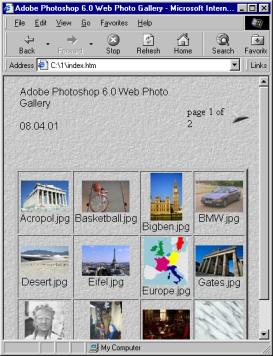
б
|
|
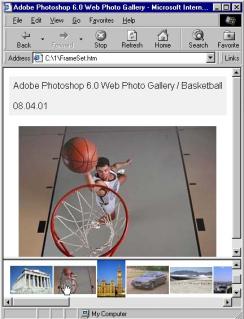
в
|
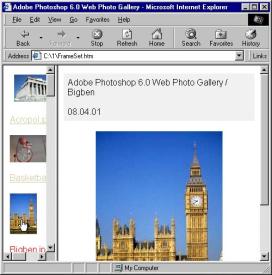
г
|
|
Рис. 12.15.
Возможные виды галереи, создаваемой модулем Web Photo Galleryв браузере
|
После того как вы нажмете
кнопку OK, Photoshopпотратит некоторое время на
обработку галереи, а затем откроет установленный на вашем компьютере браузер и
загрузит в него готовую галерею. Главная страница галереи размещается в
указанной вами папке. Вложенные папки images, thumbnails
и pages содержат, соответственно,
копии изображений, их миниатюры и HTML-страницы галереи.
Для создания
"упаковок" из нескольких копий одного изображения новая версия Photoshop 6.0 предлагает еще
один модуль. Picture Package (Пакет
изображений). Он запускается одноименной командой из списка Automate(Автоматизация) меню File
(Файл). Диалоговое окно модуля
представлено
на рис. 12.16, а
|
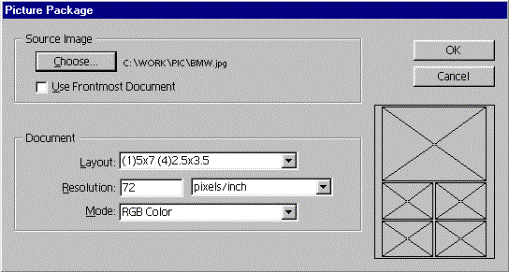 а а
|
|
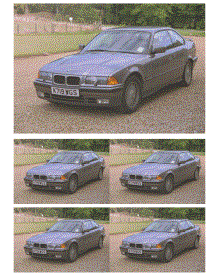 б б
|
Рис. 12.16.
Диалоговое окно Picture Package
(а) и создаваемая им галерея изображения(б)
|
В этом окне
предлагаются различные варианты размещения изображений стандартных
"фотографических" размеров в одном документе. Модуль удобно
использовать для распечатки коллекции фотографий на принтере большего формата.
Варианты размещения собраны в списке Layout
(Макет). Кнопка Choose (Выбрать) в
области Source Image (Исходное изображение) открывает
стандартное диалоговое окно, в котором указывается папка с исходными
изображениями. Списки Resolution
(Разрешение) и Mode (Режим) задают
разрешение и цветовую модель документа. Модуль может создать новый документ или
использовать текущий. В последнем случае следует установить флажок Use Frontmost Document (Использовать текущий документ).
Если предложенная нами задача
выполняется часто для разных папок или нужно обработать изображения из нескольких
папок, то регулярные переустановки в диалоговом окне Batch (Поточная обработка) покажутся
довольно обременительными. Выход состоит в использовании вложенных операций,
когда одни операции вызываются из других. Получается что-то вроде подпрограмм в
языках программирования.
1. Создайте
новую операцию в наборе My Actions и назовите ее, например, "Lazy". Включите запись
операции.
2. Откройте
диалоговое окно Batch (Поточная
обработка), выбрав одноименную команду из списка Automate(Автоматизация) меню File
(Файл).
3. Введите
те же установки, что и в упражнении из раздела "Пакетная обработка".
4.
Закройте диалоговое окно кнопкой ОК.
|
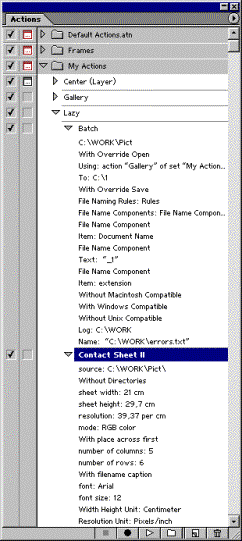
|
Рис. 12.17.
Запись операции Lazy
|
5. Выберите
команду Contact Sheet (Обзорный лист), из того же меню.
Воспроизведите в появившемся диалоговом окне уже использовавшиеся ранее
установки.
6.
Запустите команду на выполнение, нажав
кнопку
ОК.
7.
Остановите запись операции (рис. 12.17).
Наконец
создана операция Lazy,
полностью автоматизирующая всю работу по ведению каталога изображений и
публикации на страницах WWW.
Как видите, кроме вызова команд, в ней содержится еще и вложенный вызов
операции Gallery. При этом вы по-прежнему имеете
возможность использовать операцию Gallery
независимо от операции Lazy.
В новой версии
Photoshop
появился альтернативный способ хранения и выполнения операций с помощью апплетов.
Апплет представляет собой исполняемый (*.ехе) файл, содержащий настройки
поточной обработки — те же самые, что и в диалоговом окне Batch
(Поточная обработка). Чтобы обработать группу файлов изображений, следует
перетащить мышью их значки в окне WindowsExplorer к значку апплета.
Примечание
По-английски
название исполняемых файлов операций выглядит как droplet(капля).
Это название построено на игре слов applet
(апплет, маленькая программа) и drop
(как часть сочетания draganddrop, перетаскивание мышью).
Апплеты выполняются только в среде Photoshop. Если на момент
начала обработки Photoshop
не загружен, то апплет сделает это автоматически.
Настройки
поточной обработки сосредоточены в диалоговом окне создания апплета Create Droplet (Создать апплет), открывающемся
одноименной командой списка Automate
(Автоматизация) меню File
(Файл). Оно практически идентично знакомому вам диалоговому окну Batch (Поточная обработка), только вместо
выбора папки-источника в нем надо задавать имя файла создаваемого апплета.
Очевидно, что для апплета папка-источник не нужна, т. к., перетаскивая мышью на
значок апплета значки файлов, вы тем самым даете ему точный список изображений
для обработки.
В ImageReady, новом компоненте Photoshop, тоже имеется
палитра Actions(Операции).
Она также позволяет записать в виде операции любую последовательность действий
в программе, включая палитры Rollover
(Ролловер), Slice (Фрагмент) и Animation (Анимация). Записав, например,
операцию создания кнопки-ролловера один раз, вы сможете Как и в Photoshop, в ImageReady тоже предусмотрено
создание апплетов. Они создаются на основе операций или установок оптимизации.
1.
Запустите ImageReady.
2.
В палитре Optimize
(Оптимизация) выберите любой именованный набор параметров оптимизации.
3. Нажмите
кнопку создания апплета, расположенную рядом со списком Settings
(Установки), или выполните команду Create Droplet (Создать
ап-плет) из меню палитры. В обоих случаях откроется стандартное диалоговое окно
сохранения файла, в котором необходимо выбрать папку и дать имя апплету.
4.
Нажмите кнопку Save (Сохранить).
Апплет с установками оптимизации создан.
5. В
палитре Actions (Операции) выделите операцию Constrain 200х200 pixelsи выберите команду Create Droplet (Создать
апплет) из меню палитры. Откроется стандартное диалоговое окно сохранения
файла, в котором необходимо выбрать папку и дать имя командному файлу.
6.
Нажмите кнопку Save
(Сохранить). Командный файл с командами обработки создан.
7.
Откройте папку WindowsExplorer с сохраненными
апплетами.
8.
Откройте папку WindowsExplorer с любыми
изображениями.
9. Перетащите
к значку апплета один или несколько значков файлов изображений. ImageReady обработает эти
изображения и сохранит их в той же папке.
Совет.
Чтобы создать
апплет из операции, можно просто перетащить с помощью мыши строку заголовка
операции в палитре Actions
(Операции) в любую папку WindowsExplorer
или на рабочий стол.
Параметры
поточной обработки изображений с помощью апплетов тоже можно настроить. Это
делается в диалоговом окне Batch Options (рис.
12.18), аналогичном окну Batch в Photoshop. Оно открывается
одноименной командой из меню палитры Actions
(Операции).
ImageReady позволяет напрямую
редактировать апплеты. Запустите такой файл двойным щелчком в окне WindowsExplorer. Вы увидите
упрощенный вариант палитры Actions
(Операции) (рис. 12.19), который, тем не менее, позволяет добавлять и удалять
команды в апплете. Двойной щелчок на строке Batch Options (Параметры
поточной обработки), имеющейся в каждом апплете, открывает диалоговое окно Batch Options (Параметры поточной обработки).
Настройки, сделанные в этом окне, действительны только для одного выбранного
апплета.
|
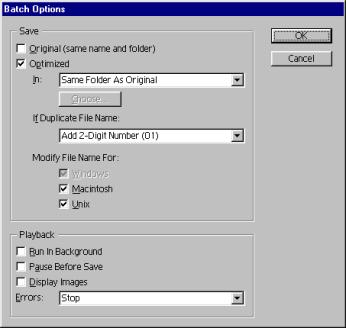
|
Рис. 12.18.
Диалоговое окно Batch Options
|
|
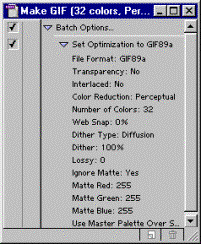
|
Рис. 12.19.
Окно командного файла
|
|
|
|
Обмен
операциями
Еще до выхода коммерческой
версии Photoshop
4.0 фирма Adobe
предрекала возникновение обмена операциями между пользователями, так как
операция является обычным файлом с расширением atn, который можно скопировать на
дискету (или другой носитель) командой Save Actions (Сохранить
операции) перенести на другой компьютер, и там загрузить командой Load Actions (Загрузить операции). Поскольку Photoshop существует в
версиях для разных платформ (IBM,
Mac, SiliconGraphics и др.), то тип
компьютера также не является ограничением.
Естественно, наиболее удачным
местом для обмена операциями является Internet, который охватывает весь мир и
объединяет огромное количество пользователей Photoshop. Ведь во многом благодаря Photoshop, который является стандартом defacto для графических редакторов, WWW стал таким, каким мы
видим его сейчас: ярким, насыщенным интересной и сложной графикой.
Если вы не
имеете доступа к Internet, то вам можно только посочувствовать по многим причинам,
из которых отсутствие возможности обмена опытом с вашими коллегами со всего
света является не последней. В Internet
имеется множество отличных сайтов, где вы можете получить ценную информацию о
работе в Photoshop. Для
обмена опытом также используются и дискуссионные группы, поддерживающиеся этими
сайтами, и телеконференции.
·
Если вы собираетесь профессионально
заняться обработкой точечных изображений, то вопрос об ускорении и оптимизации
работы вам не обойти. Photoshop
предлагает несколько приемов повышения эффективности работы за счет организации
более рационального и быстрого доступа к своим функциям посредством горячих
клавиш и контекстного меню.
·
Photoshop позволяет записать большинство действий пользователя
при редактировании изображений в виде операций, которые позволяют
автоматизировать рутинную работу, легко использовать находки других
пользователей и воспроизводить собственные.
·
Возможности операций расширены новыми
командами автоматизации по пакетной обработке изображений.
·
Большие усилия прилагают программисты Adobe и сторонних фирм для
автоматизации сложных операций и получения разнообразных изобразительных
эффектов посредством создания специализированных фильтров.
·
Вы не одиноки в своих творческих
устремлениях. И какие бы ни стояли перед вами задачи, можете не сомневаться —
есть еще много ваших коллег, которые тоже заняты их решением, а может быть уже
и нашли его. Internet —
великолепное средство как обмена опытом, так и приложения творческого
потенциала. Не бейтесь над своими проблемами в одиночку — общайтесь!
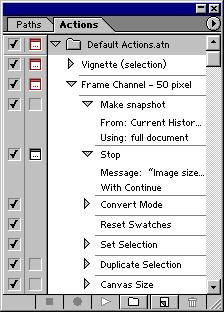

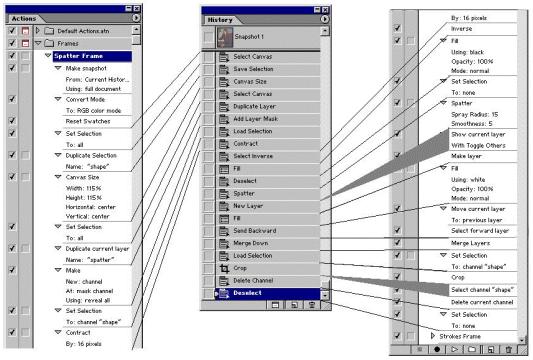
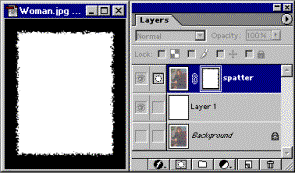

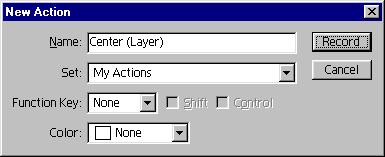
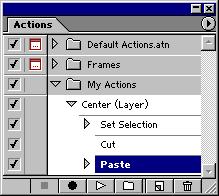
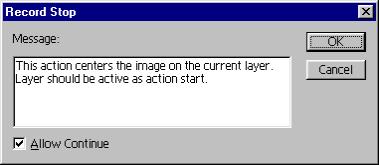 а
а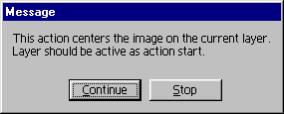 б
б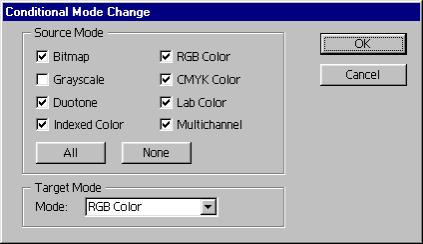
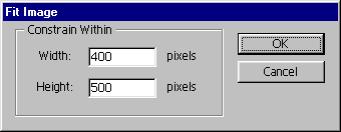
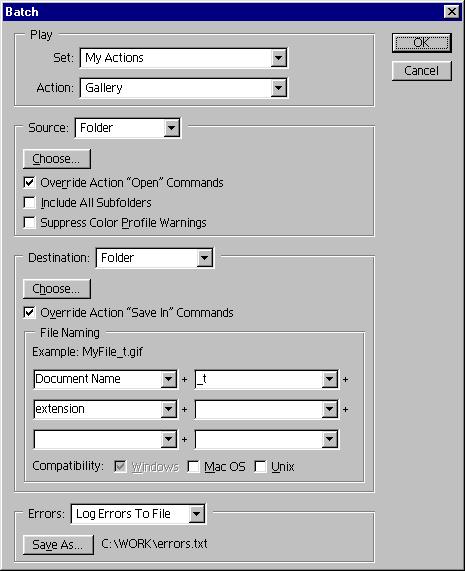
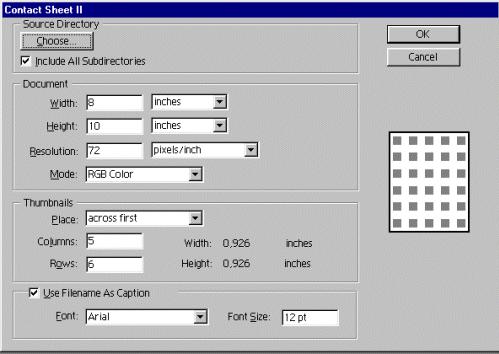
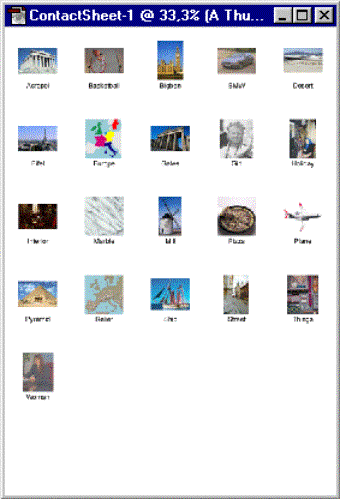
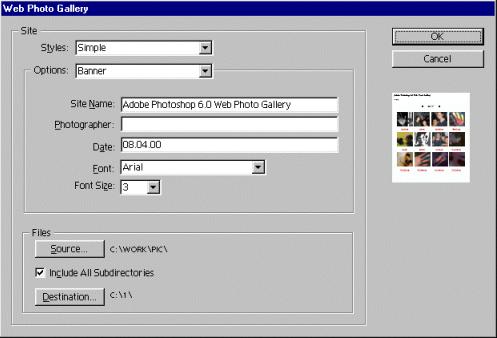
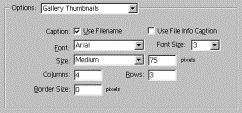
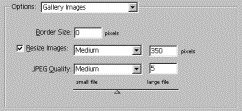
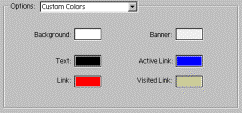
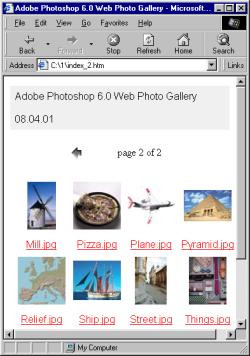
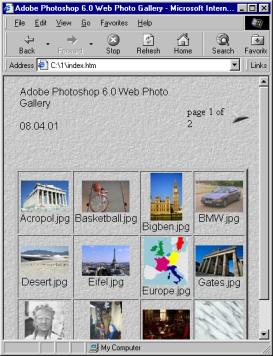
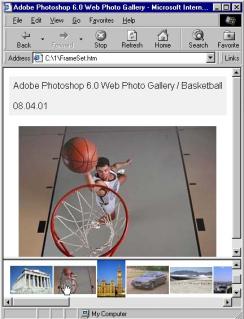
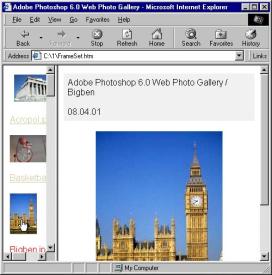
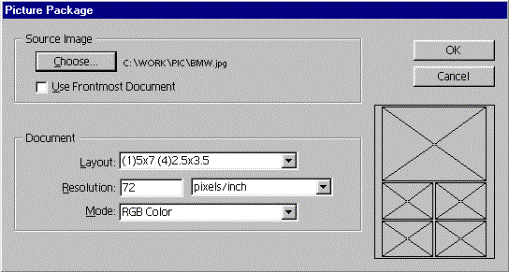 а
а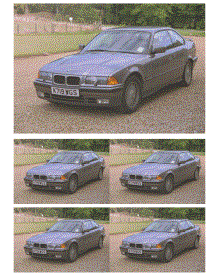 б
б