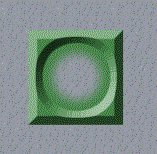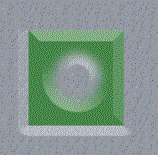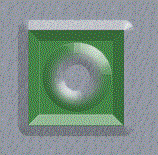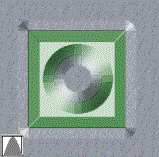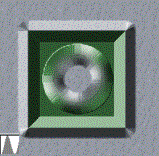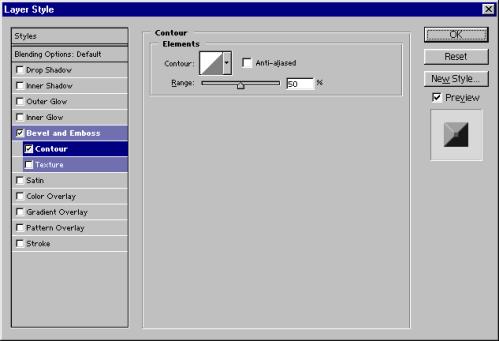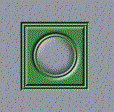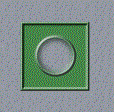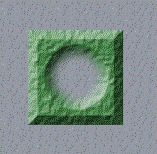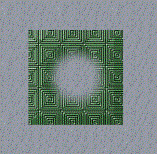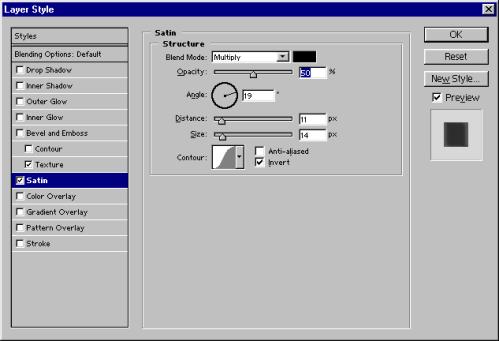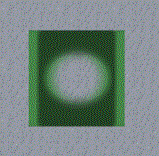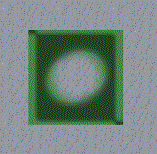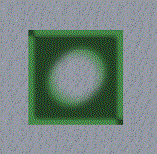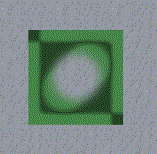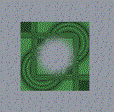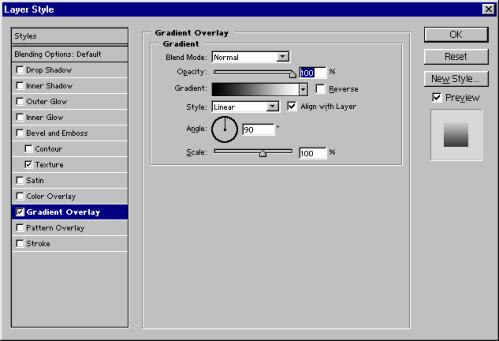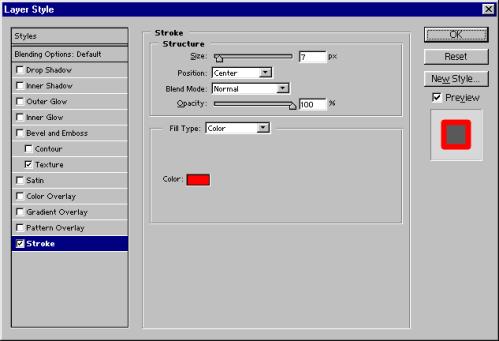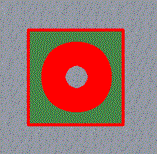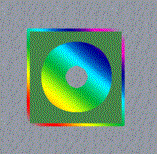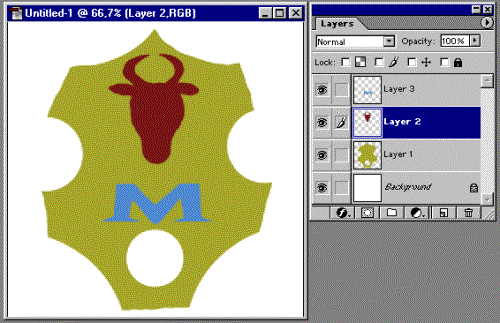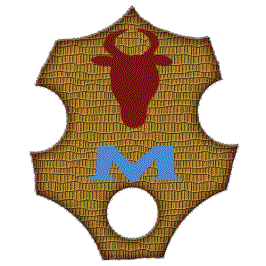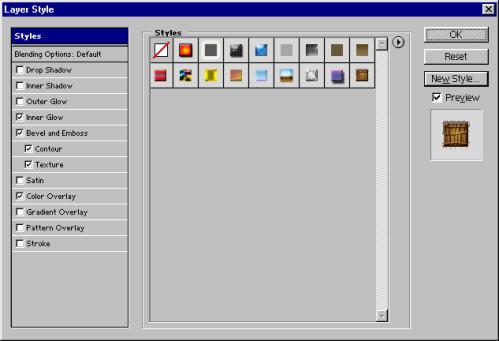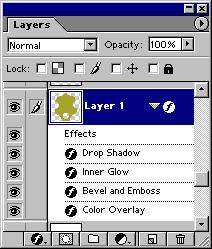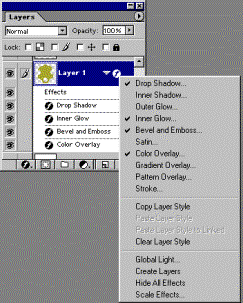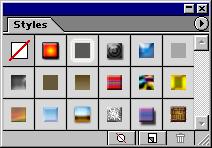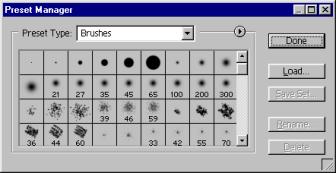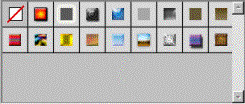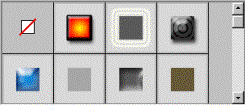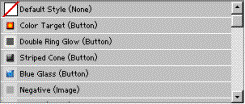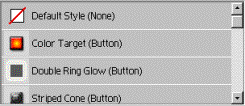ГЛАВА 5. ЭФФЕКТЫ И РАЗМЕЩЕНИЕ СЛОЕВ В Photoshop
Отображение эффектов в палитре слоев
Установка общего направления света
Работа с организатором библиотек
В современном дизайне, как в полиграфическом, так и в электронном, есть довольно много стандартных приемов оформления. Это тени от объектов, свечение, эффект рельефа, заливка текстурой и градиентом, обводка. Программа Photoshop предлагает автоматизировать создание эффектов и дает возможность в дальнейшем их редактировать, отменять, комбинировать разные эффекты и пр.
Эффекты являются атрибутом слоя, так же как прозрачность и режимы наложения, и применимы к слоям любого типа — обычным, корректирующим, текстовым, контурным. Но действует эффект лишь на видимую часть слоя, маскированные или прозрачные области не затрагиваются. На рис. 5.1 эффект был назначен прозрачному слою, содержащему только текст
|
|
Рис. 5.1. Эффект тени: применен только к видимой части слоя |
Параметры эффектов задаются в пикселах. Это означает, что эффекты с одними и теми же установками будут выглядеть неодинаково на изображениях с разным разрешением.
Комплект эффектов с определенными параметрами программа считает стилем. Photoshop располагает неплохой библиотекой стилей, которую можно дополнять собственными образцами.
Эффекты
Для работы с эффектами предназначено диалоговое окно Layer Style (Стиль слоя). Мы рассмотрим его работу на примере тестового документа.
1. Создайте документ размером 500х500 пикселов и залейте весь фоновый слой неброской текстурой.
2. Создайте прозрачный новый слой. На нем нарисуйте квадрат с 100%-ной заливкой и вырежьте в центре квадрата круглое отверстие с растушевкой 10 пикселов. Это и будет испытуемый слой (рис. 5.2).
|
|
Рис. 5.2. Тестовый документ с созданным слоем |
3. Чтобы вызвать окно эффектов, выполните одно из следующих действий:
· щелкните дважды на названии слоя в палитре Layers (Слои);
· нажмите кнопку с буквой f внизу палитры Layers (Слои) и назначьте эффект из открывшегося списка;
· выберите команду Layer Style (Стиль слоя) меню Layer (Слой) и определите в списке один из эффектов.
|
|
|
Рис. 5.3. Вкладка Drop Shadow диалогового окна Layer Style |
Перед вами — огромное диалоговое окно. Оно имеет 14 вкладок, список которых находится слева. Первая вкладка служит для выбора и управления стилями, вторая предназначена для работы с режимом наложения слоя. Остальные вкладки отвечают за отдельные эффекты слоя. Эффекты отображаются в поле просмотра окна Layer Style (Стиль слоя), а при установленном флажке Preview (Просмотр) — и в окне документа.
Если рядом с названием эффекта установлен флажок, эффект применяется. Щелкните на строке Drop Shadow (Тень), и вы перейдете к редактированию эффекта падающей тени (рис. 5.3).
Эффект падающей тени
С помощью эффекта Drop Shadow (Тень) имитируется тень от объекта на плоскости. Объект производит впечатление приподнятого над фоном.
1. Установите флажок в строке Drop Shadow (Тень).
2. В поле Blend Mode (Режим наложения) задайте режим наложения тени. Как правило, это режим Multiply (Умножение). Испытайте и другие режимы наложения. Рядом находится образец цвета тени. Чаще всего нужна тень черного цвета, но вы можете выбрать для нее и другой цвет. Для этого достаточно щелкнуть на образце и определить новый цвет в окне Color Picker (Выбор цвета).
3. Шкала Opacity (Непрозрачность) регулирует непрозрачность тени. Испытайте разные параметры непрозрачности тени (рис. 5.4)
|
|
|
|
|
Рис. 5.4. Тень с непрозрачностью: 30%, 60% и 90% |
||
4. Элемент управление Angle (Угол) определяет угол, под которым тень падает на объект (рис. 5.5). Вы можете задать значение в поле ввода, или перетащить черту на круговой схеме на соответствующий угол. Проверьте влияние этого параметра на вид тени. Установка флажка Use Global Light (Использовать глобальное освещение) присвоит одинаковое направление всем примененным эффектам на всех слоях документа.
5. Поле Distance (Расстояние) задает расстояние, на котором располагается тень от объекта. Чем больше этот параметр, тем выше приподнятым кажется объект (рис. 5.6). Расстояние задается в пикселах, поэтому оно будет выглядеть по-разному в документах с разным разрешением. Испытайте действие параметра.
|
|
|
|
|
Рис. 5.5. Угол тени: 60°, 90°, 120° |
||
|
|
|
|
|
Рис. 5.6. Расстояние от объекта до тени: 10, 30, 50 пикселов |
||
6. Параметр Size (Размер) устанавливает размер растушевки края тени снаружи. С ростом этой величины края более растушеваны (рис. 5.7). Параметр Spread (Расширение) определяет, насколько размытыми будут края тени. Он работает только при ненулевом значении в поле Size (Размер). Чем больше этот параметр, тем менее размыты и непрозрачны края увеличенной тени (рис. 5.8). При максимальном значении тень совершенно не размыта по краям.
|
|
|
|
||
|
Рис. 5.7. Размер растушевки тени: 0, 20, 60 пикселов |
||||
|
|
|
|
||
|
|
Рис. 5.8. Расширение тени при параметре Size, равном 30 пикселам: 0% (а), 10% (б), 40% (в), 80% (г) |
|||
7. Параметр Contour (Контур) определяет форму краев тени. Чем более размыт край, тем он шире и тем очевиднее влияние данного параметра. Форма образца в поле Contour (Контур) устанавливает профиль прозрачности края. По умолчанию активен наиболее простой профиль. Для изучения свойств контура задайте тени большое расстояние до объекта и 100%-ную непрозрачность.
8. Щелкнув на маленькой треугольной стрелке рядом с образцом, вы откроете список готовых контуров. Испытайте разные контуры (рис. 5.9). Затем выберите вариант Cone. Теперь профиль прозрачности имеет форму конуса — сначала непрозрачность тени растет, затем уменьшается до нуля. Получается, что сама тень становится прозрачной, виден только ее край (рис. 5.9, а).
|
|
|
|
|
Рис. 5.9. Вид тени при разных вариантах ее контура |
||
9. щелкните на обзаце, и перед вами откроется окно редактирования контура. Это обычная градационная кривая, горизонтальная ось которой соответствует краю объекта, отбрасывающего тень — т. е. расстоянию от начала растушевки до полной прозрачности. По вертикальной оси отложены значения непрозрачности тени. Переместите крайнюю правую опорную точку кривой вверх. Теперь тень полупрозрачна, а ее край остался совсем непрозрачным (рис. 5.10). Понятие контура используется и в других эффектах.
10. Параметр Noise (Шум) служит для придания тени шума. Чем больше это значение, тем более зернистой будет тень (рис. 5.11).
|
|
|
|
Рис. 5.10. Вид тени при отредактированном контуре |
|
|
|
|
|
|
Рис. 5.11. Шум тени: 20%, 50% и 80% |
||
Эффект внутренней тени
Эффект Inner Shadow (Внутренняя тень) образует тень от границ на самом объекте, в результате чего объект производит впечатление вырезанного из фона. Параметры внутренней тени те же самые, что и для падающей (рис. 5.12).
|
|
|
Рис. 5.12. Вкладка Inner Shadow диалогового окна Layer Style |
Отмените эффект падающей тени, чтобы рассмотреть эффект Inner Shadow (Внутренняя тень) без помех. Испытайте влияние параметров на вид объекта. На рис. 5.13 приведены примеры применения эффекта с разными значениями атрибутов.
|
|
|
|
|
Рис. 5.13. Внутренняя тень с разными параметрами |
||
Эффект свечения
Свечение — прекрасный способ выделения объектов. Особенно широко оно применяется в Web-дизайне, где свечением в сочетании с анимацией выделяют активные кнопки и важные детали страницы.
1. Отмените остальные эффекты. Активизируйте эффект Outer Glow (Внешнее свечение) (рис. 5.14). В раскрывающемся списке Blend Mode (Режим наложения) задается обычно режим .Screen (Осветление). Параметры Noise (Шум) и Opacity (Непрозрачность) действуют так же, как для эффекта тени.
|
|
|
Рис. 5.14. Вкладка Outer Glow диалогового окна Layer Style |
2. Цвет свечения (рис. 5.15) можно задавать особым образом. Для этого служит переключатель под шкалой Noise (Шум). Левое положение переключателя с образцом цвета около него задает свечению однородный цвет. Нажатие на образце позволяет переопределить этот цвет. В правом положении переключателя объекту присваивается свечение по градиенту, образец которого показан рядом. Щелкнув на образце или на треугольной стрелке справа от него, вы сможете выбрать другой градиент или отредактировать текущий.
|
|
|
Рис. 5.15. Свечение однородного цвета и градиентное |
3. Параметр Technique (Способ) задает точность расчета края свечения. В положении Softer (Мягкий) эффект более мягкий и прозрачный, в положении Precise (Точный) — более точно соответствует форме контура свечения и заметно ярче (рис. 5.16).
|
|
|
Рис. 5.16. Свечение в режимах Softer и Precise (остальные параметры. одинаковы) |
4. Последние два параметра — Range (Диапазон) и Jitter (Дрожание) — наиболее активно действуют на градиентное свечение. Первый из них определяет внешнее смещение ореола (рис. 5.17), второй — наличие и степень случайного распределения пикселов в градиентном свечении (рис. 5.18).
|
|
|
|
|
Рис. 5.17. Диапазон свечения (смещение ореола): 30%, 60%, 90% |
||
|
|
|
|
|
Рис. 5.18. Дрожание свечения: 0%, 20%, 50% |
||
Эффект внутреннего свечения
Эффект Inner Glow (Внутреннее свечение) очень похож на предыдущий и имитирует свечение по краям или из центра объектов. Все параметры эффекта те же, что для внешнего свечения (рис. 5.19), за исключением одного- направления. Направление свечения определяется переключателем Source (Источник) с двумя вариантами: Center (Центр) и Edge (Края). Интересно, что если установить переключатель в положение Center (Центр), то область свечения будет тем меньше, чем больше параметр Size (Размер) (рис. 5.20).
|
|
||
|
Рис. 5.19. Вкладка Inner Glow диалогового окна Layer Style
|
||
|
|
|
Рис. 5.20. Внутреннее свечение от центра и от краев объекта |
Эффект скоса и рельефа
Эффект Bevel and Emboss (Скос и рельеф) применяется очень широко и имеет массу атрибутов. Элегантно смотрится небольшой рельеф в применении к тексту. Эффект хорошо сочетается с внешней тенью и внешним свечением. Обычно рельеф лучше выглядит для объектов с нерастушеванным краем.
1. Отмените все остальные эффекты, чтобы они не мешали наблюдению.
2. Активизируйте строку Bevel and Emboss (Скос "и рельеф). За данный эффект отвечают целых три вкладки окна. Главная вкладка (рис. 5.21) определяет глубину, освещение, способ создания и другие основные параметры рельефа.
|
|
|
Рис. 5.21. Вкладка Bevel and Emboss диалогового окна Layer Style |
3. Параметр Size (Размер) регулирует ширину скоса. Испытайте разные значения размера (рис. 5.22), а затем установите его достаточно большим, порядка 20 пикселов.
|
|
|
|
|
Рис. 5.22. Размер скоса: 5, 20, 50 пикселов |
||
4. В списке Style (Тип) задается тип рельефа — Inner Bevel (Внутренний скос), Outer Bevel (Внешний скос). Emboss (Рельеф), Pillow Emboss (Тиснение), Stroke Emboss (Рельефная обводка) (рис. 5.23). Последний тип виден, если активен эффект Stroke (Обводка), поскольку рельеф применяется только в обводке слоя.
|
|
|
|
|
|
|
Рис. 5.23. Тип рельефа: Inner Bevel (a), Outer Bevel (б), Emboss (в), Pillow Emboss (г), Stroke Emboss (д) |
5. Параметр Technique (Способ) определяет метод создания эффекта. Первый пункт списка Smooth (Гладкий) создает гладкий скос, режимы Chisel Hard (Грубый резец) и Chisel Soft (Тонкий резец) придают скосу вид, словно он обработан резцом (рис. 5.24).
|
а |
б |
в |
|
Рис. 5.24. Режимы скоса: Smooth (a), Chisel Hard (б), Chsel Soft (в) |
||
6. Переключатель Direction (Направление) устанавливает направление рельефа: в положении Up (Вверх) эффект выпуклый, в положении Down (Вниз) — вогнутый (рис. 5,25). Направление рельефа особенно очевидно, если сравнить рельефы типа Pillow Emboss (Тиснение).
7. Параметр Soften (Сглаживание) определяет сглаживание рельефа. Чем сильнее сглаживание, тем более мягким будет скос рельефа.
|
|
|
Рис. 5.25. Выпуклый и вогнутый рельеф |
8. В области Shading (Затенение) регулируются параметры освещения рельефа. Область Angle (Угол) определяет угол падения света. Перемещая крестик на схеме, символизирующий источник света, наблюдайте за изменениями (рис. 5.26). Заметьте, что угол освещения задается по двум измерениям — по отношению к фронту объекта и по отношению к поверхности, на которой он находится. Чем ближе источник к середине схемы, тем более фронтальным будет освещение.
|
|
|
|
|
Рис. 5.26. Разный угол падения света для эффекта рельефа |
||
9. В поле Gloss Contour (Контур сияния) устанавливается профиль освещения. Чем более сложен контур, тем изощреннее освещение. Испытайте влияние параметра (рис. 5.27). Вы увидите, что сложный контур очень подходит для имитации блестящих, металлических или стеклянных объектов.
|
|
|
|
|
Рис. 5.27. Различные контуры сияния рельефа |
||
10. Последняя группа параметров определяет режим и интенсивность освещения и затемнения участков в результате действия направленного света. Рядом со списками режимов наложения расположены образцы цветов для света и тени, которые можно изменить.
Наряду с общими параметрами устанавливаются дополнительные атрибуты рельефа в специальных вкладках Contour (Контур) и Texture (Текстура). Вкладка Contour (Контур) (рис. 5.28) имеет единственную область, определяющую форму скоса, т. е. фаску. Можно задать собственно форму (рис. "5.29) и размер фаски относительно скоса.
|
|
|||
|
Рис. 5.28. Вкладка Contour диалогового окна Layer Style |
|||
|
|
|
|
|
|
Рис. 5.29. Разная форма скоса |
|||
На вкладке Texture (Текстура) выбирается текстура поверхности (из образцов узоров), размер ячейки текстуры в шкале Scale (Масштаб) и ее рельефность в области Depth (Глубина), причем можно задавать как обычную, так и инвертированную текстуру (рис. 5.30).
|
|
|
|
|
Рис. 5.30. Разная текстура рельефа |
||
Эффект складок
Новый эффект Satin (Шелк) (рис. 5.31) имитирует складки ткани или другого материала, рябь на поверхности жидкости, неравномерное освещение и т. д. Принцип эффекта несложен — программа создает размытую копию объекта с определенными параметрами и накладывает ее на объект. Эта копия может быть смещена относительно исходного объекта, увеличена, размыта, а ее контур можно подвергнуть особой обработке.
|
|
|
Рис. 5.31. Вкладка Satin диалогового окна Layer Style |
1. Отмените все эффекты и активизируйте строку Satin (Шелк). Режим наложения определяется в списке Blend Mode (Режим наложения). Обычно эффект применяется в режиме Multiply (Умножение), но доступны и другие варианты, в зависимости от того, какой эффект вы хотите получить на изображении. Параметр Opacity (Непрозрачность) задает непрозрачность образующихся складок.
2. В области Angle (Угол) регулируют угол, под которым происходит смещение размытой копии (рис. 5.32). Шкала Size (Размер) устанавливает увеличение (и одновременно степень размытия) копии (рис. 5.33), а шкала Distance (Расстояние) — степень смещения (рис. 5.34). Практически эти три параметра и определяют конфигурацию складок. Поэкспериментируйте с ними, и вы поймете, что в разных сочетаниях данные атрибуты могут давать самые различные эффекты.
|
|
|
|
|
Рис. 5.32. Угол смещения для эффекта Satin: 0°, 30°, 45° |
||
|
|
|
|
|
Рис. 5.33 Размер складок: 1, 20, 60 пикселов |
||
|
|
|
|
|
Рис. 5.34. Смещение складок: 20, 40, 60 пикселов |
||
3. В области Contour (Контур) устанавливается конфигурация складки, т. е. края накладываемой копии (рис. 5.35). Выбирая сложные контуры, вы создаете более детализированную картину. Можно инвертировать оконтуривание флажком Invert (Инвертировать).
|
|
|
|
|
|
Рис. 5.35. Разная форма контура складок |
|||
Эффекты наложения
Такие простейшие эффекты, как наложение заливок (сплошной, градиентной, узорной), очень полезны при дизайнерских экспериментах. Они удобны тем, что созданную заливку можно убрать или заменить на другую одним щелчком мыши, при этом качество изображения не страдает.
|
|
|
Рис. 5.36. Вкладка Gradient Overlay диалогового окна Layer Style |
· Эффект Color Overlay (Наложение цвета) накладывает на изображение однородную заливку выбранного цвета в любом режиме наложения и с произвольной прозрачностью. На вкладке определяются как раз эти три характеристики.
· Эффект Gradient Overlay (Наложение градиента) накладывает на изображение градиентную заливку. На его вкладке (рис. 5.36) задается режим наложения, прозрачность, собственно схема градиента, его тип (линейный, радиальный, угловой, зеркальный, квадратный), угол наклойа и масштабирование. Если установить флажок Align with Layer (Выровнять по слою), то градиент рассчитывается относительно общей площади слоя, считая прозрачные области.
· Эффект Pattern Overlay (Наложение узора) устанавливает наложение узора. Узор выбирается стандартным образом, определяется его прозрачность, режим наложения, масштабирование, наличие связи с текущим слоем. Если щелкнуть на кнопке Snap to Origin (Привязка к краю), то верхний левый угол образца текстуры в заполненном слое совпадет с верхним левым углом слоя с учетом прозрачных областей.
Эффект обводки
Последний из эффектов создает обводку разного типа вокруг объектов на слое. Его вкладка Stroke (Обводка) (рис. 5.37) содержит очень простые параметры: ширина обводки задается шкалой Width (Ширина), ее положение
|
|
|
Рис. 5.37. Вкладка Stroke диалогового окна Layer Style |
относительно края объектов выбирается в списке Position (Положение), который включает три варианта — Outside (Внешняя), Center (По средней линии), Inside (Внутри). Список режимов наложения и шкала непрозрачности определяют взаимодействие обводки с нижележащими слоями изображения.
В списке Type (Текст) задается тип обводки: Fill (Заливка), Gradient (Градиент), Pattern (Узор). В зависимости от того, какой из типов активен, в нижней части окна появляются соответствующие параметры. Примеры обводки разных типов показаны на рис. 5.38.
|
|
|
|
|
Рис. 5.38. Обводка: сплошная (а), градиентная (б), узорная (s) |
||
Упражнение
Оформим комплект эффектов, имитирующий кожу.
1. Для эксперимента удалите существующие фигуры на слое и создайте в тестовом документе области с заливкой на слоях, как показано на рис. 5.39.
|
|
|
Рис. 5.39. Исходные области с заливкой на слоях |
2. Установите для нижнего слоя следующие эффекты: Inner Glow (Внутреннее свечение), цвет сияния R:180, G.:140, B:35, направление от центра, размер 27 пикселов, параметр Choke (Сжатие) нулевой, остальные атрибуты по умолчанию.
3. Задайте слою эффект Bevel and Emboss (Скос и рельеф): тип Pillow Emboss (Тиснение), способ создания — Smooth (Гладкость), глубина 200%, размер 5 пикселов, смягчение нулевое. Угол освещения — 120°/10°. На вкладке Contour (Контур) выберите образец контура CoveDeep, на вкладке Texture (Текстура) — образец Fractures из библиотеки Patterns.pat.
4. Придайте слою эффект Color Overlay (Наложение цвета). Цвет заливки — R:90 G:40 B:10, режим наложения обычный, непрозрачность 100% (рис. 5.40)
|
|
Рис. 5.40. Слой с эффектами |
Как вы уже поняли, процесс подбора нужного эффекта — довольно кропотливая работа. Естественным побуждением будет желание сохранить удачный комплект установок для последующего использования, и программа позволяет это сделать. Вы можете сохранить выбранное сочетание эффектов в качестве стиля.
1. Щелкните на кнопке New Style (Новый стиль). В окне New Style (Новый стиль) (рис. 5.41) задайте имя для создаваемого стиля Leather (Кожа) вместо предлагаемого по умолчанию. Флажок Include Layer Effects (Включить эффекты слоев) должен быть активен, иначе эффекты не будут включены в стиль. Флажок Include Layer Blending Options (Использовать режимы наложения слоев) в данном случае неважен. Если его установить, в стиль будут записаны и режимы наложения, а не только эффекты.
|
|
Рис. 5.41. Окно New Style |
|
|
|
|
Рис. 5.42. Вкладка Styles диалогового окна Layer Style |
|
2. Перейдите к вкладке Styles (Стили) (рис. 5.42). Это библиотека, в которой помещены образцы стилей, имеющиеся в комплекте программы. В состав стиля могут входить эффекты и режимы наложения.
3. Чтобы применить стиль, достаточно щелкнуть на образце. Выберите например, образец Color Target (Button). Редактируемый слой принял сохраненные в стиле параметры эффектов.
4. Последний образец в списке — это стиль Leather, который вы создали сами. Примените его к слою.
5. Стили организованы стандартным образом, так же как кисти, фигуры, узоры, контуры. Щелчок на треугольной стрелке списка откроет меню, с помощью которого можно подгружать комплекты стилей (в поставку входит еще два набора), создавать свои комплекты, регулировать режим отображения списка, удалять и добавлять стили и пр.
Внимание!
После применения стиля он не ассоциируется со слоем. Программа просто придает слою соответствующие эффекты. Стилевое форматирование в Photoshop отсутствует.
Редактирование эффектов
После применения к слою эффектов их можно отредактировать.
Отображение эффектов в палитре слоев
После того как к слою применены эффекты, его вешний вид и отображение в палитре Layers (Слои) меняются (рис. 5.43). В палитре рядом с именем слоя показан значок "f". Ниже размещаются строки эффектов: сначала общая строка, затем по очереди каждый эффект показан отдельно. Такой способ отображения очень удобен — он позволяет отключать видимость всех эффектов или избранных, не отменяя их. Это делается так же, как для слоев: щелчком на кнопке со значком глаза.
|
|
Рис. 5.43. Палитра слоев. К слою Layer 1 применены эффекты |
1. Отмените видимость эффектов слоя, затем снова включите их.
2. Отмените и снова включите каждый из эффектов по отдельности.
Чтобы вновь перейти к редактированию эффектов, достаточно сделать двойной щелчок на строке слоя или на любой из строк отдельных эффектов. Перед вами опять откроется окно Layer Style (Стиль слоя), где можно произвольно переустановить параметры. Подчеркнем, что сколько бы раз вы ни меняли атрибуты слоя, качество изображения не страдает.
Щелчок правой кнопкой на строке любого эффекта в палитре Layers (Слои) откроет контекстное меню. В нем перечислены все доступные эффекты (активные помечены птичками), а также операции, которые можно проделать с эффектами (рис. 5.44).
Выбор в меню любого эффекта приведет снова к открытию окна Layer Style (Стиль слоя) на соответствующей вкладке. Команда Hide All Effects (Скрыть эффекты) отключает видимость эффектов, a Clear Layer Style (Удалить эффекты) — удаляет эффекты слоев.
При необходимости эффекты слоев легко преобразовать в обычные слои. Для этого служит команда Create Layers (Создать слои) контекстного меню эффектов. Каждый примененный эффект становится обычным слоем и может быть отредактирован произвольно. Полученные слои можно свести, "приклеив" тем самым эффекты к слою изображения. Нужно заметить, что после перевода в обычные слои эффекты теряют особые свойства.
|
|
Рис. 5.44. Контекстное меню эффектов |
|
|
|
|
Рис. 5.45. "Кожаные" слои оформлены |
Копирование эффектов
Стиль текущего слоя можно скопировать в буфер, а затем применить его к другому слою или нескольким слоям
1. Активизируйте слой с эффектами стиля Leather. Щелкнув правой кнопкой мыши на строке любого эффекта, откройте контекстное меню.
2. Выберите команду Copy Layer Style (Копировать стиль слоя). Это приведет к копированию стиля слоя (т. е. комплекта его эффектов) в буфер.
3. Перейдите на верхний слой. Снова откройте контекстное меню эффектов и выберите команду Paste Layer Style (Вставить стиль слоя). Слой принял те же эффекты, что и нижележащий.
4. Отмените последнюю команду. Свяжите все три слоя с нижним.
5. Перейдите на верхний слой и выберите команду Paste Layer Style to Linked (Вставить стиль во все связанные слои). Теперь эффекты приложены ко всем связанным слоям (рис. 5.45).
Масштабирование эффектов
Примененные к слою эффекты можно отмасштабировать, пропорционально увеличив или уменьшив все атрибуты.
1. Перейдите к нижнему слою изображения.
2. Выберите команду Scale Effects (Масштабирование эффектов) контекстного меню эффектов. В одноименном окне задается процент масштабирования.
3. Установите значение 50%.Все примененные значения эффектов уменьшены вполовину — вдвое мельче стала текстура, вдвое меньше — размер рельефа. Задайте величину 200% и вы увидите, что атрибуты эффектов увеличены в два раза. В данном случае неплохо смотрится 80%-ное масштабирование. Установите это значение и закройте диалоговое окно.
Установка общего направления света
Как вы уже знаете, эффекты слоя могут иметь общий угол применения. Это актуально, например, при сочетании эффекта рельефа и тени. Если установлен общий угол, размещение бликов и теней будет реалистичным. Изменить направление освещения одновременно для всех слоев с эффектами можно и без использования окна Layer Style (Стиль слоя).
1. Откройте контекстное меню эффектов и выберите команду Global Light (Общее освещение). Откроется одноименное диалоговое окно.
2. Перемещайте крестик, символизирующий источник света. Вы управляете освещением всех слоев одновременно. Испытайте разные углы освещения.
Использование палитры стилей
Для быстрого оперирования стилями удобно пользоваться специальной палитрой Styles (Стили).
1. Откройте палитру Styles (Стили) командой Show Styles (Показать стили) меню View (Вид). В палитре (рис. 5.46) представлены образцы тех же стилей, что и в диалоговом окне Layer Style (Стиль слоя).
|
|
Рис. 5.46. Палитра Styles |
2. Активизируйте нижний слой документа и щелкните на кнопке образца Tye-Dyed Silk (Texture). Слою немедленно присвоены соответствующие выбранному стилю эффекты.
3. Откройте меню палитры. В нем перечислены команды управления стилями. Это команды создания нового стиля на основе эффектов текущего слоя, сохранения новых комплектов и обновления старых и другие.
Работа с организатором библиотек
В программе Photoshop существует несколько типов библиотек, большинство из которых вам уже известно:
|
Кисти |
Контуры |
|
Узоры |
Стили |
|
Образцы цветов |
Фигуры (о них пойдет речь в главе 6). |
Как вы могли заметить из материала книги, работа с любыми библиотеками построена совершенно аналогичным образом. Для упорядочения библиотек предназначен специальный инструмент — диалоговое окно Preset Manager (Организатор образцов). Это окно вызывается одноименной командой меню Edit (Редактирование) (рис. 5.47).
|
|
Рис. 5.47. Диалоговое окно Preset Manager |
В верхнем раскрывающемся списке окна перечислены все типы библиотек программы. Выберите в списке по очереди каждый из пунктов, и перед вами появятся те же списки образцов, что видны в соответствующих диалоговых окнах. Например, список кистей тот же самый, что открывается при щелчке на панели свойств инструмента рисования.
Треугольная- стрелка справа вызывает меню. Оно состоит из трех групп команд. Первая группа — это команды Reset <имя библиотеки> (Восстановить) и Replace <имя библиотеки> (Заменить). Если, скажем, активна библиотека кистей, то данные команды будут иметь вид Reset Brushes (Восстановить кисти) и Rename Brushes (Заменить кисти).
Вторая группа команд управляет видом списка. Например, для библиотеки стилей предусмотрены представленные на рис. 5.48 режимы просмотра.
|
|
|
|
а |
б |
|
|
|
|
в |
г |
|
|
Рис. 5.48. Режимы просмотра списка стилей: Text Only (a), Small Thumbnail (б), Large Thumbnail (в), Small List (г), Large List (д)
|
|
д |
Наконец, третья группа содержит названия библиотек, которые могут быть присоединены к текущей. Это те файлы библиотек, которые размещены в соответствующей подпапке папки Presets. Например, если открыть меню для активной библиотеки \Presets\Brushes главной папки программы.
В правой части окна расположены кнопки команд. Это команда Load (Загрузка), присоединяющая загружаемый комплект к существующим, Save Set (Сохранить комплект), сохраняющая текущий комплект под произвольным именем, Rename (Переименовать), служащая для переименования выбранного образца и Delete (Удалить), удаляющая образец. По окончании работы следует закрыть окно щелчком на кнопке Done (Закончить).
Резюме
· Стандартные эффекты в программе автоматизированы. Они применяются к слою в целом и гибко настраиваются.
· Примененные к слою эффекты могут быть произвольно отредактированы или отменены. Практически, эффект является атрибутом слоя так же, как прозрачность или режим наложения.
· Для создания и редактирования эффектов слоя используется окно Layer Style (Стиль слоя). В число эффектов входят свечение, тень, рельеф, заливка цветом (или градиентом, узором), эффект складок и обводка. Каждый из них имеет множество настроек, количество сочетаний эффектов огромно.
· Эффектам может быть придан общий угол освещения, что усиливает их реалистичность.
· Примененный эффект может быть скопирован на другой слой, удален, отредактирован, можно изменить масштаб эффекта.
· Комплект эффектов, сформированный для слоя, может быть сохранен в виде стиля. В программе есть палитра стилей, облегчающая работу со стандартными комплектами эффектов.
· Эффекты легко преобразуются в обычные слои документа.
· В программе существует несколько типов библиотек — стили, контуры эффектов, кисти, образцы и др. Для управления библиотеками предназначено специальное диалоговое окно.

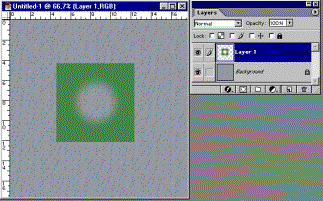
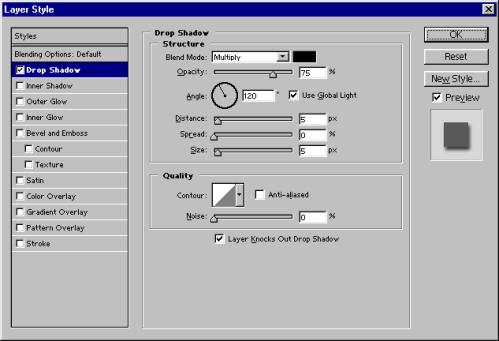

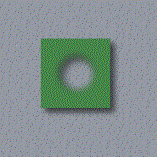



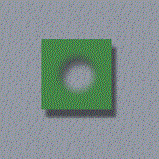

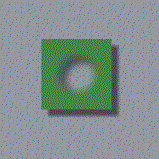
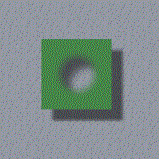
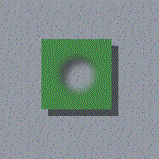
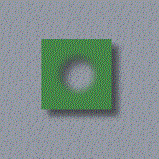

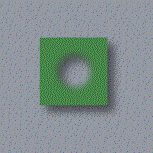 а
а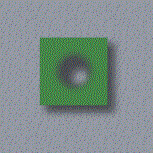 б
б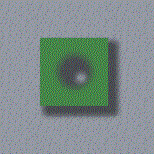 в
в г
г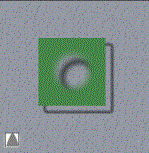
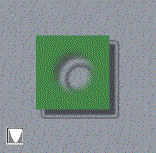
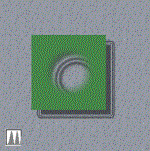

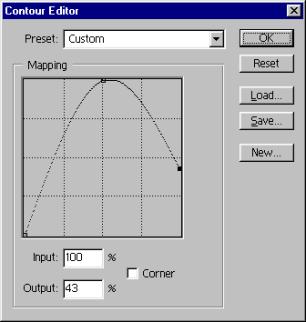
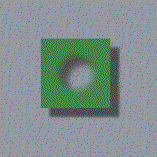
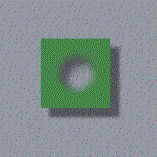
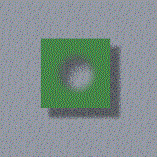


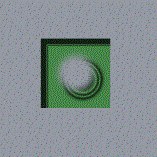
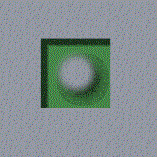


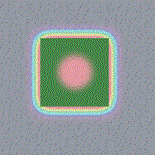
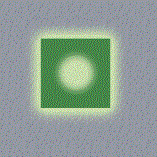

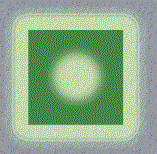
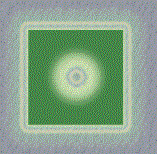
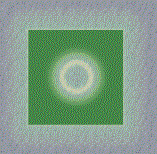
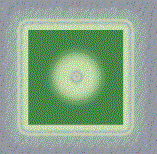
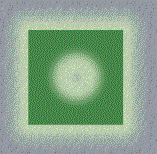

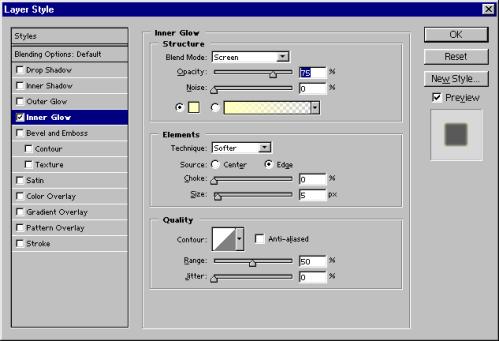

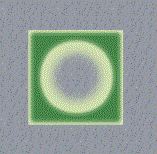

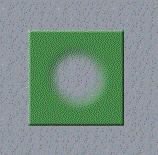
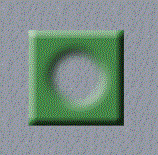
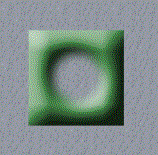
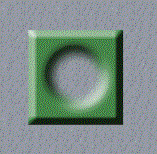 а
а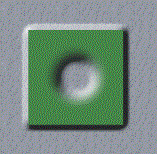 б
б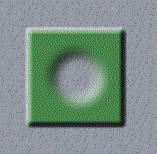 в
в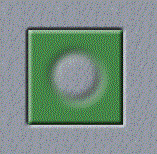 г
г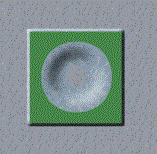 д
д