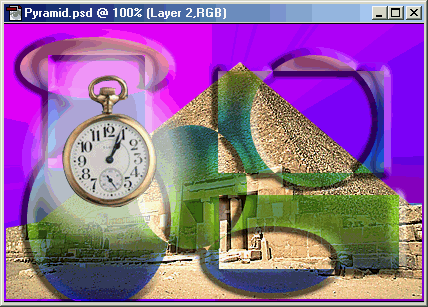Три режима применения контуров
Обычный контур — вспомогательный объект
Построение субконтуров, их выделение и взаимодействие
Выравнивание и распределение субконтуров
Создание произвольного контура
Редактирование контура по точкам
Взаимодействие изображения и контурной маски
Контур и инструменты рисования
В программах векторной графики контуры — это основное средство описания изображений. В растровой программе они имеют вспомогательное значение. Их используют, например, как векторные маски для экспорта изображений с непрямоугольной обрезкой. Импорт рисунков из векторных программ также может производиться в виде контуров. Еще одна область применения — создание и хранение точных выделений.
Для работы с растровой графикой контур является очень удобным средством. Он описывается не битовой картой, а лишь несколькими формулами. Места на диске эта информация занимает крайне мало. При всех изменениях изображения контур не распадается на отдельные элементы (точки), а остается единым объектом. Любые трансформации (уменьшение, увеличение, повороты, перекосы) контура не ухудшают его качества. Контур легко выделить, для этого достаточно одного щелчка мыши. Наконец, качество контуров не зависит от разрешения и всегда максимально.
Описание контуров
Под контуром следует понимать линию, состоящую из последовательности сегментов, каждый из которых описывается своей математической формулой — кривой Безье. Формула этой кривой позволяет определить форму сегмента с помощью координат четырех точек (рис. 6.1).
Узлы сегмента или якорные точки (anchor points) задают положение начала и конца сегмента. Вы можете перемещать узел, при этом форма сегмента изменится. На рис. 6.1 узел А выделен, а узлы В и С — нет.
Две направляющие точки (direction points) определяют длину и положение направляющих линий (direction lines). Перемещая направляющие, вы меняете форму сегмента, но при этом направляющие обязательно располагаются по касательной.
|
|
Рис. 6.1. Пример кривой Безье |
В контурах, создаваемых в программе Photoshop, есть три типа узлов (рис. 6.2):
· Линейный. Не имеет направляющих (рис. 6.2, а). Из таких точек образуются контуры с прямолинейными сегментами.
· Гладкий. Его направляющие располагаются на прямой (рис. 6.2, б). Перемещая одну из направляющих, вы воздействуете и на вторую, т. е. меняете форму сразу двух сегментов, сходящихся в узле.
· Угловой. Его направляющие могут располагаться под произвольным углом (рис. 6.2, в). При перемещении направляющей меняется форма только одного сегмента, который она определяет.
|
а |
Рис. 6.2. Линейный (а), гладкий (б) и угловой (в) узел |
|
б |
|
|
с |
|
Для построения контуров используются инструменты двух групп. Первая из них предназначена для создания контура произвольной формы, вторая — для построения векторных фигур (замкнутых контуров) заданной конфигурации.
Три режима применения контуров
Векторные объекты могут применяться в программе в трех режимах:
· Обычные контуры. Это служебные объекты, существующие внутри документа, но невидимые. Если контур активизировать, он появляется на экране, и его можно обвести инструментом рисования или заполнить произвольной заливкой. На основе контуров создаются выделенные области.
· Контурные слой-маски. Это векторные маски слоев. Как и обычные слой-маски, они скрывают часть слоя. В зависимости от установок контура, составляющего маску, может быть скрыта либо область внутри контура, либо вне его.
· Контурные слои. Слои особого типа, состоящие из заливки и контуров, играющих роль маски.
Заметим, что векторные объекты во всех трех случаях совершенно одинаковы. Однако в зависимости от того, как они использованы ( в качестве контурного слоя, контурной маски, обычного контура) меняется их воздействие на изображение, свойства, область применения и способы отображения в программе. Прежде чем подробно рассматривать свойства контуров, приведем примеры для каждого режима их использования.
Контурный слой
1. Откройте любой документ, например Things.jpg. Осветлите изображение в документе так, чтобы создаваемые контуры были хорошо видны.
2. Выберите инструмент Rectangle (Прямоугольник), предназначенный для построения прямоугольников. Он размещается вместе с другими инструментами построения фигур в отдельной группе (см. рис. 1.5).
3. Три кнопки в панели свойств определяют режим создания фигуры (рис. 6.3). Щелкнув на кнопке Create new shape layer (Создать новый контурный слой) вы перейдете в режим создания нового контурного слоя. Кнопка Create new work path (Создать новый рабочий контур) включает режим создания обычного контура. Третья кнопка Create Filled region (Создать область с заливкой) активизирует режим построения растрированного объекта.
|
|
Рис. 6.3. Кнопки режима создания контуров |
Примечание
При создании растрированной фигуры в режиме Create Filled Region (Создать область с заливкой) на активном слое образуется область заданной формы, имеющая рабочий цвет.
4. Выберите первую кнопку. Перейдите в окно документа. Нажмите мышь и перетащите курсор, создавая контур. Отпустите кнопку мыши, и вы увидите прямоугольник с тонкой черной обводкой, окрашенный рабочим цветом (рис. 6.4).
|
|
|
|
Рис. 6.4. Контурный слой в документе и в палитре Layers |
|
5. Посмотрите в палитру Layers (Слои). Появился новый слой (рис. 6.4), его содержимое — сплошная заливка. У нового слоя есть маска, состоящая из контура прямоугольника. Все, что за пределами прямоугольника — маскировано. Маска связана со слоем.
6. Обводка прямоугольника означает, что контурная маска активна. В палитре слоев активность показана обводкой значка маски. Пока в документе есть активный контур-маска, новые контуры при создании включаются в нее.
7. Выберите инструмент Ellipse (Эллипс). Протащите курсор по изображению, создавая эллипс. Полученная фигура стала частью маски. Единичные контуры в составе сложного векторного объекта будем для ясности называть субконтурами (рис. 6.5).
Совет
Для переключения между инструментами группы удобно использовать кнопки панели свойств (рис. 6.6).
|
|
|
Рис. 6.5. Два субконтура одного контурного слоя |
|
|
|
Рис. 6.6. Кнопки переключения инструментов в панели свойств |
|
|
|
Рис. 6.7. Параметры создаваемого контурного слоя в панели свойств |
8. Отмените активность контурной маски, щелкнув либо на ее значке в палитре слоев (обводка значка исчезнет), либо на кнопке с галочкой в правой части панели свойств.
9. Когда маска перестала быть активной, то при создании новых объектов вы сможете опять выбрать их тип (новый контурный слой, рабочий контур, растрированный объект). Щелкните на инструменте Rounded Rectangle (Скругленный прямоугольник). В панели свойств задайте степень округления углов будущего прямоугольника в поле ввода Radius (Радиус). Чем больше величина радиуса, тем более скруглены углы.
10. Установите режим Create New Shape Layer (Создать новый контурный слой). В панели свойств задаются параметры нового контурного слоя:
11. можно сразу определить стиль, режим наложения, прозрачность (рис. 6.7). Впоследствии эти атрибуты легко изменить так же, как и для обычного слоя. Выберите данные параметры произвольно или оставьте их по умолчанию. Атрибуты при образовании контурного слоя есть в панели свойств для всех инструментов группы.
12. Создайте скругленный прямоугольник. Программа организовала новый контурный слой. Теперь их в документе два (рис. 6.8). Обратите внимание, что все параметры задаются для слоя целиком, и лишь скругление углов можно определить отдельно для каждого получаемого объекта. Создайте прямоугольники с разным округлением.
Испытаем и другие инструменты группы. Все они имеют три режима создания (обратите внимание, что режим можно определить, только если в документе нет активного контура). Каждым из инструментов будем строить новые субконтуры в пределах активного контурного слоя (рис. 6.9).
|
|
Рис. 6.8. Контурные слои в документе и в палитре Layers |
|
|
Рис. 6.9. Субконтуры в виде многоугольников, линий и произвольных фигур |
1. Выберите инструмент Polygon (Многоугольник). Единственным его атрибутом является число сторон, задаваемое в поле ввода Sides (Число сторон). Постройте многоугольники с разным числом сторон.
2. Перейдите к инструменту Line (Линия). Установите ширину линии в поле ввода Width (Ширина). Поместите инструмент на изображение, нажмите кнопку мыши и перетащите курсор. За ним тянется тонкий прямоугольник с обводкой — линия, ширина которой соответствует значению в поле ввода Width (Ширина), а ее длину и положение вы определяете сами. Чтобы закончить создание линии, отпустите кнопку мыши.
3. Еще один инструмент группы — Custom Shape (Произвольная фигура). С его помощью рисуют контуры фигур заданной формы. Выберите этот инструмент. Перетаскивая курсор, создайте фигуру, показанную на значке инструмента.
4. Вы можете установить иной вид фигуры и другие параметры. Раскрывающийся список Shape (Фигура) в панели свойств имеет такие же элементы управления, что и список кистей. Выберите в списке одну из фигур (рис. 6.10). Значок инструмента изменится соответственно. Постройте новую фигуру. Щелчок на стрелке справа от значка инструмента в панели свойств откроет окно дополнительных параметров (рис. 6.11). Меняя их, вы сможете создавать фигуры с определенными высотой или шириной, соотношением размеров, а также строить фигуру от центра.
|
|
|
|
Рис. 6.10. Выбор фигуры из списка для инструмента Custom Shape |
Рис. 6.11. Дополнительные параметры фигуры для инструмента Custom Shape |
Совет
Для создания собственной фигуры нарисуйте ее любым инструментом в режиме обычного контура, затем выделите инструментом Path Component Selection (Выделение субконтуров) и выберите команду Define New Shape (Определить новую фигуру) меню Edit (Редактирование). Об инструментах построения и выделения контуров читайте в следующих разделах данной главы.
Поскольку контурный слой является не только слоем, но и векторным объектом, он отображается в особой палитре Paths (Контуры). В ней содержится информация о всех контурах изображения.
1. Откройте палитру Paths (Контуры). Сейчас в палитре одна строка (рис. 6.12, а). В ней показана контурная маска текущего слоя. Если маска активна, строка подсвечена. Вы можете активизировать контурную маску в изображении, щелкнув на ее строке в палитре Paths (Контуры).
2. Перейдите на другой контурный слой. Теперь в палитре Paths (Контуры) показана его маска (рис. 6.12, б). Таким образом, в палитре контуров отображается только текущая контурная маска.
Примечание
Здесь полная аналогия с обычными слой-масками — они видны в палитре Channels (Каналы) только в случае активности данного слоя с маской.
|
|
|
|
Рис. 6.12. Отображение в палитрах Layers и Paths активного контурного слоя |
|
Обычный контур — вспомогательный объект
Теперь построим обычный контур, без образования отдельного слоя.
1. Отмените видимость контурных слоев.
2. Перейдите на фоновый слой. Выберите инструмент Rectangle (Прямоугольник). В панели свойств активизируйте режим Create New Work Path (Создать новый рабочий контур).
3. Протащите курсор по изображению, создавая фигуру.
4. Появился прямоугольник с тонкой черной обводкой, без заливки. Это контур (рис. 6.13, а). Сам по себе он не влияет на изображение, являясь служебным объектом.
|
а |
Рис. 6.13. Построение первого (а) и второго (б) субконтура в составе рабочего контура |
|
б |
|
5. Посмотрите в палитру слоев — никаких изменений не произошло.
6. Откройте палитру Paths (Контуры). В ней появилась строка Work Path (Рабочий контур). Под этим именем программа временно сохраняет созданный контур (как быструю маску при работе с выделением). Контур активен, и поэтому его строка выделена.
7. Пока контур активен, в его состав можно включать другие субконтуры. Нарисуйте еще один прямоугольник. Теперь рабочий контур содержит два субконтура, что отражается в изображении и в палитре Paths (Контуры) (рис. 6.13, б).
8. Отмените активность контура, щелкнув либо на кнопке с птичкой в панели свойств (рис. 6.14), либо на свободной области палитры Paths (Контуры). Теперь контур не виден в изображении, но остался в палитре Paths (Контуры).
|
|
|
Рис. 6.14. Активность контура отменена |
9. Выберите инструмент Ellipse (Эллипс) и задайте для него режим Create New Work Path (Создать новый рабочий контур). Нарисуйте два эллипса в изображении.
10. В палитре Paths (Контуры) появился новый рабочий контур (рис. 6.15, а). Старый рабочий контур перестал существовать.
|
а |
б |
|
Рис. 6.15. Новый рабочий контур документа (а) и его сохранение (б) |
11. Чтобы сохранить рабочий контур в документе, сделайте двойной щелчок на его строке в палитре Paths (Контуры) или выберите команду Save Path (Сохранить контур) меню палитры. В одноименном диалоговом окне дайте имя контуру, например Ellipses.
В документе появился сохраненный контур, состоящий из двух субконтуров — эллипсов (рис. 6.15, б).
Примечание
Чтобы быстро сохранить рабочий контур, перетащите его строку к кнопке нового контура в палитре Paths (Контуры) (рис. 6.16.) Сохраненный контур получает имя Path и порядковый номер. Его легко можно переименовать, для этого сделайте на строке контура двойной щелчок и задайте новое имя в окне Path Name (Имя контура).
12. Создайте еще один рабочий контур. Как видите, именованный (сохраненный) контур не исчезает.
|
|
Рис. 6.16. Кнопки палитры Paths |
13. Именованный контур можно создать с нуля. Для этого щелкните на кнопке создания контура (рис. 6.16) в палитре Paths (Контуры). Появившийся новый контур пока пустой (рис. 6.17, а).
14. Выберите инструмент Polygon (Многоугольник) и постройте субконтуры в составе нового контура (рис. 6.17, б)
|
a |
Рис. 6.17. Новый пустой контур в палитре (а) и созданные в его составе субконтуры (б) |
|
б |
|
Приведем пример использования обычного контура. Так, на его основе легко создать выделенную область.
1. Активизируйте контур Ellipses.
2. Щелкните на кнопке создания выделения в палитре Paths (Контуры) (рис. 6.16). В документе появилось выделение, совпадающее с контуром.
В дальнейшем мы рассмотрим и другие приемы использования контура.
Контурные слой-маски
Третий вариант применения контуров в программе — это контурные маски слоев разных видов. Основное отличие их от контурных слоев — произвольное содержимое слоя. Если контурный слой может содержать только однородную заливку, то слой с контурной маской может быть любым — обычным, заливочным, корректирующим.
Контурная маска образуется из обычного контура. Если слой, которому ее нужно назначить — обычный, то следует сначала организовать этот слой, затем активизировать нужный контур и лишь после того определить маску. Для заливочных и корректирующих слоев контурные маски задаются при создании слоя.
1. Создайте слой в документе Pyramid.jpg. Поместите на него какой-нибудь фрагмент. У нас это часть изображения из файла Things.jpg, содержащая часы (рис. 6.18).
|
|
Рис. 6.18. Изображение с дополнительным слоем |
2. Создайте обычный контур круглой формы, описывающий часы (рис. 6.19). Активизируйте его.
|
|
Рис. 6.19. Создание нового контура |
3. Выберите команду Add Layer Clipping Path (Добавить контур обрезки слоя) меню Layer (Слой), а затем команду Current Path (Текущий контур) в открывшемся списке. Создана контурная маска в соответствии с активным контуром (рис. 6.20). Эта маска придана текущему слою. Заметьте, что исходный контур при этом сохраняется.
Совет
Быстро создать контурную маску из активного контура можно щелчком на кнопке Add a mask (Добавить маску) палитры слоев при нажатой клавише <Ctrl>.
|
|
Рис. 6.20. Контурная маска слоя |
Построение субконтуров, их выделение и взаимодействие
Напомним, что контур может состоять из нескольких субконтуров, которые, в свою очередь, состоят из узлов и сегментов. Инструменты построения фигур создают контуры по заданной схеме.
Существует и другая группа инструментов, позволяющая получать контуры произвольной формы (рис. 6.21). Она включает в себя инструмент Pen (Перо), используемый для "вычерчивания" контура заданием положения узлов и направляющих, и инструмент Freeform Pen (Свободное перо), которым можно рисовать контур так же, как вы рисуете штрихи инструментами рисования. Построив фигуру или произвольный контур, вы можете отредактировать созданный объект: добавить или убрать узлы, изменить кривизну сегментов и преобразовать узел из одного типа в другой (например, из линейного — в гладкий или угловой). Эти операции производят инструментами Add Anchor Point (Добавить узел), Delete Anchor Point (Удалить узел), Convert Point (Преобразовать узел). Они размещаются в той же группе, что Pen (Перо) и Freeform Pen (Свободное перо).
Вы также можете изменить положение, размер, наклон объекта или его части. Перед проведением трансформации необходимо выбрать контур, субконтур или его часть. Выделение узлов и сегментов производится инструментом Direct Selection (Прямое выделение), а субконтуров целиком — инструментом Path Component Selection (Выделение субконтуров) (рис. 6.22).
|
|
|
|
Рис. 6.21. Группа инструментов построения и редактирования контуров |
Рис. 6.22. Инструменты выделения контуров |
При построении субконтуров определяют разные режимы их взаимодействия (подобно тому, как это делается для выделений). Режимы взаимодействия можно определять и для существующих контуров.
Выделение контуров
В отличие от растровой части документа, т. е. собственно изображения, выделение контуров не требует определения состояния каждой точки. Вам достаточно указать на контур, и программа сразу поймет, что данный объект нужно выделить. Инструмент Path Component Selection (Выделение субконтуров) позволяет одним щелчком выделять субконтур в составе контура (рис. 6.23).
1. В документе Things.jpg сделайте текущим контурный слой с несколькими субконтурами. Щелкните на одном из субконтуров. Все его узлы примут вид заполненных квадратов. Субконтур выделен (рис. 6.23, я).
2. Выделение производится и другим способом: протащите курсор инструмента по изображению. За курсором тянется выделительная рамка. Отпустите кнопку мыши. Все субконтуры, которые попали во внутреннюю область рамки (хотя бы частично), оказались выделены (рис. 6.23, б, в).
Выделив субконтуры, вы указали программе, что собираетесь работать именно с ними.
|
а |
б |
с |
|
Рис. 6.23. Выделение субконтура инструментом Path Component Selection щелчком мыши (а) и с помощью выделительной рамки (б, в) |
||
Примечание
Следует отличать активный контур от выделенного. Активный контур видим и воспринимается программой как единое целое, а выделение — это средство управления частями контура.
3. Для перемещения субконтуров установите курсор инструмента во внутреннюю область одного из них и перетащите.
4. Выберите команду Free Transform Path (Свободная трансформация контура) меню Edit (Правка) или нажмите комбинацию клавиш <Ctrl>+<T>. Субконтуры переведены в режим трансформации.
5. Трансформация контура проводится так же, как трансформация выделенных областей. Для эксперимента поверните, переместите, исказите выделенные субконтуры (рис. 6.24).
Инструмент Direct Selection (Прямое выделение) позволяет выделить отдельный узел, сегмент или часть субконтура и трансформировать их отдельно от остальных компонентов контура.
1. Выберите инструмент. Сделайте видимым и активным контурный слой с эллипсом и прямоугольником. Щелкните на контуре эллипса вверху слева (рис. 6.25). Выделен сегмент контура, а узлы — нет.
2. Перетащите курсор. Сегмент изменяет кривизну.
3. Щелкните на узле эллипса. Теперь выделен именно узел. Перетащите его. Меняется положение узла и, соответственно, форма сегментов (рис. 6.26).
4. Выделите несколько узлов, щелкая на них по очереди
инструментом при нажатой клавише <Shift>.
|
|
|
|
|
|
|
|
|
Рис. 6.24. Трансформация субконтуров |
||
|
|
|
|
|
|
|
|
|
Рис. 6.25. Выделение сегмента |
Рис. 6.26. Выделение узла |
|
5. Установите курсор на один из выделенных узлов и перетащите. Убедитесь, что меняется только положение выделенных узлов и форма связанных с ними сегментов. Остальные узлы остаются на месте. Обратите внимание: узлы можно выделять в составе разных субконтуров (рис. 6.27).
6. Установите курсор на свободное место и перетащите, создавая выделительную рамку. Отпустите кнопку мыши. Узлы, попавшие внутрь рамки, оказались выделены.
7. Выберите команду Free Transform Points (Свободная трансформация узлов) меню Edit (Редактирование) или нажмите комбинацию клавиш <Ctrl>+<T>. Выделенная часть контура переведена в режим трансформации.
8. Испытайте действие трансформации на частично выделенный контур — уменьшите, увеличьте, поверните.
|
|
|
|
|
|
|
Рис. 6.27. Трансформация нескольких узлов |
Рис. 6.28. Коррекция направляющих гладкого узла |
Инструмент Direct Selection (Прямое выделение) используется и для коррекции направляющих.
1. Выделите один из узлов эллипса.
2. Подведите инструмент к направляющей точке, нажмите кнопку мыши и перетащите. Положение и длина направляющей меняются соответственно. Вместе с ней изменяется положение второй направляющей, поскольку вы выбрали гладкий узел. Сегменты трансформируются в соответствии с направляющими линиями (рис. 6.28).
3. Создайте субконтур инструментом Custom Shape (Произвольная фигура), выбрав в качестве фигуры образец Talk Baloon.
4. Подведите инструмент Direct Selection (Прямое выделение) к узлу субконтура и выделите его (рис. 6.29).
5. Перемещая направляющую, убедитесь, что выбранный узел является угловым, и вторая направляющая остается неизменной.
|
|
|
|
Рис. 6.29. Коррекция направляющих углового узла |
|
Разумеется, что выделенные части контуров или субконтуры можно не только трансформировать, но и удалять. Для этого используется клавиша <Delete> или команда Clear (Удалить) меню Edit (Правка).
Режимы взаимодействия
Субконтуры могут взаимодействовать между собой различным образом. Изучение режимов взаимодействия удобно начать на примере создания нового контурного слоя.
1. Вернитесь к исходному состоянию документа Pyramid.jpg.
2. Выберите инструмент Ellipse (Эллипс). В режиме Make New Shape Layer (Создать новый контурный слой) постройте фигуру. После создания эллипса образован контурный слой, и в панели свойств появились кнопки режимов взаимодействия (рис. 6.30). По умолчанию активна кнопка сложения контуров, т. е. первый субконтур создается в этом режиме (рис. 6.31, а).
3. Выделите эллипс инструментом Path Component Selection (Выделениесубконтуров).
|
|
Рис. 6.30.Кнопки режимов взаимодействия субконтуров |
|
а |
б |
|
Рис. 6.31. Субконтур в режиме сложения (а) и вычитания (б) |
|
4. Щелкните на кнопке вычитания контуров. Теперь вырезана область внутри контура, а остальная площадь слоя залита цветом (рис. 6.31, б).
5. Снова нажмите кнопку сложения, возвращаясь к режиму по умолчанию.
6. Отмените выделение контура. Щелкните на кнопке сложения контуров. Таким образом, вы задали режим сложения для следующего субконтура.
7. Создайте новый субконтур, перекрывающий первый. Область, ограниченная вторым контуром, добавляется к области, ограниченной первым (рис. 6.32).
8. Щелкните на кнопке вычитания контуров. Постройте еще один субконтур. Теперь область перекрывания вычитается из области, определенной первыми двумя контурами (рис. 6.33).
|
|
|
|
Рис. 6.32. Два субконтура в режиме сложения |
Рис. 6.33. Третий субконтур в режиме вычитания |
9. Активизируйте кнопку пересечения контуров. Создав четвертый субконтур, вы убедитесь, что из всего слоя видимой осталась только область пересечения данного контура с остальными (рис. 6.34).
10. Щелкните на кнопке исключения. Постройте субконтур. Теперь слой виден в области нового субконтура и области, образованной предыдущими субконтурами. Там же, где эти две области пересекаются, слой не виден (рис. 6.35).
|
|
|
|
Рис. 6.34. Четвертый субконтур в режиме пересечения |
Рис. 6.35. Пятый субконтур в режиме исключения |
Кнопка Combine (Комбинировать) панели свойств приводит к комбинированию выделенных субконтуров в единый объект, при этом все области, не имеющие заливки, удаляются. Выполняя упражнение, приведенное в конце главы, вы сможете потренироваться в применении режимов взаимодействия контуров.
Выравнивание и распределение субконтуров
Субконтуры в составе контура легко можно выравнивать и распределять друг относительно друга, что выполняется с помощью специальных кнопок на панели свойств инструмента Path Component Selection (Выделение субконтуров). Чтобы рассмотреть это на примерах, сделаем необходимые приготовления:
1. Создайте контурный слой с несколькими субконтурами (рис. 6.36).
2. Выберите субконтуры, в него входящие, инструментом Path Component Selection (Выделение субконтуров).
Первая группа кнопок в панели свойств инструмента (рис. 6.37, г) выравнивает выделенные объекты по горизонтали.
|
|
Рис. 6.36. Исходный слой |
1. Щелкните на кнопке Align Top Edges (Выровнять по верхнему краю). Все объекты переместились таким образом, чтобы их верхние края находились на одной горизонтали (рис. 6.37, а).
|
|
|
|
|
|
|
Рис. 6.37. Выравнивание по горизонтали по верхнему краю (а), по центру (б), по нижнему краю (в) и соответствующие кнопки панели свйств (г) |
3. Отмените выравнивание и выберите кнопку Align Vertical Centers (Выровнять по вертикальному центру). Теперь объекты расположены так, что на одной горизонтали оказались их центры (рис. 6.37, б).
4. Снова отменив выравнивание, щелкните на кнопке Align Bottom Edges (Выровнять по нижнему краю): на одной горизонтали будут располагаться нижние края объектов (рис. 6.37, в). Проанализируйте результат и отмените выравнивание.
Вторая группа кнопок (рис. 6.38, г) управляет выравниванием объектов по вертикали.
1. Выберите кнопку Align Left Edges (Выровнять по левому краю). Левые края объектов расположились на одной вертикали (рис. 6.38, а).
2. Отменив последнее действие, активизируйте кнопку Align Horizontal Centers (Выровнять по горизонтальному центру). Теперь объекты .распределились так, чтобы их геометрические центры были на одной вертикали (рис. 6.38, б).
3. Отмените выравнивание и щелкните на кнопке Align Right Edges (Выровнять по правому краю). Проведено выравнивание по вертикали правых краев объектов (рис. 6.38, в).
|
|
|
|
|
|
|
Рис. 6.38. Выравнивание по вертикали по левому краю (а), по центру (б), по правому краю (в) и соответствующие кнопки панели свойств (г) |
Две следующие группы кнопок (рис. 6.39, ж) служат для распределения объектов с равными промежутками.
1. Отменив последнюю команду выравнивания, щелкните на кнопке Distribute Top Edges (Распределить по верхнему краю). Верхний и нижний объекты не смещаются, а остальные распределяются так, чтобы промежутки между верхними границами по вертикали были одинаковыми для всех объектов (рис. 6.39).
2. Испытайте действие остальных кнопок распределения. Не забывайте каждый раз перед выбором следующей кнопки отменять предыдущую команду распределения.
Примечание
Разумеется, что команды выравнивания и распределения могут применяться совместно. Так, выравнивание объектов по горизонтальному и вертикальному центру приведет к тому, что их центры совпадут.
|
|
|
|
|
|
|
|
|
|
|
Рис. 6.39. Распределение контуров: по нижнему краю (а), по центру вертикально (б), по верхнему краю (в), по левому краю (г), по центру горизонтально (д), по правому краю (е) и соответствующие кнопки панели свойств (ж) |
Создание произвольного контура
Контур произвольной формы легко нарисовать, так же, как вы рисуете карандашом по бумаге.
1. Выберите инструмент Freeform Pen (Свободное перо). В панели свойств установите значение сглаживания. Чем выше параметр в поле ввода, тем более упрошенным будет созданный контур.
2. Как и для инструментов создания фигур, для инструмента Freeform Pen (Свободное перо) определяется режим создания — новый контур строится либо как контурный слой, либо как обычный контур. Выберите режим создания слоя.
Примечание)
Если в документе активен контурный слой, контурная маска или обычный контур, то новый контур будет создан как субконтур в составе активного. Отметим, то свойства контуров, построенных разными инструментами, совершенно одинаковы.
3. Перетаскивая инструмент по изображению, нарисуйте контур (рис. 6.40).
4. Создайте еще один контур. Замкните его. Для этого либо подведите инструмент к начальной точке, либо нажмите клавишу <Ctrl> и отпустите кнопку мыши. В последнем случае программа соединяет начальную и конечную точку контура прямой линией.
|
|
|
|
|
Рис. 6.40. Рисование первого и второго контура |
Примечание.
Если установить в панели свойств флажок Magnetic (Магнит), то при рисовании линия контура будет примагничиваться к контрастным границам (резким переходам цвета и яркости) в изображении. В режиме магнитного контура вы можете задать параметры магнитных свойств инструмента. Для этого щелкните на кнопке Magnetic Pen Options (Свойства магнитного пера) панели свойств и задайте нужные величины в появившемся окне.
Контур можно не только рисовать, но и строить, задавая положение узлов и параметры направляющих.
1. Выберите инструмент Pen (Перо) н щелкните мышью.
Не нажимая кнопки мыши двигайте курсор. Если в панели свойств установлен флажок Rubber Band (Резиновый сегмент), то программа показывает форму будущего сегмента по мере движения курсора (рис. 6.41).
|
|
|
|
|
Рис. 6.41. Создание прямых сегментов |
3. Щелкните в новом месте, создав еще один узел. При щелчке образуются прямолинейные узлы, и таким образом вы создаете прямолинейный контур. Постройте несколько прямых сегментов.
4. Создавая следующий узел, нажмите кнопку мыши и не отпускайте ее. Перетащите курсор. Из узла вытягивается пара направляющих. Этим способом получается гладкий узел (рис. 6.42).
|
|
|
|
|
|
|
Рис. 6.42. Создание сегментов с гладкими узлами |
|
5. Отпустите кнопку мыши. Перемещайте курсор. Если установлен флажок Rubber Band (Резиновый сегмент), то при движении курсора показывается форма будущего сегмента.
6. Сделайте еще несколько сегментов с гладкими узлами.
7. Для построения контура с углами и с кривыми сегментами установите узел, отпустите кнопку мыши, и снова нажмите мышью на созданный узел. Перетащите курсор. Из узла выйдет лишь одна направляющая. Установите несколько таких узлов (рис. 6.43).
|
|
|
|
|
Рис. 6.43. Построение сегментов с угловыми узлами |
8. Для замыкания контура подведите курсор к начальной точке. Рядом с курсором появится кружок. Щелкните мышью, и контур замкнется. Можно также создать последний узел при нажатой клавише <Alt>. Тогда между начальной и конечной точкой сегмент будет создан автоматически.
9. Чтобы закончить контур без замыкания, нажмите клавишу <Ctrl>. Активизируется инструмент Direct Selection (Прямое выделение). Щелкните им на изображении. Когда вы отпустите кнопку мыши, снова будет активен инструмент Реп (Перо), но вы сможете строить новый субконтур.
10. Продолжите субконтур. Для этого подведите курсор к одному из конечных узлов и щелкните. Узел активен, и теперь новые узлы станут продолжением существующего контура.
Редактирование контура по точкам
Форму существующего контура легко откорректировать. Для этого, как вы уже знаете, используется инструмент Direct Selection (Прямое выделение), с помощью которого вы можете изменять положение узлов и форму сегментов. Если для создания нужной формы требуется добавить или удалить узлы, а также изменить вид узла, используйте специальные инструменты.
1. Выберите инструмент Add Anchor Point (Добавить узел). Подведите его к любому контуру. Когда курсор примет вид. показанный на рис. 6.44, щелкните. На месте щелчка добавлен узел.
|
|
|
Рис. 6.44. Добавление узла |
2. Точно так же удаляют узлы: выберите инструмент Delete Anchor Point (Удалить узел), подведите к узлу контура. Когда курсор будет точно на узле, он примет вид, показанный на рис. 6.45. Щелкните. Узел исчезает, а форма контура теперь определяется оставшимися узлами и направляющими.
|
|
|
Рис. 6.45. Удаление узла |
Совет
Чтобы инструмент Pen (Перо) автоматически переходил в режим удаления и добавления узлов, установите для него в панели свойств флажок Auto Add/ Delete (Автоматически добавлять/удалять). Тогда, если поместить инструмент Реп (Перо) на сегменте выделенного контура, он превращается в инструмент Add Anchor Point (Добавить узел) и щелчок мышью добавляет узел. Если же поставить курсор на узел, активизируется инструмент Delete Anchor Point (Удалить узел).
Чтобы преобразовать узел, используйте инструмент Convert Point (Преобразовать узел).
1. Выберите инструмент. Подведите его к гладкому узлу (рис. 6.46, а).
2. Щелкните. Узел стал линейным (рис. 6.46, 6).
3. Нажмите на узле и перетащите курсор (рис. 6.46, в). Вы создаете направляющие линии, а узел становится гладким.
4. Установите курсор на одной из направляющих точек, нажмите левую кнопку мыши и перетащите курсор (рис. 6.46, г). Направляющая смещается, а узел становится угловым.
|
|
|
|
|
|
|
Рис. 6.46. Преобразование узла |
|
Изображение и контуры
Как вы заметили, само изображение и контуры во многом существуют "в разных измерениях". Однако контуры созданы для того, чтобы взаимодействовать с изображением. Некоторые области взаимодействия мы уже увидели — контурная маска скрывает часть изображения, контурный слой также определяется формой контуров, его составляющих. Рассмотрим взаимодействие контура и изображения более подробно.
Взаимодействие изображения и контурной маски
Вид слоя изображения, в котором есть контурная маска, определяется несколькими факторами. Во-первых, это форма контуров. Во-вторых, их режим взаимодействия. На рис. 6.47 показаны векторные маски, состоящие из контуров в режиме сложения и тех же контуров в режиме пересечения.
|
а |
б |
|
Рис. 6.47. Векторная маска из субконтуров: в режиме сложения (а), в режиме пересечения (б),\ |
|
|
а |
б |
|
в |
г |
|
Рис. 6.48. Исходное изображение с векторной маской слоя (а) и трансформация: слоя и маски (б), только слоя (в), только контура маски (г) |
|
При трансформации слоя с векторной маской возможны три варианта:
· Перемещение и трансформация слоя и маски совместно. Активизируйте слой с векторной маской. Значок связи между ними говорит о том, что слой и маска связаны и трансформируются совместно. Инструментом Move (Перемещение) вы можете перемещать одновременно слой и маску, а переведя слой в режим трансформации — искажать, перемещать и масштабировать (рис. 6.48, б}.
· Перемещение и трансформация слоя без маски. Щелкните на значке связи, он исчезнет. Теперь при перемещении и трансформации изменения касаются только слоя изображения, а маска остается неизменной (рис. 6.48, в).
· Перемещение и трансформация контура без слоя. Активизируйте контур, и выделите включенные в него субконтуры инструментом Path Component Selection (Выделение субконтуров). Переместите контур, слой останется на месте. Нажмите клавиши <Ctrl>+<T>, и контур перейдет в режим трансформации. Искажение, масштабирование и перемещение будет касаться только контура, но не слоя (рис. 6.48, г).
Совет
При необходимости контурную маску легко растрировать, т. е. превратить в обычную растровую маску. Для этого служит команда Clipping Path (Контур обрезки) из списка Rasterize (Растрирование) меню Layer (Слой). После растрирования контуры маски перестают существовать.
Контур и инструменты рисования
Обычные контуры используются как линии, по которым производится обводка и заливка инструментами рисования:
1. Перейдите к документу Things.jpg.
2. Создайте обычный контур и сохраните его под именем Path 1.
3. Выберите инструмент Paintbrush (Кисть) и задайте для него кисть произвольной формы. Определите рабочим яркий, контрастный цвет.
4. Выберите команду Stroke Path (Обвести контур) меню палитры контуров. В одноименном диалоговом окне (рис. 6.49) выберите инструмент рисования, которым будет производиться обводка — Paintbrush (Кисть). Щелкните на кнопке ОК. Контур обведен с теми параметрами, которые вы установили перед выполнением команды Stroke Path (Обвести контур) для инструмента Paintbrush (Кисть): линией с выбранной формой кисти, рабочего цвета, с заданной прозрачностью и режимом наложения (рис. 6.50).
5. Теперь поменяйте рабочий цвет. Выбрав инструмент Pencil (Карандаш), установите для него небольшую и жесткую кисть. Инструментом Direct Selection (Прямое выделение) выделите часть активного контура (рис. 6.51, я), и снова выберите команду Stroke Path (Обвести контур) меню палитры контуров. В качестве инструмента рисования задайте Pencil (Карандаш) и щелкните на кнопке ОК. Выделенная часть контура обведена с указанными параметрами.
Совет
Щелкните на кнопке Stroke Path (Обвести контур) в нижней части палитры, чтобы быстро обвести контур или его часть. Если при щелчке активен один из инструментов рисования, то он и используется при обводке. Если ни один из инструментов рисования не активен, то обводка производится инструментом, заданным в окне Stroke Path (Обвести контур).
|
|
Рис. 6.49. Диалоговое окно Stroke Path |
|
|
а |
б
|
|
Рис. 6.50. Обводка контура |
Рис. 6.51. Выбранная часть субконтура (а) и его обводка (б) |
|
Внутреннюю область активного контура можно заполнить заливкой с произвольными параметрами. При этом принципиально, в каком режиме взаимодействуют между собой субконтуры.
1. Активизируйте контур с пересекающимися субконтурами (рис. 6.51). На рисунке контуры имеют режим взаимодействия Exclude (Исключение). Выберите команду Fill Path (Заливка контура) меню палитры контуров.
2. В одноименном диалоговом окне (рис. 6.52) задайте содержимое заливки, ее прозрачность, режим наложения и растушевку границы заливки относительно контура. После установки параметров щелкните на кнопке ОК.
Области, ограниченные контурами, залиты в соответствии с режимами взаимодействия субконтуров (рис. 6.53).
Если перед выбором команды Fill Path (Заливка контура) выделить один из субконтуров, то заливка будет распространяться только на него. В случае заливки открытых контуров программа заполняет внутреннюю область так, словно конечные узлы контура соединены прямой линией (рис. 6.54).
|
|
Рис. 6.52. Окно Fill Path |
Для быстрой заливки используйте кнопку заливки (см. рис. 6.16) в нижней части палитры Paths (Контуры). Активные субконтуры заполняются с параметрами, которые указывались при последнем открытии окна Fill Path (Заливка контура).
|
|
|
|
Рис. 6.53. Заливка пересекающихся контуров в режиме исключения |
Рис. 6.54. Заливка открытого контура |
Контур и выделение
Контур используется для хранения выделений. Для создания выделения на основе контура служит команда Make Selection (Создать выделение) меню палитры контуров. Кнопка создания выделения внизу палитры (см. рис. 6.16)
образует в документе выделение с параметрами, заданными при последнем вызове этой команды.
1. Активизировав контур, выберите команду Make Selection (Создать выделение) меню палитры контуров.
2. В одноименном диалоговом окне (рис. 6.55) задайте значение растушевки - края будущего выделения, наличие сглаживания. Если при открытии окна в документе уже было выделение, то нижняя часть окна позволит задать режим взаимодействия нового выделения со старым: As New Selection (Как новое выделение). Add to Selection (Добавить к выделению), Subtract from Selection (Вычесть из выделения), Intersect with Selection (Найти пересечение с выделением).
3. После установки параметров щелкните на кнопке ОК, и в документе появится новое выделение. Заметьте, что после действия этой команды активность с контура снимается.
|
|
|
|
Рис. 6.55. Диалоговое окно Make Selection |
Рис. 6.56. Выделение |
Вполне возможна и обратная операция — построение контура на основе выделенной области. Для этого служит команда Make Work Path (Создать новый контур) меню палитры или кнопка создания контура в нижней части палитры Paths (Контуры).
1. Откройте документ Acropol.jpg и выделите область храма (рис. 6.56).
2. Выберите команду Make Work Path (Создать новый контур) меню палитры контуров. В одноименном окне (рис. 6.57) задается точность соответствия создаваемого контура границе выделения. Чем больше значение Tolerance (Порог), тем более упрощен контур. Как правило, выбирают значения порядка двух пикселов.
3. В документе появился рабочий контур, совпадающий по форме с выделением (рис. 6.58). Сохраните его под именем Path 1.
4. Сохраните документ в формате EPS под тем же именем.
|
|
|
|
|
Рис. 6.57. Диалоговое окно Make Work Path |
||
|
Рис. 6.58. Готовый контур в палитре Paths |
|
Теперь созданный контур можно использовать — сделать на его основе выделение, обвести или залить его, создать из него контурную маску, экспортировать в другое приложение и пр.
Экспорт и импорт контуров
Наибольшую ценность контуры представляют при совместном использовании нескольких программ для полготовки макета, например, при экспорте иллюстраций в программы верстки и при импорте объектов из программ иллюстрирования.
В рамках Photoshop можно создать очень сложные контуры. При необходимости легко сохранить эти контуры либо как отдельные векторные объекты в файлах формата Adobe Illustrator, либо экспортировать изображение с контуром обрезки, по которому оно будет вырезано при вставке в другие программы. Тем самым вы избавляетесь от нежелательного фона, если, например, в программе верстки необходима растровая иллюстрация непрямоугольной формы. Рассмотрим экспорт контуров более подробно. Для полноценного выполнения этого упражнения хорошо, если на вашем компьютере установлена программа иллюстрирования или верстки. Лучше всего. если это будут PageMaker, InDesign или Adobe Illustrator.
1. Перейдите к документу Acropoi.eps. Активизируйте сохраненный контур.
2. Выберите команду Paths to Illustrator (Контуры в Illustrator) подменю Export (Экспорт) меню File (Файл).
3. Окно экспорта Export Paths (Экспорт контуров) (рис. 6.59) позволяет сохранить в формате AI только контур, без самого изображения
4. Откройте сохраненный документ в программе Illustrator. Перед вами — векторный рисунок контура храма (рис. 6.60). Как и любому контуру в программе, ему можно придавать обводки, заливки и пр.
Вы можете сохранить изображение с контуром обрезки. После открытия в программе верстки это изображение будет иметь форму в соответствии с маскирующим контуром.
|
|
|
|
Рис. 6.60. Готовый контур в программе иллюстрирования |
|
|
Рис. 6.59. Окно экспорта контуров |
|
1. Активизируйте документ Acropoi.eps.
2. Откройте меню палитры контуров и выберите команду Clipping Path (Контур обрезки). В одноименном диалоговом окне (рис. 6.61) укажите название контура, который будет обрезать изображение (Path 1).
3. Параметр Flatness (Точность) характеризует степень точности воспроизведения контура обрезки на печати. Чем это значение меньше, тем контур аккуратнее. Это поле можно оставить и вовсе не заполненным
|
|
Рис. 6.61. Диалоговое окно Clipping Path |
|
|
|
Рис. 6.62. Документ с контуром обрезки в программе верстки |
4. Нажмите кнопку ОК. Теперь файл имеет контур обрезки.
5. Сохраните документ. Откройте программу верстки или иллюстрирования, поддерживающую импорт контуров обрезки EPS-файлов.
6. Импортируйте документ. Примерный вид изображения после импорта в разные программы представлен на рис. 6.62.
Упражнение
Контуры — не самая часто используемая возможность программы. Поэтому мы предлагаем вам лишь небольшое ознакомительное упражнение.
1. Откройте неотредактированный документ Pyramid.jpg. Фоновый слой преобразуйте в обычный.
2. Создайте слой с градиентной заливкой, для которой выберите градиент Purples из набора Noise Samples, угол наклона градиента —90°, тип градиента — угловой. Поместите слой с заливкой ниже первого.
3. Создайте прямолинейный контур инструментом Pen (Перо). Преобразуйте контур в маску для первого слоя (рис. 6.63).
|
|
|
Рис. 6.63. Изображение и палитры слоев и контуров |
4. Создайте контурный слой желтого цвета. Нарисуйте на нем несколько субконтуров, затем выберите их все и задайте режим Exclude (Исключение) (рис. 6.64).
5. Определите эффекты контурного слоя так, чтобы контуры приобрели некоторую прозрачность и эффект объема. Перечислим эффекты, которые использовали мы: во-первых, это наложение градиента. Был взят образец Yellow, Violet, Orange, Blue из основного набора в режиме Difference (Разность). Во-вторых, это эффект Bevel and Emboss (Скос и рельеф) со значительной шириной скоса. В-третьих, это эффект Satin (Шелк). Кроме того, самому слою была придана 80%-ная непрозрачность и режим нало--жения Screen (Осветление).
6. Откройте документ Things.jpg, выделите фрагмент с часами и перетащите его в документ Pyramid.jpg (рис. 6.65).
|
|
|
Рис. 6.64. Контурный слой и его эффекты |
|
|
|
Рис. 6.65. Новый слой в документе |
7. Инструментом Freeform Pen (Свободное перо) или Pen (Перо) создайте контур, ограничивающий часы (рис. 6.66, а). Преобразуйте его в маску
слоя с фрагментом (рис. 6.66, б). Задайте внешнему контуру часов режим Add (Сложение), а внутреннему — Subtract (Вычитание).
8. Для нового слоя маской задайте эффект Outer Glow (Внешнее свечение). Как видите, даже простейшие контуры могут добавить декоративности в ваше изображение (рис. 6.67).
|
|
|
|
Рис. 6.66. Рабочий контур (а) и маска на его основе (б) |
|
|
|
|
|
Рис. 6.67. Готовый плакат |
|
Резюме
· Контуры играют в Photoshop вспомогательную роль. Наиболее важна для работы возможность экспорта контуров обрезки в программы верстки и импорта контуров из Adobe Illustrator.
· Для построения контуров используются инструменты, создающие фигуры и произвольные контуры.
· Контур состоит из одного или нескольких субконтуров.
· Субконтуры при наложении могут складываться, вычитаться, пересекаться и исключаться.
· Контуры выполняют в Photoshop три основные задачи — это контуры обрезки, контурные слои или обычные контуры, используемые для обводки, заливки и преобразования в выделенные области. В каком качестве будет применяться контур, задается с помощью выбора режима создания контура перед его построением.
· Контурные слои и слои с контурными масками могут быть снабжены эффектами.
· Субконтуры в пределах контура выравниваются и распределяются друг относительно друга специальными командами.
· Экспорт контуров возможен в двух вариантах — как контуров обрезки вместе с изображением, и отдельно, как векторных файлов.
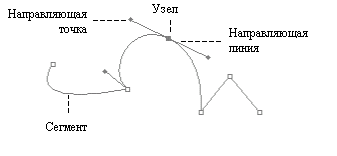
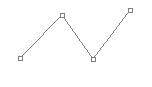

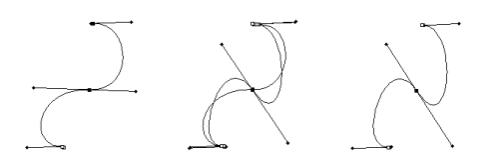
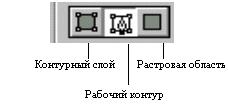
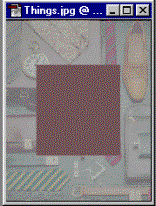
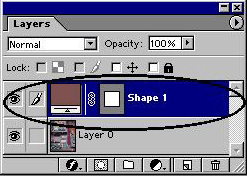
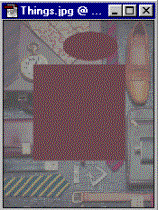
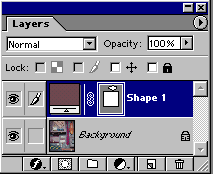
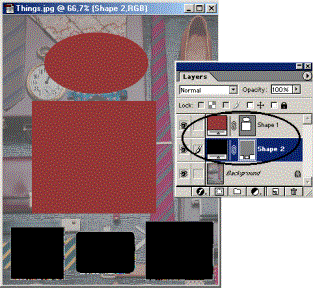
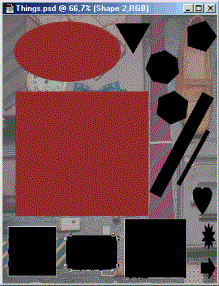
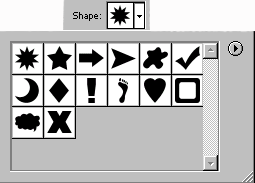
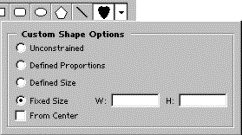
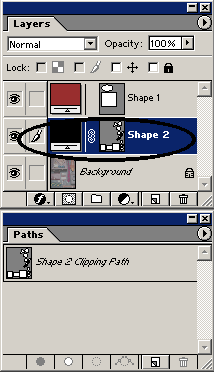 а
а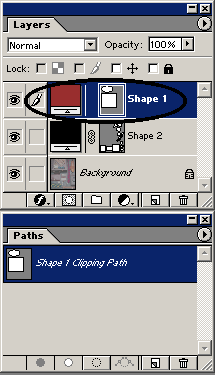 б
б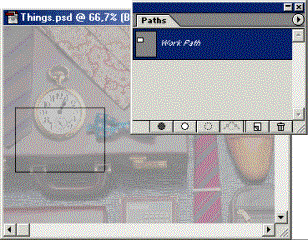
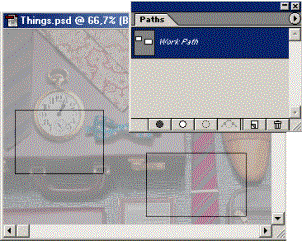
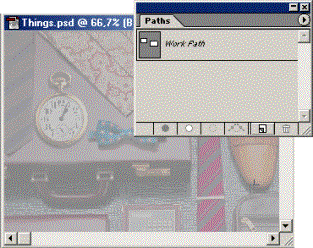
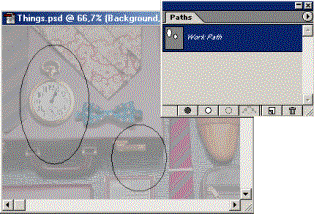
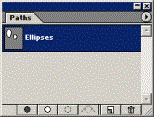
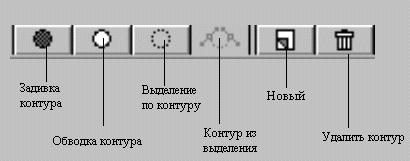
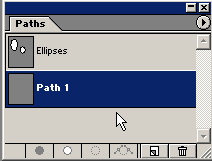
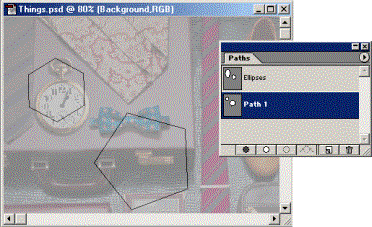

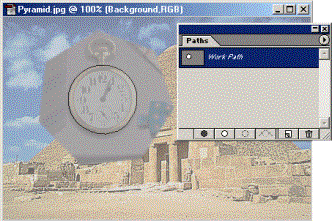
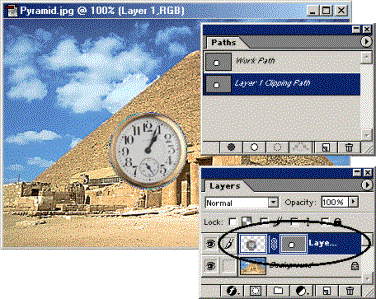
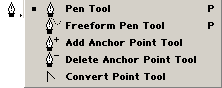
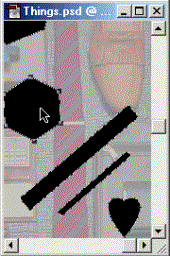
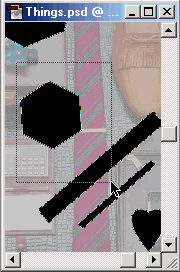
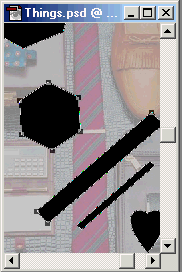
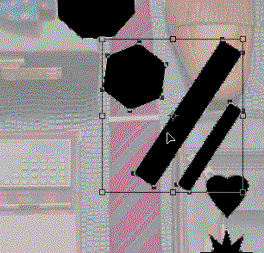
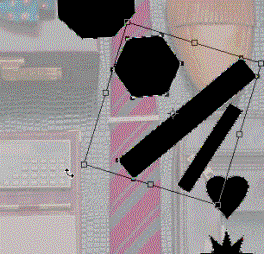
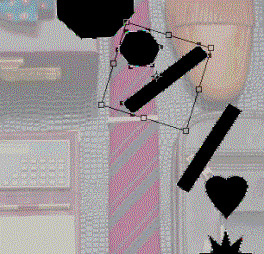
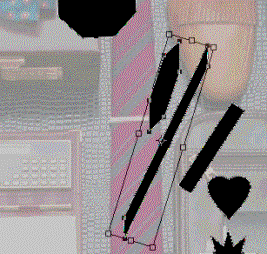
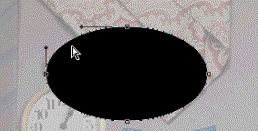
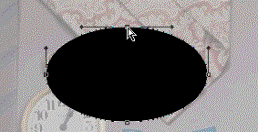
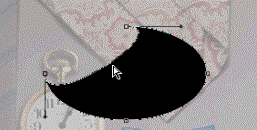
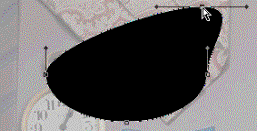
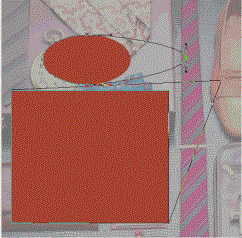
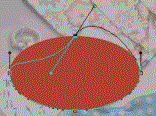
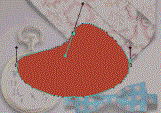
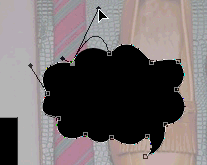
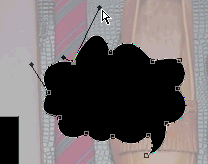
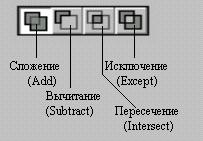
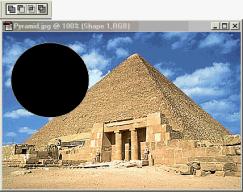
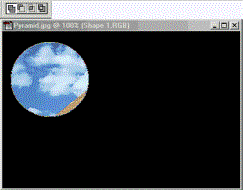

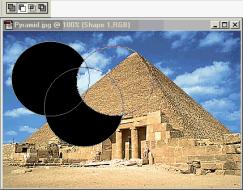
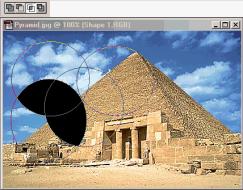
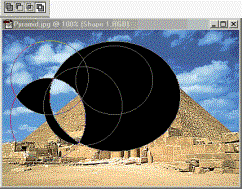
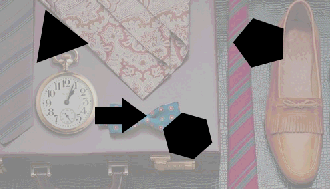
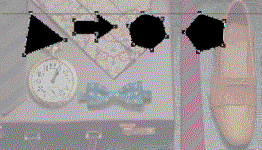 а
а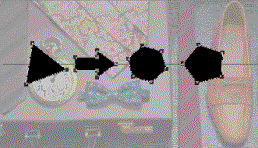 б
б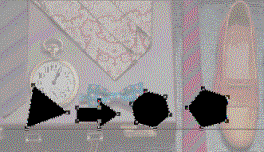 в
в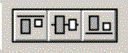 г
г а
а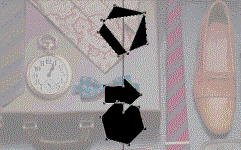 б
б в
в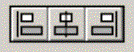 г
г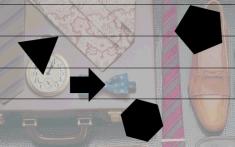 а
а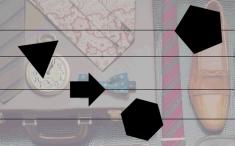 б
б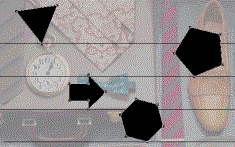 в
в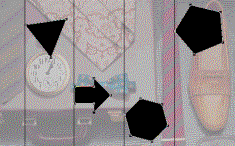 г
г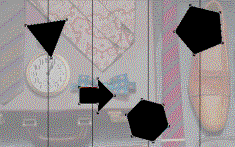 д
д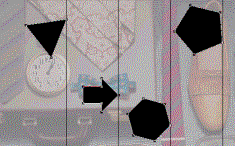 е
е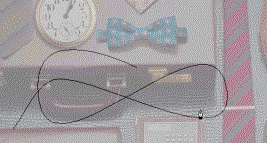
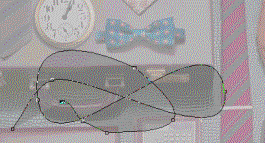
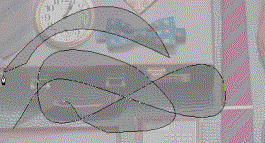
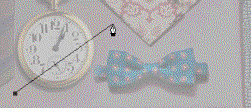
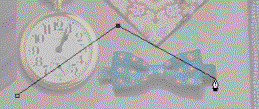
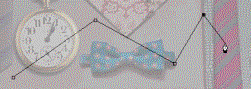
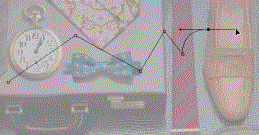
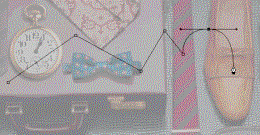
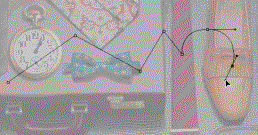
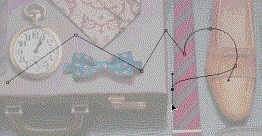
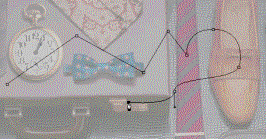
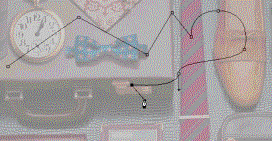
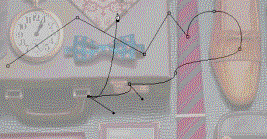
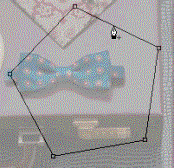
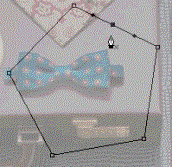
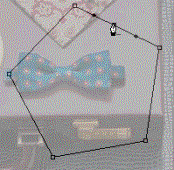
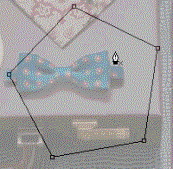
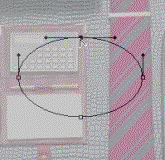 а
а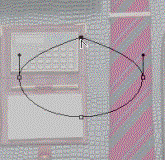 б
б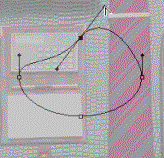 в
в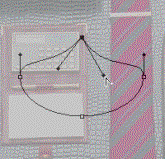 г
г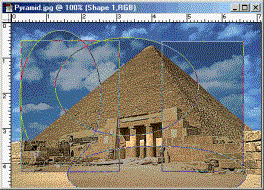
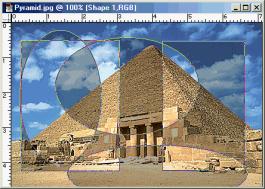
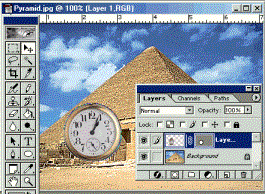

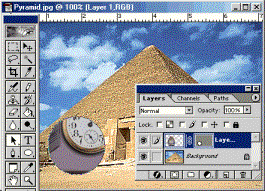
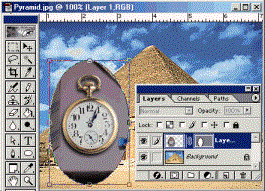
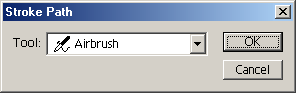
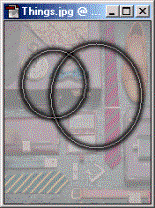
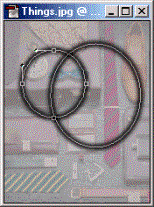
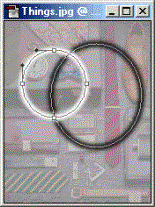
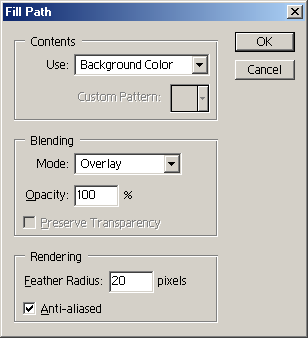
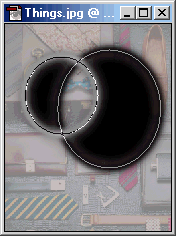
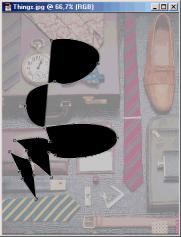
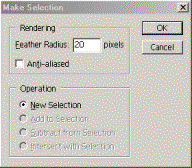

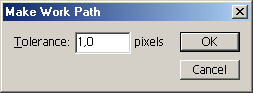
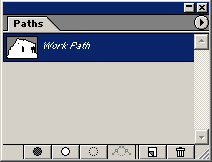
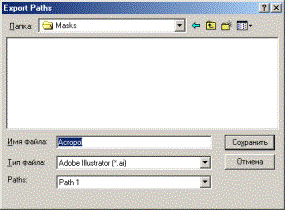
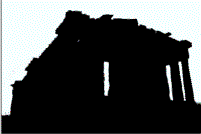
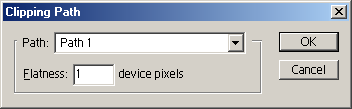

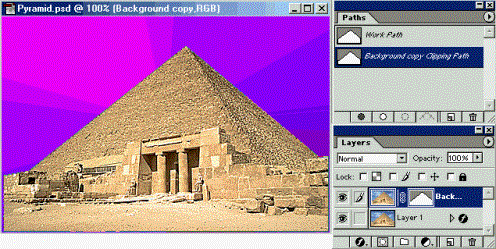


 а
а б
б