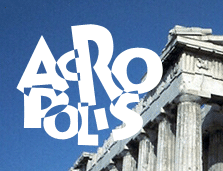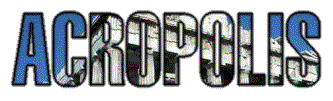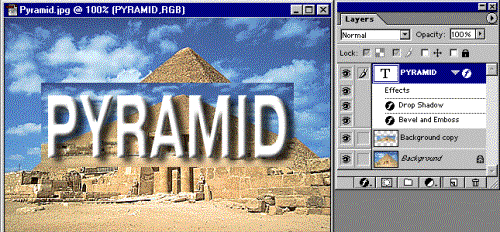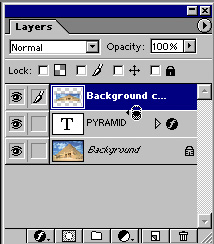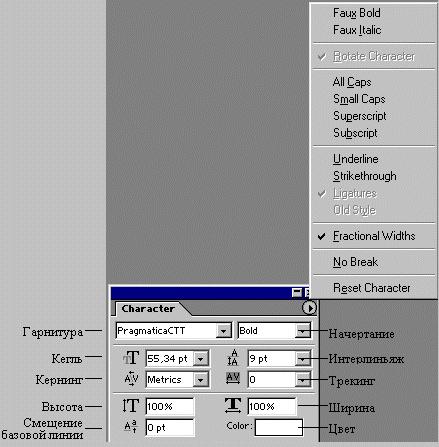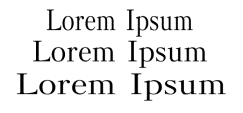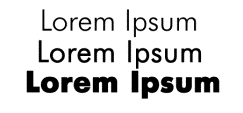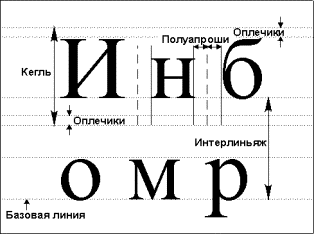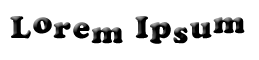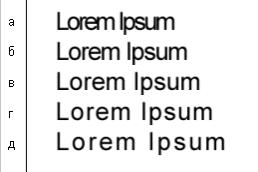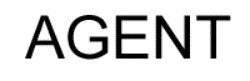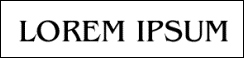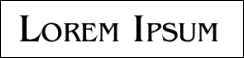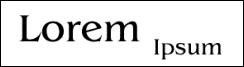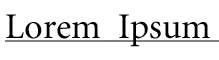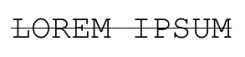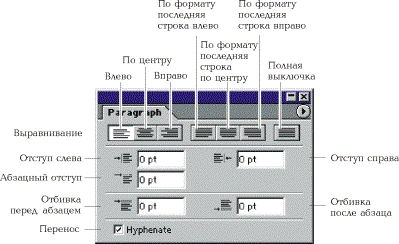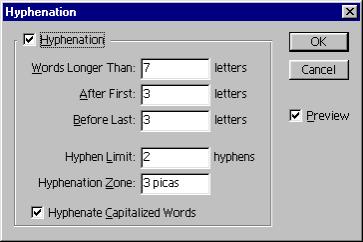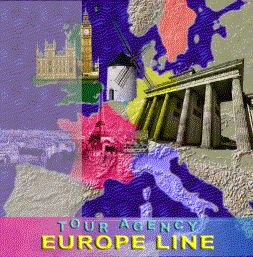Создание и общие свойства текста
Перевод текста в контуры и создание выделения по форме символов
Регистр, линии и особые наборные символы
Атрибуты символов для вертикального текста
Интервалы и размещение текста в контейнере
Атрибуты абзаца для вертикального текста
До настоящей версии в Photoshop уделялось довольно мало внимания работе с текстом. Этому было много причин — отсутствие интерактивного редактирования, растрирование текста при печати и пр. Новая версия позволяет работать с текстом так же эффективно, как и в программах иллюстрирования.
Текст в современных программах определяется кодами составляющих его символов и формой этих символов (шрифтом). Символы шрифта, как и обычные контуры, описываются математически. Таким образом, шрифт — это программа, в которой содержатся описания формы символов. Существует огромное количество шрифтов.
Когда вы добавляете текст в изображение, символы шрифта растрируются, это очевидно при увеличении. Однако программа хранит информацию о контурах символов и вы можете напечатать их в векторном виде на PostScript-принтере, или сохранить файл в формате PDF или EPS без растрирования текста. Кроме того, при масштабировании и других трансформациях контуры символов рассчитываются заново. Таким образом, с помощью программы на печати получают векторный текст с максимальным разрешением. Вы можете не только создавать эффектные заголовки, но и поместить в документ текст статьи, набранный мелким кеглем — т. е. практически верстать одностраничные документы с большим количеством графики, используя только Photoshop, без экспорта изображений в программу верстки.
Текст для примеров этой главы набран по-английски, чтобы раскрыть все возможности программы. Поддержка русского языка в Photoshop очень неполная, шрифты некоторых распространенных форматов не поддерживаются вообще, имена слоев создаются некорректно и т. д. Поэтому если бы мы использовали для примеров русские буквы, то глава состояла бы в основном из примечаний и комментариев.
Совет
Если вы столкнулись с невозможностью набора русского заголовка нужным шрифтом, предлагаем следующий выход: наберите заголовок в программе иллюстрирования и импортируйте в Photoshop в виде контуров. Об использовании контуров в программе читайте в главе 6.
Создание и общие свойства текста
Для создания текста используется инструмент Type (Текст). С его помощью можно получить текст двух типов:
· Фигурный (Point type). Позволяет набирать одну или несколько строк текста с любыми параметрами (атрибутами). Применяется обычно для логотипов, заголовков и других маленьких фрагментов текста.
· Простой (Paragraph type). Позволяет устанавливать размер контейнера для набора. По мере заполнения текстом строк, он автоматически распределяется, образуя колонку заданной ширины. В данном случае применяется любое возможное в программе форматирование, т. е. задание атрибутов. Этот тип текста пригоден для набора заметок, статей и пр.
Инструмент Type (Текст) при работе создает особый текстовый слой, на котором и размещается вводимый текст. Слою можно задавать эффекты, искажать его как обычный. Однако текстовый слой имеет особые свойства. Во-первых, некоторые команды к нему неприменимы. Во-вторых, текст остается редактируемым, т. е. вы можете изменить его параметры — шрифт. размер символов и др. Практически, текстовый слой в Photoshop аналогичен текстовому объекту в программах иллюстрирования.
С помощью инструмента Type (Текст) создают и текст-маску по контуру вводимых символов. В этом режиме образуется не особый текстовый слой, а обычное выделение в текущем слое изображения.
Фигурный текст
Фигурный текст позволяет набирать одну или несколько строк с любым форматированием (кегль, интерлиньяж, ширина символа, кернинг, начертание, выравнивание). Таким образом обычно набирают логотипы, заголовки и другие маленькие фрагменты текста.
1. Откройте документ Relief.psd, созданный в главе 4. Удалите слой Car, чтобы освободить место для текста,
2. Выберите инструмент Type (Текст). В панели свойств (рис. 7.1) задаются параметры для создаваемого текста. Впоследствии их можно менять, поскольку программа и по окончании ввода текста хранит данные о символах и абзацах. Пара кнопок в левой части панели свойств определяет режим создания символов. Активизируйте режим Create New Text Layer (Создать новый текстовый слой).
3. Щелкнув на поле цвета в панели свойств, выберите в окне Color Picker (Выбор цвета) ярко-желтый цвет. Оставьте остальные параметры по умолчанию.
|
|
|
|
|
|
|
Рис. 7.1. Панель свойств инструмента Type |
|
4. Щелкните на изображении. В палитре слоев появился текстовый слой, а в точке щелчка возник текстовый курсор.
5. Наберите текст "Tour Agency". Вы создали текстовый слой с фигурным текстом, который обычно используется для заголовков (рис. 7.2). По умолчанию название слоя соответствует введенному тексту, однако это имя можно произвольно изменить, что не повлияет на сам текст. Шрифт и размер получившегося у вас текста зависят от установок.
|
|
|
Рис. 7.2. Новый текстовый слой с фигурным текстом |
6. Чтобы начать новую строку, нажмите клавишу <Enter>. Наберите еще одну слово - "CONTINENTAL".
7. Для завершения работы с текстовым слоем используйте кнопку с птичкой в правой части панели свойств или перейдите к другому инструменту.
8. Снова выберите инструмент Type (Текст). Щелкните на текстовом слое в палитре, или на строке текста в окне документа. Появился текстовый курсор, вы перешли к редактированию текстового слоя Удалите слово "CONTINENTAL" и вместо него напишите "Europe Line" (рис. 7.3).
|
|
|
Рис. 7.3. Готовый текстовый слой |
Простой текст
Набору простого текста предшествует создание контейнера, в пределах которого он будет размещаться.
1. Установите инструмент Type (Текст) на изображении. Нажмите кнопку мыши и перетащите курсор.
2. Отпустите кнопку, и контейнер для текста будет создан (рис. 7.4). Появился текстовый курсор в начале первой строки.
3. Наберите любой текст. Понаблюдайте, как текст автоматически переходит на следующую строку по мере заполнения предыдущей.
4. Завершите работу с данным слоем, а затем снова перейдите к его редактированию.
|
|
|
Рис. 7.4. Текстовый слой с простым текстом |
Направление текста
В программе при создании текста может быть задана его ориентация — горизонтальная или вертикальная. Вертикальный текст тоже может быть фигурным и простым.
1. Активизируйте инструмент Type (Текст). В панели свойств для выбора ориентации есть пара кнопок (см. рис. 7.1). По умолчанию задана горизонтальная ориентация.
2. Нажмите кнопку вертикального текста.
3. Щелкните на изображении и начинайте набор. Символы размещаются один под другим, образуя колонки вместо строк. Если такой текст содержит несколько строк, первая из них расположена в крайней правой позиции, новые строки образуются слева (рис. 7.5).
|
|
Рис. 7.5. Вертикальный текст (располагается сверху вниз и справа налево) |
Примечание
По замыслу создателей вертикальный текст организован для азиатских пользователей, но его вполне могут использовать и европейцы в качестве дизайнерского приема.
Ориентацию задают и для существующего текстового слоя.
1. Активизируйте созданный слой с вертикальным текстом, щелкнув на нем инструментом выделения. Выберите команду Type (Текст) меню Layer (Слой).
2. В открывшемся списке есть переключатель ориентации. В данный момент активно положение переключателя Vertical (Вертикальный). Щелкните на строке Horizontal (Горизонтальный), и текст станет горизонтальным. Возможно и обратное превращение.
3. Удалите созданный текстовый слой.
Текст как слой
Как простой, так и фигурный текст можно рассматривать как слой изображения с ограниченными возможностями редактирования.
1. Создайте новый документ с белым фоновым слоем. Придайте фону заливку текстурой с большой прозрачностью. Поместите в документ в качестве слоев галстук-бабочку и часы из файла Things.jpg. Придайте созданным слоям падающие тени.
2. Наберите фигурный текст "Mister Twister", разделив слова возвратом каретки. Назовите слой Point Text (рис. 7.6). Поэкспериментируйте с изменением положения слоя в стопке слоев документа.
|
|
|
|
Рис. 7.6. Новый документ с текстовым слоем |
|
3. Выберите инструмент Move (Перемещение) и затем команду Free Transform (Свободное трансформирование) меню Edit (Редактирование). Масштабируйте, переместите и исказите объект так, как это делалось для всех других случаев интерактивного трансформирования (рис. 7.7). Заметьте, что не работает функция свободного искажения и перспективы. Все трансформации, какие вы произвели с фигурным текстом, доступны и для простого.
|
|
|
|
|
|
Рис. 7.7. Искажение текстового слоя с фигурным текстом |
|||
4. Для текстового слоя задайте скос или другие подходящие эффекты (они будут работать и для простого текста) (рис. 7.8).
Текстовому слою можно задать режим наложения и прозрачность, а также заливку рабочим цветом с помощью клавиатурного сокращения <Alt>+ +<Backspace>.
Внимание!
Для текстовых слоев не действуют инструменты рисования и заливки, команды заливки и обводки. К ним не применяются фильтры. Разумеется, что использование команд цветокоррекции тоже лишено смысла, ведь вы можете прямо выбрать произвольный цвет заливки.
|
|
|
Рис. 7.8. Готовый документ |
Текст в оболочке
Текст, заключенный в оболочку произвольной формы — избитый, но вечный дизайнерский прием. Особенно его любят создатели разного рода упаковок. Photoshop предлагает очень остроумный способ получения оболочек на основе предопределенных образцов. Текст в оболочке сохраняет возможность редактирования.
1. При выбранном инструменте Type (Текст) щелкните на кнопке Create wrapped text (Создать текст в оболочке) панели свойств. В диалоговом окне Warp Text (Оболочка текста) (рис. 7.9) задается форма оболочки.
|
|
Рис. 7.9. Окно Warp Text
|
||
|
|
Рис. 7.10. Действие на текст вертикальной волны |
|
|
2. Установите в раскрывающемся списке Style (Стиль) вариант Wave (Волна). Текст принял форму волны. Переключатель под списком определяет направление волны— в положении Horizontal (Горизонтальный) она горизонтальная, в положении Vertical (Вертикальный) — вертикальная (рис. 7.10).
3. Шкала Bend (Изгиб) управляет изгибом волны. При отрицательных величинах параметра она выгнута вниз, при положительных — вверх. Чем больше по модулю значение параметра, тем сильнее изгиб (рис. 7.11). В нулевом положении изгиба нет.
|
|
|
|
|
|
|
Рис. 7.11. Применение к тексту изгиба волны с разными значениями:-100 (а), -50 (б), 0 (в), +50 (г), +100 (д) |
4. Шкала Horizontal Distortion (Горизонтальное искажение) определяет искажение оболочки по горизонтали. В нулевом положении искажение отсутствует. При положительных значениях параметра высота оболочки увеличивается в правой части и уменьшается в левой, при отрицательных значениях — результат противоположный (рис. 7.12).
|
|
|
|
|
|
Рис. 7.12. Горизонтальное искажение текста с разными значениями: -50(а), -20(б), +30(в), +50(г) |
|
5. Шкала Vertical Distortion (Вертикальное искажение) задает вертикальное искажение. Положительные значения увеличивают нижнюю часть оболочки, отрицательные — ее верхнюю часть (рис. 7.13).
|
|
|
|
|
Рис. 7.13. Вертикальное искажение текста с разными значениями: -50 (а), -30 (б), +30 (в), +50 (г) |
|
6. Испытайте различные стили оболочек (рис. 7.14). Наличие такого большого количества образцов и регулируемых настроек позволяет достичь практически любой разумной формы оболочки.
|
|
|
|
|
|
Рис. 7.14. Разные оболочки |
|
Сглаживание
После того как текст создан, он растрируется. Если вы собираетесь печатать его на PostScript-устройстве, то символы теста выводятся как объекты, с максимальным качеством. В этом случае способ растрирования не имеет большого значения. Однако, если макет готовится к электронному распространению, выбор метода сглаживания при растрировании очень важен, особенно когда вы создаете текст малого кегля. Следует учитывать — чем больше кегль текста, тем лучше он будет восприниматься в растрированием виде. Крупные символы сохраняют форму и без сглаживания. Символы среднего размера, если их контуры не сгладить, теряют четкость очертаний, наклонные линии в них становятся ступенчатыми (рис. 7.15, а). Если вы собираетесь применять сглаживание, то помните, что это очень сильно, увеличит необходимое число цветов при переводе изображения в индексированное.
|
|
|
Рис. 7.15. Символы текста без сглаживания (а) и со сглаживанием (б) |
Совсем мелкие символы, как бы вы их не набирали, не будут читаться после растрирования, и их следует избегать. Лучше перестроить дизайн таким образом, чтобы информация оставалась в виде нерастрированного текста.
Если вы решили сглаживать контуры текста при растрировании, вам необходимо выбрать один из пунктов раскрывающегося списка Set the anti-aliased method (Установить метод сглаживания) в панели свойств инструмента Type (Текст) (см. рис. 7.1). Возможны следующие варианты:
· None (Нет) — не применять сглаживание.
· Crisp (Резкость) — сглаживание визуально увеличивает резкость.
· Strong (Толщина) — в результате сглаживания буквы становятся толще, тяжелее.
· Smooth (Гладкость) — сглаживание проводится так, чтобы контуры букв .были как можно более гладкими.
К параметрам сглаживания можно отнести и усреднение расстояний между символами. По умолчанию символы шрифта в наборе имеют дробные размеры по ширине. Это означает, что расстояние между символами не одинаково, а варьируется, причем промежутки отличаются межу собой на доли пиксела. В большинстве случаев дробная ширина очень благотворно влияет на внешний вид текста — распределение символов кажется более равномерным. Однако для шрифтов небольшого кегля при подготовке электроннойпубликации эту функцию нужно отключать, иначе символы сольются, или напротив, расстояния между ними станут излишне велики.
Чтобы активизировать режим дробной ширины, выберите команду-переключатель Fractional Widths (Дробная ширина) из меню палитры Character (Символ). Птичка напротив команды говорит об активности этого режима. Если режим отключен, то расстояния между символами станут одинаковыми и кратными пикселам.
Перевод текста в контуры и создание выделения по форме символов
Созданный текстовый слой можно использовать по-разному. В частности, при необходимости легко преобразовать текст в редактируемые контуры, совсем как в объектной программе. После этого бывшие символы текста редактируются по сегментам и узлам, как обычные контуры. Такая возможность чаще всего используется при подготовке текстовых логотипов.
1. Откройте документ Acropol.jpg. Создайте рубленый жирный текст, например, "ACROPOLIS".
2. Выберите инструмент Move (Перемещение).
3. Выполните команду Convert to Path (Перевести в контуры) из списка Type (Текст) меню Layer (Слой). Текстовый слой преобразован в контурный.
4. Теперь активизируйте инструмент Path Component Selection (Выделение субконтуров) и, выбирая по очереди контуры каждой буквы, трансформируйте их, как показано на рис. 7.16. Присвойте контурам режим наложения Exclude (Исключение).
5. Придайте контурному слою подходящие эффекты, например тень и внутреннее свечение или барельеф и заливку градиентом.
|
|
Рис. 7.16. Контуры, созданные из символов текста |
Другой способ создания контура на основе текста — команда Make Work Path (Создать рабочий контур) из списка Type (Текст) меню Layer (Слой). Она оставляет текстовый слой неизменным, зато образует по форме символов новый рабочий контур. Этот прием очень поможет при создании контура обрезки.
1. Введите новый рубленый жирный текст, например, "ACROPOLIS", в документе Acropol.jpg. Выберите инструмент Move (Перемещение).
2. Выполните команду Make Work Path (Создать рабочий контур) из списка Type (Текст) меню Layer (Слой). Текстовый слой остался неизменным, но по его форме образован рабочий контур.
3. Поименуйте новый контур и создайте на его основе контур обрезки для документа.
4. Сохраните документ в формате EPS и откройте его в программе верстки. Перед вами — изображение с контуром обрезки (рис. 7.17).
|
|
Рис. 7.17. Изображение с контуром обрезки в программе верстки |
Макетные группы
Одним из эффектных применений текста в программе является создание макетной группы. Макетная группа получается из любых слоев. Нижний (базовый) слой группы является маской для всех остальных ее слоев. Если в состав группы входят корректирующие слои, они влияют только на группу. В палитре Layers (Слои) имя базового слоя выделяется подчеркиванием, миниатюры остальных слоев группы смещаются вправо, а слева от их миниатюр появляется небольшая стрелочка. Создадим макетную группу.
1. Откройте документ Pyramid.jpg. Создайте копию фонового слоя. Выберите инструмент Move (Перемещение), перейдите на слой Background Copy, уменьшите его непропорционально, в основном по вертикали.
2. Создайте текстовый слой с фигурным текстом "PYRAMID", придав тексту эффект падающей тени и скоса (рис. 7.18).
3. Поместите копию фона поверх текстового слоя. Подведите курсор мыши точно к границе строк этих слоев и нажмите клавишу <Alt>. Курсор примет вид пересекающихся черного и серого кругов (рис. 7.19). Слои сгруппированы. Тот же результат дает команда Group with Previous (Сгруппировать с предыдущим) меню Layer (Слой).
4. Сгруппированные слои можно разгруппировать повторным щелчком мыши на границе между их строками <Alt> или командой Ungroup (Разгруппировать) меню Layer (Слой).
|
|
|
|
Рис. 7.18. Создание дополнительных слоев — копии фона и текстового |
|
|
|
Рис. 7.19. Группировка слоев (а) и изображение с созданной макетной группой (б) |
|
|
|
Атрибуты символов текста
Созданный текст характеризуется атрибутами, которые могут задаваться в палитрах Character (Символ) и Paragraph (Абзац), в меню этих палитр, в панели свойств инструмента Type (Текст) и командами списка Type (Текст) меню Layer (Слой).
Некоторые атрибуты определяются для каждого символа текста. Это шрифт, ширина символов, начертание, кегль, трекинг, кернинг, смещение базовой линии, межстрочный пробел (интерлиньяж), регистр. Как и в обычном текстовом процессоре, действие задаваемых значений на результат форматирования может быть разным, в зависимости от состояния документа:
· Если нет активных текстовых слоев, все задаваемые атрибуты становятся атрибутами по умолчанию.
· Если в документе есть активный текстовый слой, но нет выделения в текстовом режиме, атрибуты применяются ко всем символам слоя.
· Когда в документе есть активный текстовый объект с точкой ввода в конце, атрибуты задаются для всех вновь вводимых символов в этой точке. Если установить курсор между ранее введенными символами, то вставляемые знаки приобретут атрибуты символов, расположенных слева от точки ввода.
· Когда в активном текстовом слое есть выделение, атрибуты меняются только для выделенных символов.
Основная часть атрибутов символов задается с помощью палитры Character (Символ) (рис. 7.20).
· Font family (Гарнитура)
· Font style (Начертание)
· Size (Кегль) — размер символов
· Leading (Интерлиньяж) — расстояние между строками
· Kerning (Кернинг) — оптическое выравнивание промежутков между символами
· Tracking (Трекинг) — межсимвольные интервалы
· Vertical Scale (Размер по вертикали)
· Horizontal Scale (Размер по горизонтали)
· Baseline Shift (Смещение базовой линии)
· Color (Цвет)
Некоторые наиболее часто используемые из этих атрибутов вынесены в панель свойств инструмента Type (Текст) (см. рис. 7.1).
|
Рис. 7.20. Палитра Character с раскрытым меню |
|
|
Гарнитура, шрифт, начертание
Гарнитура, семейство шрифтов — это определенный дизайн символов, разработанный художником (например, гарнитура Тайме, созданная в прошлом веке для одноименной газеты). Компьютерных гарнитур существует великое множество. Наиболее простая их классификация— разделение на гарнитуры с засечками, рубленые, акцидентные и символьные (рис. 7.21). Разумеется, -между этими классами есть много переходных гарнитур. Некоторые распространенные гарнитуры вообще невозможно отнести ни к одному из классов. При выборе гарнитуры и начертания следует исходить из его легкости для чтения и адекватности, т. е. соответствия стилю публикации.
Чаще всего создатель гарнитуры включает в нее несколько шрифтов — комплектов символов с различающимся начертанием (рис. 7.22). Однако все шрифты одной гарнитуры похожи, они имеют выраженные родственные черты. Шрифт — это гарнитура определенного начертания.
Примечание
Символьные шрифты вместо букв содержат различные символы и рисунки. Они применяются для создания графических объектов, формул, чертежей и т. д.
Гарнитуру в программе можно задать в раскрывающемся списке Font Family (Гарнитура) в панели свойств или в палитре Character (Символ). Для быстрого перехода к нужному элементу списка введите первые буквы названия гарнитуры в поле ввода.По мере набора программа будет подставлять подходящие названия в верхнее поле списка.
|
|
|
|
Рис. 7.21. Примеры гарнитур: а - рубленые, б—с засечками, в — акцидентные, г — символьные
|
|
|
а |
б |
|
в |
г |
|
Рис. 7.22. Различные начертания шрифтов: а — суженное, обычное и расширенное, б— прямое и наклонное, в — прямое и курсивное, г— светлое, обычное и полужирное |
|
Начертание устанавливается в раскрывающемся списке Font Style (Начертание) в панели свойств или в палитре Character (Символ). Наиболее распространены начертания Normal (Обычный), Bold (Полужирный), Italic (Курсив или наклонный). Клавиатурное сокращение для (или курсивного) начертания — <Ctrl>+<!>, для полужирного — <Ctrl>+<B>.
Совет
Если установленная гарнитура не имеет наклонного или жирного начертания, выберите команду Faux Bold (Ложное полужирное) или Faux Italic (Ложное наклонное) меню палитры Character (Символ). Photoshop довольно неплохо имитирует жирное и наклонное начертание, основываясь на обычном.
О форматах шрифтов
Каждый шрифт в компьютерной гарнитуре — это программа, которая может быть использована во всех приложениях. Шрифты входят в комплект операционной системы, разрабатываются производителями приложений и поставляются вместе с ними. Наконец, есть фирмы, занятые исключительно производством шрифтов на все случаи жизни.
Исторически сложилось так, что в мире существует несколько стандартов шрифтов для персональных компьютеров. Наиболее популярны шрифты корпорации Adobe Systems, разработавшей стандарт Type 1, и Microsoft Corp., создавшей формат TrueType. Оба стандарта имеют свои достоинства, что привело к их параллельному сосуществованию, а шрифты стали производить и в том и в другом формате. Новый, активно развивающийся формат — ОрепТуре. Это продукт совместного творчества Microsoft и Adobe, сочетающий лучшие качества обоих стандартов.
При выборе шрифта для набора учитывайте следующее: во-первых, шрифт должен иметь русскую раскладку клавиатуры, если вам требуется текст по-русски. Чтобы проверить, есть ли в шрифте нужные символы, наберите любой текст в русском регистре. Во-вторых, если вы собираетесь использовать шрифт для набора значительных объемов текста (абзац и более), нужно убедиться в нормальном качестве шрифта. Проверьте, все ли символы присутствуют в составе шрифта, все ли они относятся к данному шрифту, не режет ли глаз форма некоторых символов. Распечатайте образец шрифта, и вы узнаете, можно ли в принципе получить его на данном устройстве вывода. Если вы предполагаете печатать макет в типографии, вывод нужно осуществлять на PostScript-принтер.
Часто в библиотеках шрифтов одни и те же гарнитуры присутствуют в обоих форматах — и в TrueType, и в Type 1. Какой формат лучше? Это зависит от ваших задач. Если вы создаете макет для печати большим тиражом, и формы для типографии будут выводить на PostScript-устройстве (фотонаборном автомате, принтере), то лучше использовать только шрифты Type 1, поскольку их программы также написаны на языке PostScript, и вероятность их неправильной интерпретации заметно меньше, чем при применении шрифтов TrueType. Если же вы собираетесь выводить созданные публикации на собственном принтере без поддержки PostScript или вообще работаете для Web, то безразлично, каким форматом пользоваться. Однако шрифты TrueType имеют системную поддержку Windows и MacOS, и для работы с ними не нужно устанавливать дополнительных приложений. Работа же со шрифтами Type 1 требует установки специального приложения для управления шрифтами (шрифтовой машины). Пример шрифтовой машины — Adobe Type Manager.
Метрические атрибуты
К метрическим параметрам относятся кегль, кернинг, трекинг, интерлиньяж, смещение базовой линии.
Кегль. Это высота символов шрифта. Она равна расстоянию от нижнего выносного элемента до верхнего (рис. 7.23) плюс так называемые оплечики — свободное пространство над и под литерой. Это свободное пространство определяется в самом шрифте и нужно для того, чтобы символы соседних строк не сливались.
|
|
Рис. 7.23. Метрические атрибуты шрифта |
Поскольку размер оплечиков и отношение высоты литеры к размерам выносных элементов у разных шрифтов могут быть неодинаковыми, эти шрифты, даже будучи одного кегля, не совпадают по видимым размерам (рис. 7.24).
|
|
|
Рис. 7.24. Шрифты одного кегля |
Как правило, кегль измеряется в традиционных полиграфических единицах — пунктах (что равно 1/72 дюйма или 0,352 мм). Использование традиционных единиц измерения позволяет сопоставить величину шрифта с остальными элементами публикации — полями, размером страницы и полосы набора и др.
Однако в программе существует возможность задания любой единицы измерения кегля, что определяется в поле Type (Текст) вкладки Units & Rulers (Направляющие и линейки) диалогового окна Preferences (Установки) (рис. 7.25).
|
|
|
Рис. 7.25. Вкладка Units & Rulers диалогового окна Preferences |
Для определения кегля служит поле ввода Size (Кегль) палитры Character (Символ) или панели свойств инструмента Type (Текст). Требуемый размер можно ввести с клавиатуры или выбрать из раскрывающегося списка. Список появляется при нажатии на кнопке справа от поля ввода и содержит наиболее часто используемые размеры шрифтов. Значения в этом списке приводятся в пунктах, независимо от выбранной единицы измерения.
В поле ввода Size (Кегль), как и в любом другом, могут задаваться значения в различных единицах измерения, а не только в тех, что определены по умолчанию. Для этого введите нужное число и рядом — сокращенное обозначение единицы измерения (рис. 7.26). Программа сама преобразует введенное выражение в основные единицы измерения. Например, если единицей по умолчанию являются пункты, а вы введете выражение 2 cm (т. е. 20 мм), в поле ввода будет установлено значение 20/0,352=56,69 пунктов.
Смещение базовой линии. Воображаемая линия, проходящая по нижнему краю основного элемента символа, называется базовой (см, рис. 7.23). Литера как бы лежит на этой линии. Обычно базовые линии символов строки находятся на одном уровне. Однако положение базовой линии можно менять, вводя соответствующие значения в поле Baseline shift (Смещение базовой линии) палитры Character (Символ). По умолчанию смещение базовой линии равно 0. Оно измеряется в тех же единицах, что и кегль. Положительное значение смешения соответствует подъему символа относительно остальных, отрицательное — опусканию (рис. 7.27).
|
in |
Дюймы |
2,54 мм |
|
cm |
Сантиметры |
10 мм |
|
pt |
Пункты |
0,352 мм или 1/72 дюйма |
|
рх |
Пикселы |
Относительная единица измерения |
|
pica |
Пики |
1/6 дюйма |
|
Рис. 7.26. Условные обозначения для единиц измерения |
||
|
|
Рис. 7.27. Смещение базовой линии |
Интерлиньяж. Это расстояние между строками. В Photoshop интерлиньяж измеряется как расстояние между базовой линией данной и следующей строки (см. рис. 7.23). Параметр задается для каждого символа. Если в строке есть символы с разным интерлиньяжем, то программа определяет интерлиньяж строки как максимальный среди заданных для символов строки.
Интерлиньяж может быть стандартным или точным. Стандартный интерлиньяж равен 120% от кегля наибольшего символа строки. В этом случае величина интерлиньяжа гибко меняется в зависимости от кегля. То есть стандартный интерлиньяж — относительная величина, пропорциональная кеглю символов. Чтобы задать для символов стандартный интерлиньяж, установите в поле Leading (Интерлиньяж) палитры Character (Символ) значение Auto (Авто). При точном интерлиньяже расстояние между строками фиксирование. Для его установки введите нужную числовую величину в поле ввода Leading (Интерлиньяж).
Трекинг. Характеризует межсимвольные пробелы. Уменьшение трекинга отнимает, а увеличение — прибавляет к межсимвольному расстоянию определенную величину. Для измерения трекинга и других горизонтальных размеров в шрифте используются шпации. Круглая, полукруглая и тонкая шпации — относительные полиграфические единицы измерения, равные, соответственно, ширине заглавных букв М, N и строчной буквы t данного шрифта. Таким образом, круглая шпация примерно равна размеру шрифта, полукруглая шпация составляет 0,5 размера шрифта, а тонкая шпация — 0,25 размера шрифта. Сокращение для круглой шпации— em. Шпации применяются при измерениях абзацных отступов и кернинга, а также при задании других смещений символов. Межсимвольные расстояния измеряются в тысячных долях круглой шпации (ет/1000). Этот параметр задается в поле Tracking (Трекинг) палитры Character (Символ) и может быть как положительным, так и отрицательным (рис. 7.28).
|
|
|
|
|
|
|
Рис. 7.28. Трекинг с различными значениями: -100 (а), -50 (б), О (в), +50 (г), +100 (д) |
Рис. 7.29. Текст без кернинга (а) и с кернингом (б) |
Кернинг пар. Характеризует изменение ширины пробела между определенными парами символов. Настройка интервалов необходима для улучшения зрительного восприятия текста. Если межсимвольные интервалы одинаковы, то для некоторых сочетаний символов интервал между ними выглядит увеличенным по сравнению с другими. Так, на рис. 7.29, а пробел между буквами А и G выглядит шире, чем между буквами Е и N. Обычно кернинг делается в сторону уменьшения пробела — таким образом, что выступающие части одного символа пары заходят в пространство второго символа (рис. 7.29, б). В результате размещение символов становится зрительно более равномерным.
Кернинг может быть автоматическим. Шрифты снабжены таблицами кернинга, т. е. списком пар символов, между которыми пробел при наборе текста автоматически сокращается (например, для пар ГО, ГА, АУ, Cm, Те и др.). Установите в палитре Character (Символ) в поле ввода Kerning (Кернинг) значение Metrics (Метрический), если вы хотите чтобы программа проводила в тексте кернинг на основе таблицы.
Чем крупнее текст, тем большее значение для его внешнего вида имеет хороший кернинг. В заголовках и другом крупном тексте задают точный (или ручной) кернинг, когда символы сближают произвольно. Для установки кернинга вручную поставьте курсор между проблемной парой символов и задайте числовое значение в поле Kerning (Кернинг). Положительные величины смещают символ вправо, отрицательные— влево. При изменении значения кернинга первая литера остается на месте, вторая перемещается. Кернинг проводится только в точке вставки. Он не определяется ни по умолчанию, ни для выделенного текста. Измеряется кернинг в тысячных долях круглой шпации (ет/1000).
Совет
Для кернинга действуют клавиатурные сокращения: <Alt>+<-»> увеличивает, <Alt>+<«-> уменьшает его на 10 единиц (т. е. на 1/100 em). При каждом нажатии <Alt>+<Ctrl>+<<->, <Alt>+<Ctrl>+<->> значения кернинга соответственно уменьшаются или увеличиваются на 100 единиц (т. е. на 1/10 em).
Ширина и высота символов. В расширенном или суженном начертании гарнитуры рисунок каждой буквы изменен с учетом ее ширины так, чтобы получился гармоничный шрифт с выверенным соотношением ширины штрихов и межсимвольных интервалов. В отличие от этого, ширина и высота символа в рамках программы изменяется простым их сжатием и растяжением. Соотношение ширины и высоты символа данного начертания может быть задано вводом значений в процентах в полях Vertical Scale (Высота) и Horizontal Scale (Ширина) палитры Character (Символ). Исходная ширина и высота принимаются за 100%. Значение ширины символов меняется и при масштабировании текстового объекта. На значение же высоты в поле Vertical Scale (Высота) масштабирование не влияет, вместо этого увеличивается или уменьшается кегль.
Примечание
Увеличение высоты символа практически повышает его кегль. Однако программа считает кегль увеличенных литер исходным и не меняет значение интерлиньяжа.
При сжатии и растяжении нарушаются соотношение толщин между горизонтальными и вертикальными штрихами литер, пробелы в очках букв Б, О, Q и т. д. внешний вид и читаемость шрифта ухудшаются. Особенно к этому чувствительны шрифты с засечками, поэтому для них подобные деформации нежелательны. Рубленые шрифты меньше искажаются при смене ширины, но и здесь эту величину не стоит менять более чем на 10—20%.
Регистр, линии и особые наборные символы
Особый атрибут символов — это регистр. Как и другие атрибуты, регистр задается по умолчанию, в точке вставки и для выделенных символов. Выполните команду All Caps (Все прописные) меню палитры Character (Символ), и символы станут прописными. Выбор команды Small Caps (Капитель) форматирует символы капителью. Команды Subscript (Подстрочные индексы) и Superscript (Надстрочные индексы) превращают символы в верхние и нижние индексы (рис. 7.30).
|
|
|
|
|
|
|
|
Рис. 7.30.
Регистры и индексы: |
Команда Underline (Подчеркнуть) придает символам подчеркивание. Выбрав команду Stikethrough (Зачеркнуть), вы получите зачеркнутый текст (рис. 7.31).
|
|
|
|
Рис. 7.31. Подчеркнутый и зачеркнутый текст |
|
Шрифты ОрепТуре имеют дополнительные возможности. Если вы используете шрифт этого формата, становятся доступны команды Ligatures (Лигатуры) и Old Style (Старый стиль). Лигатуры — это участки текста, содержащие несколько символов, своеобразная сборная буква. Они создаются разработчиками шрифта для определенных сочетаний букв. Например, если в слове соседствуют буквы f и 1, для некоторых шрифтов верхняя часть "Г” и точка над "i" перекрываются, что портит вид текста. Установка флажка заменяет это сочетание лигатурой, в которой рисунок символов слегка изменен, внешний вид текста улучшится (рис. 7.32, a). Old Style (Старый стиль) — это своеобразный набор цифр, принятый в старых, особенно иноязычных изданиях (рис. 7.32, б). Установка 41лажка активизирует этот режим.
|
|
|
|
Рис. 7.32. Лигатуры (а) и старинный набор чисел (б) |
|
Атрибуты символов для вертикального текста
Атрибуты вертикального текста имеют некоторые отличия:
· Базовая линия строки проходит через центры символов; ее смещение приводит к изменению положения символа по горизонтали.
· Интерлиньяжем считается расстояние между базовыми линями вертикальных строк.
· Кернинг и трекинг определяют пробелы между символами по вертикали.
Атрибуты абзаца
Атрибуты абзаца могут быть заданы только для всего абзаца в целом и определяются в палитре Paragraph (Абзац) (рис. 7.33). Их можно задавать по умолчанию, для текущего абзаца (установив в этом абзаце текстовый курсор) или для нескольких выделенных абзацев.
|
|
Рис. 7.33. Палитра Paragraph |
Рассмотрим параметры абзацев более подробно.
Выравнивание текста
Выравнивание строк текста в абзаце (рис. 7.34) задается кнопками Align (Выравнивание), помеченными соответствующими пиктограммами, изображающими блок текста. Это варианты Left align text (Выравнивание влево), Center text (Выравнивание по центру) и Right align text (Выравнивание вправо). Для простого текста возможны дополнительные способы: Justify last left (По формату с последней строкой влево). Justify last center (По формату с последней строкой по центру). Justify last right (По формату с последней строкой вправо). В этих режимах текст заполняет все целые строки, а последняя строка выровнена по левому краю, центру или правому краю.
Если выбрать вариант Justify АН Lines (Полная выключка), то текст заполняет все строки целиком. Последний режим также доступен только для простого текста.
|
|
|
|
|
Рис. 7.34.Выравнивание текста
|
Совет.
Клавиатурные сокращения для выравнивания: <Ctrl>+<Shift>+<L> (no левому краю), <Ctrl>+<Shift>+<R> (no правому краю), <Ctrl>+<Shift>+<C> (по центру), <Ctrl>+<Shift>+<J> (по формату), <СМ>+<8п!Й><+Р>(полная выключка).
Отступы
Установка отступов в полях Indent left margin (Отступ слева) и Indent right margin (Отступ справа) имеет значение только для простого текста. Эти отступы определяют расстояние слева и справа между границами контейнера и текстом (рис. 7.35). Как и для других атрибутов текста, их величина измеряется в пунктах и может непосредственно задаваться в поле ввода.
Абзацный отступ, устанавливаемый в поле Indent first line (Абзацный отступ), соответствует смещению первой строки абзаца, он также задается только для текста в контейнере. Положительное значение соответствует смещению вправо, отрицательное— влево от остальных строк (при этом начало строки не может находиться левее границы контейнера).
Совет
Чтобы сделать первую строку абзаца выступающей влево, установите отрицательный абзацный отступ и такой же по модулю положительный отступ слева.
|
|
Рис. 7.35. Отступы текста |
Отбивки
Задаваемое в поле Add Space Before Paragraph (Добавить пространство перед абзацем) значение прибавляется (или отнимается, если отбивка отрицательная) к интерлиньяжу между первой строкой данного абзаца и последней строкой предыдущего (рис. 7.36). Отбивка измеряется в пунктах и действует только для текста в контейнере. Поле Add Space After Paragraph (Добавить пространство после абзаца) задает отбивку между текущим абзацем и последующим.
|
|
Рис. 7.36. Отбивки: а — абзац без отбивок, б — отбивка сверху, в — отбивка снизу |
Интервалы и размещение текста в контейнере
При размещении текста в контейнере вы можете задать его плотность. Для этого предусмотрена регулировка ширины пробелов, межсимвольных расстояний и ширины символов. При разработке любой гарнитуры в ней предусматривается, сколько места на .строке должен занимать символ пробела. Это значение зависит от шрифта и принимается программой за 100% (стандартный пробел шрифта). При создании шрифта задается и межсимвольное расстояние. Оно регулируется величиной оптического поля буквы. Оптическое поле состоит из ширины собственно символа и боковых просветов, примыкающих к нему (полуапрошей) (см. рис. 7.23). Межсимвольное расстояние складывается, таким образом, из двух полуапрошей соседних букв. Межсимвольное расстояние, заданное в шрифте, принято за 0 и может быть изменено для всех символов в пределах абзаца.
Регулировка плотности производится в диалоговом окне Justification (Выключка), вызываемом одноименной командой меню палитры Paragraph (Абзац) (рис. 7.37).
|
|
|
Рис. 7.37. Диалоговое окно Justification |
Для текста любого типа, кроме выключенного по формату, величина пробелов, межсимвольный интервал и ширина символов в пределах абзаца однозначно определяется в полях группы Desired (Желаемый). Так, увеличение значения Word Spacing (Расстояние между словами) до 200% увеличивает пробел в два раза, уменьшение значения Letter Spacing (Расстояние между символами) до —25% уменьшает пробел между символами на 1/4 стандартного. Заметьте, что величины, вводимые в поля группы Desired (Желаемый), должны быть не меньше величин группы Minimum (Минимальный) и не больше значений в группе Maximum (Максимальный).
Для текста в контейнере (простого), выровненного по формату, расстояния между символами, пробелы и иногда ширина символов непостоянны в пределах абзаца. Строки реального текста имеют разную длину и при выключке некоторые строки растягиваются, а некоторые сжимаются. В основном это достигается за счет изменения величины пробелов, в меньшей степени — за счет межсимвольного расстояния, и в последнюю очередь — за счет изменения ширины символов.
Примечание
Строка с очень большими пробелами называется жидкой, со слишком маленькими — плотной.
Величины пробелов, межсимвольных интервалов и ширины символов определяются тремя значениями, которым соответствуют три группы полей ввода— Minimum (Минимальный), Desired (Желаемый) и Махвпцю (Максимальный). Значения Minimum (Минимальный) и Maximum (Максимальный) задают границы диапазона, в котором может лежать значение указанной величины, а величина Desired (Желаемый) определяет идеальное значение.
Например, если задать параметры пробела соответственно 75, 100 и 150% от стандартного пробела шрифта, при выключке строк Photoshop старается сохранить величину пробела стандартной, если же это невозможно, он сокращает пробел не более чем на 1/4 или увеличивает его не больше чем на 1/2 стандартной ширины (рис. 7.38).
Точно таким же образом задаются минимальные, максимальные и желаемые величины для межсимвольных расстояний и ширины символов. При выключке по формату программа размещает символы, руководствуясь значениями во всех трехтруппах полей.
|
|
Рис. 7.38. Текст с разными установками пробелов Minimum/Desured/Maximum: а — 50/75/100, б— 100/125/200 |
Примечание
Все перечисленные параметры очень сильно влияют на объем и- внешний вид текста. В этом же диалоговом окне устанавливается величина автоматического интерлиньяжа, поскольку интерлиньяж также очень важен для регулирования объема, занимаемого абзацами. Величина автоинтерлиньяжа, в отличие от значения точного интерлиньяжа — это параметр абзаца, а не символа.
Атрибуты абзаца для вертикального текста
Параметры абзаца определяются и для вертикальных строк. Ниже приводится соответствие задаваемых отступов и отбивок их положению в блоке вертикального текста:
Left Indent |
отбивка сверху |
|
Right Indent |
отбивка снизу |
|
First Line Left Indent |
отступ сверху первой (правой) строки |
|
Space Before Paragraph |
отбивка между последней строкой предыдущего (правого) абзаца и первой строкой данного |
Параметры переноса
Большинство текстов, если они занимают более одного абзаца, нуждаются в расстановке переносов слов. Если вам придется размещать английский текст, вы наверняка захотите использовать эту возможность. Режим автоматического переноса включается для каждого абзаца отдельно установкой флажка Hyphenate (Перенос) палитры Paragraph (Абзац). Если флажок отключен, слова не переносятся. При включенном флажке переносы осуществляются в соответствии со словарем переносов. В Photoshop есть только английский словарь, и редактировать его нельзя. Для любых других языков и для незнакомых программе английских слов автоматический перенос производится в любом месте слова.
Для определения правил переноса выберите команду Hyphenation (Перенос) меню палитры Paragraph (Абзац). В одноименном окне (рис. 7.39) задайте параметры переноса:
· Words Longer Than ... letters (Слова длиннее ... букв) определяет максимальную длину слова, которое при необходимости не переносится, а помещается целиком на следующую строку. Если в конец строки попало слово с большим числом букв, оно будет разбито переносом.
· After First... letters (Переносить ... букв от начала) соответствует минимальному количеству букв от начала слова до знака переноса.
· Before Last... letters (Переносить ... букв от конца) устанавливает минимальное количество букв от знака переноса до конца слова.
· Hyphen Limit ... hyphens (Переносов подряд не более) указывается максимальное количество последовательных строк, которые могут оканчиваться знаками переноса или дефисами.
· Hyphenation Zone (Зона переноса) определяет ширину области вдоль правого края строки. Если не помещающееся слово начинается левее этой области, оно переносится на следующую строку целиком.
|
|
Рис. 7.39. Диалоговое окно Hyphenation |
Совет
Смежные переносы ("лестницы") считаются полиграфическим браком, и их следует избегать. Однако, если текст набран в очень узкой колонке, перед верстальщиком может встать дилемма — либо лестница, либо жидкая строка.
Если ваш текст набран по-русски, вероятно, придется расставлять переносы вручную, устанавливая дефисы там, где должны быть переносы.
Упражнение
В качестве упражнения на атрибуты текста оформите рекламный плакат Relief.psd. Текст для плаката уже был введен ранее (см. рис. 7.3).
1. Выберите слой фигурного текста и определите символам шрифт Arial Black. Установите для символов верхней строки кегль 36, для нижней — 48 пунктов.
2. Задайте символам режим прописных. Увеличьте ширину символов нижней строки до 120%. Символам верхней строки установите трекинг 200.
3. Для каждого из символов верхней строки введите небольшое смешение базовой линии вверх и вниз, чтобы надпись стала "пляшущей".
4. Уменьшите интерлиньяж между строками до 46 пунктов. Задайте абзацу выравнивание по центру и разместите текст в нижней части плаката. Можно придать подходящие эффекты и заменить цвет одной из строк (мы выбрали голубой для верхней строки и желтый для нижней) (рис. 7.40).
|
|
Рис. 7.40. Готовый текстовый слой с форматированием |
Теперь поработайте со слоем обычного текста.
1. Подготовьте место для текста: сведите все слои изображения, кроме текстовых, создайте на полученном фоновом слое прямоугольную область выделения, уменьшите в ее пределах контрастность и увеличьте яркость (рис. 7.41).
2. Перейдите к слою обычного текста. Перенесите текст в осветленную область.
3. Наберите еще пару абзацев. Всему слою задайте черный цвет. Установите для первых символов абзацев шрифт Arial и кегль 18 пунктов, для остального текста — шрифт Times и кегль 36. Всем символам задайте ширину 80%. Установите автоинтерлиньяж. Примените к тексту выравнивание по формату и разрешите перенос. Возможно, вам захочется дополнительно поэкспериментировать с текстом. Учтите, что, если вы создаете плакат для печати, размер символов может быть небольшим, но если макет предназначен для просмотра на экране, то символы текста должны хорошо читаться при 100%-ном масштабе отображения.
4. Когда вы закончите форматирование (рис. 7.42), сохраните документ под другим именем, например EuropeTEXT.psd.
|
|
|
|
Рис. 7.41. Осветленная часть изображения готова к помещению текста |
Рис. 7.42. Готовый плакат |
Резюме
· Текст в программе создается в режиме выделения и в режиме особого текстового слоя.
· Существует два типа текстовых слоя — текст фигурный и простой, различающиеся атрибутами. Простой текст заключен в контейнер. Как простой, так и фигурный текст может размещаться по горизонтали или по вертикали.
· Текстовый слой имеет многие свойства обычного слоя — его можно трансформировать, придавать эффекты, прозрачность и режимы наложения, группировать в макетные группы и пр.
· Текстовому слою присущи особые свойства — помещение текста в оболочку, сглаживание контуров символов, возможность изменения содержимого, т. е. редактирование текста.
· Атрибуты текста делятся на свойства символа и свойства абзаца.
· К свойствам символов относят гарнитуру, начертание, кегль, ширину и высоту, положение базовой линии, кернинг и трекинг, регистры и некоторые другие. Атрибуты абзаца задаются в палитре Character (Символ)
· Свойства абзаца определяются только для всего абзаца текста целиком. Это выравнивание, отбивки, отступы и колебания пробелов для текста, выровненного по формату. Для английского текста можно установить параметры переноса.
· Текстовому слою присущи особые свойства — помещение текста в оболочку, сглаживание контуров символов, возможность изменения содержимого, т. е. редактирование текста.
· Атрибуты текста делятся на свойства символа и свойства абзаца.
· К свойствам символов относят гарнитуру, начертание, кегль, ширину и высоту, положение базовой линии, кернинг и трекинг, регистры и некоторые другие. Атрибуты абзаца задаются в палитре Character (Символ);
· Свойства абзаца определяются только для всего абзаца текста целиком. Это выравнивание, отбивки, /отступы и колебания пробелов для текста, выровненного по формату. Для английского текста можно установить параметры переноса.

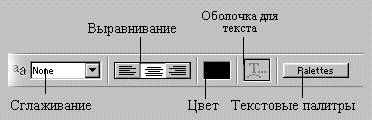
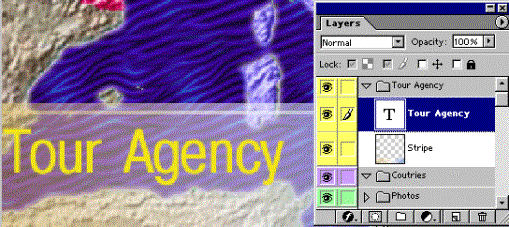
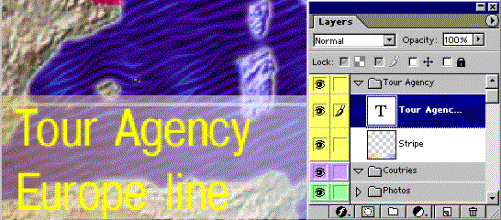
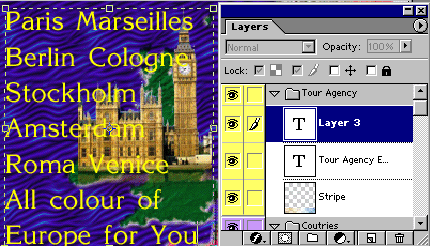
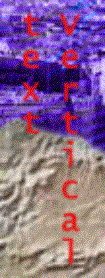
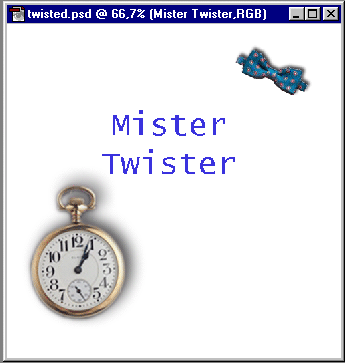
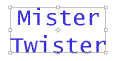




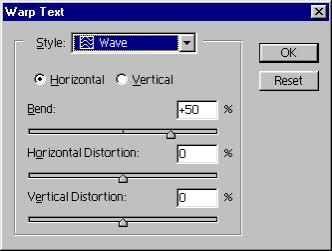

 а
а б
б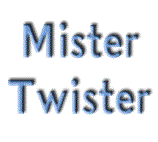 в
в г
г д
д а
а б
б в
в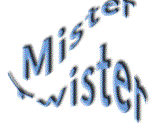 г
г а
а б
б в
в г
г
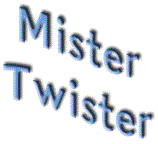

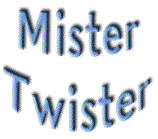
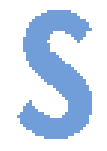 а
а б
б