| Photoshop>>Эффекты с текстом>> | Главная>> |
  | |
|
Внутренняя фаска |
|
 | |
| Rick Nelson | |
| Откройте новое изображение в режиме RGB.
Напечатайте ваш текст чёрным на белом фоне. Обратите внимание на то,
что если Вы используете Photoshop 4.0, это создаст дополнительный
слой с текстом. Вы должны объединить слои вместе, если хотите, чтобы
этот эффект получился. Нажмите Ctrl-E (Cmd-E на Mac). | |
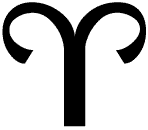 |
В палитре Каналы переместите один из каналов к значку "новый канал", который находится внизу палитры Каналы. Это создаст канал #4. Создайте копию канала #4 (перетащите мышью канал #4 к значку новый канал, появится канал #5). Инвертируйте канал #5 (ctrl/cmd + i). У Вас появится белый текст на черном фоне. Сделайте канал #5 активным. Теперь загрузите канал #5 как новое выделение . Вы можете сделать это через меню (Выделение>Загрузить область...) и выбрать канал #5 в выпадающем списке, либо Вы можете удерживая ctrl/cmd нажать левую кнопку мыши на канале #5. |
 |
Инвертируйте выделение (Ctrl/cmd+shift+i). Я не могу показать выделенный бордюр на моём изображении, так что вы должны использовать ваше воображение. Совет для начинающих: , если вы не уверены, что используете выделение, выберите какой-нибудь яркий цвет (голубой или ярко-оранжевый) цветом фона и нажмите ctrl/cmd + delete. Вы можете видеть то, что выбрано, потому что эта область будет заполнена выбранным цветом. Убедитесь, что Вы сделали отмену (Ctrl + z) прежде, чем Вы сделаете что-нибудь еще! Теперь Вы должны получить эффект постепенного изменения цвета на вашем тексте, который будет меняться от белого на внутренней части, и до темного полутона на границе. Есть несколько способов, чтобы сделать это с использованием инструментальных средств Photoshop. Сначала удостоверьтесь, что у Вас цвет фона-черный (если нет, то нажмите клавишу d, затем x). Сделайте растушёвку выделения (выделение/растушёвка) пятью пикселами и нажмите delete дважды. |
 |
Мы закончили работать с каналами. Перейдите к палитре Слои и создайте новый слой. Нажмите ctrl/cmd + d, чтобы удостовериться, что ничего не выделено. Заполните его чем-нибудь... Вы можете использовать образец, заливку цветом, градиент, изображение или то, что Вы хотите. Вы будете использовать фильтр "Эффекты освещения..." Фильтр>Освещение>Эффекты освещения.... Как только Вы изучите как правильно использовать этот фильтр, вы поймёте, что это - один из наиболее полезных фильтров для всех видов эффектов с текстом. Совет для начинающих: , если Вы незнакомы с особенностями фильтра "Эффекты освещения", я предложил бы использовать заполнение серым (50%-непрозрачность), (Редактирование>Залить). После заполнения нового уровня, откройте "Эффекты освещения" меню (Фильтр>Освещение>Эффекты освещения...). Если я помню правильно, фильтр "Эффекты Освещения..." является единственной операцией в Photoshop'е, которая использует математические действия с плавающей запятой, создавая истинные трехмерные результаты. Это используется в полутоновом канале текстуры, чтобы определить то, что " high" или " low" в зависимости от яркости каждого пиксела. |
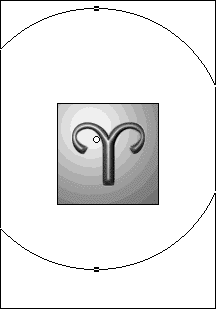 |
Мы будем использовать одиночный белый источник света,
исходящий из верхнего левого угла. |
 |
У Вас, вероятно, получится не очень качественное изображение. Я избавился от этого (неожиданно, к моему удивлению) преобразовав изображение в 64 цветный индексированный режим с передачей полутонов .
|
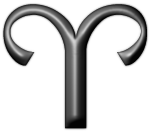 |
Помните канал #4? Вы можете загрузить его как новое выделение, сделать растушёвку в один пиксел, и затем нажмите delete, чтобы удалить фон. |
  | |
|Photoshop|Векторная графика|Сетевая графика|Обзоры |Подключаемые модули|Архив|Ресурсы|Форум|Гостевая| | |
