| Photoshop>>Создание экшенов и работа с ними>> | Главная>> |
  | |
|
Создание экшенов |
|
 | |
| Для отображения палитры Actions (Операции) выберите команду
Окно>Показать операции. |
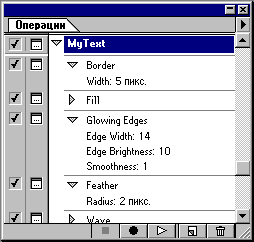 |
| Назначение кнопок и управляющих элементов: |
| Кнопка | Назначение |
| Установка флажка против строки с командой включает эту команду для выполнения указанной в ней операции. Снятие флажка приводит к игнорированию (пропуску) данной команды. | |
| Задает открытые окна диалога при выполнении команды для корректировки параметров команды. Если команда предусматривает открытие окна диалога, то при его появлении Photoshop приостановит выполнение операции до тех пор, пока вы не нажмете кнопку Да или Отменить. | |
| Стоп. Останавливает запись. | |
| Запись. Начинает запись. | |
| Воспроизведение. Выполняет активную операцию или команду. Она также часто используется для продолжения выполнения операции с того места, где была сделана остановка для ручной корректировки параметров операций. | |
| Новая операция. Создает новую операцию или копию активной операции. | |
| Корзина. Удаляет активный элемент. | |
| Выводит меню палитры "Actions" (Операции). |
| При создании операций Photoshop последовательно записывает все
выполняемые вами команды с учетом заданных параметров.
Выполняя запись той или иной операции, помните о том, что результат ее последующего применения будет во многом зависеть от типа файла и программных установок (в частности, от цветового формата изображения, разрешения, активного слоя и прочего), а также от текущих цветов переднего и заднего плана. Чтобы избежать проблем, старайтесь перед выполнением любой операции должным образом скорректировать все характеристики обрабатываемого файла. |
| Photoshop выполняет операции в той последовательности, в какой
они были записаны. Однако можно начать выполнение операции не с
первой, а с любой другой команды, либо выполнить отдельную команду.
Кроме того, перед выполнением операции вы можете временно исключить
из нее те команды, которые вам заведомо не понадобятся.
Если команда включает в себя открытие окна диалога, то при
выполнении операции вы можете сделать паузу, позволяющую вам
изменить значения параметров в этом окне диалога. Для этого нажмите
на втором поле слева от заголовка операции, что приведет к установке
значка |
| В качестве примера создания и записи операции воспользуемся
алгоритмом преобразования RGB изображения в формат GIF.
1. Откройте файл с RGB изображением. Нажатие кнопки Да запишет эту команду, а нажатие кнопки Отменить - отменит ее запись. 6. Файл>Сохранить как. Выберите вариант CompuServe GIF(*.GIF) и укажите папку. Нажмите Сохранить. При записи команд Сохранить как и Сохранить копию не вводите имя файла - в противном случае Photoshop запишет введенное вами имя и будет использовать его всякий раз при выполнении операции. 7. Для завершения записи операции нажмите мышью на кнопке
Стоп. При записи на диск сохраняется все содержимое палитры
"Операции", так как сохранение отдельных операций в виде файлов
невозможно. | |
  | |
|Photoshop|Векторная графика|Сетевая графика|Обзоры |Подключаемые модули|Архив|Ресурсы|Форум|Гостевая| | |
