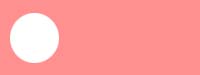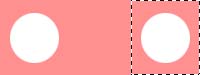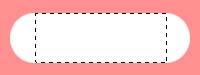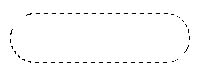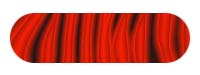|
1. Создаем новое изображение.
Выделяем окружность, используя инструмент выделения как показано на примере.
Чтобы выделить правильную окружность можно либо нажать и удерживать во время
выделения клавишу SHIFT, либо настроить соответствующим образом инструмент
выделения (WINDOW > SHOW OPTOINS). |
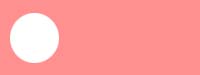 |
2. Щелкнем на кнопке Quick
Mask. Изображение будет выглядеть как показано на примере. |
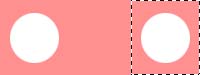 |
3. Выделим прямоугльник
вокруг круга. Перетащим дубликат выделения на другую сторону изображения,
для этого нажимем и удерживаем во время перемещения выделения CTRL+ALT+SHIFT.
|
 |
4. Сделаем выделение между
кругами, как показано на примере. |
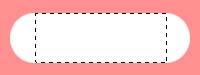 |
5. Удалим содержимое выделения,
надав клавишу DEL. (Если выделение заполняется красным цветом, нажмем клавишу
D и снова DEL) Теперь наша картинка выглядит так. |
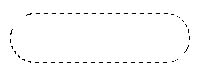 |
6. Вернемся в нормальный
режим, нажав Q или кнопку Quick Mask Tool. Сохраним выделение: SELECT >
SAVE SELECTION. |
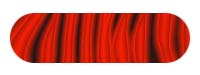 |
7. Заполним выделение
текстурой или цветом.
8. Уменьшим выделение на 4 пикселя: SELECT > MODIFY > CONTRACT > 4 PIXELS.
Нажмием CTRL+SHIFT+D 2 PIXELS. Обратим выделение CTRL+SHIFT+I. В новом слое
заполним выделение с помощью инструмента плавной заливки (градиента) от
белого к прозрачному (Foreground to Tranparent в окошке Options). |
 |
9. В том же слое заполним
выделение инструментом плавной заливки от черного к прозрачному. Загрузимпервоначальное
выделение (CTRL+ALT+4)и обратим его. Нажмем DEL чтобы удалить все, что не
относится к нашей кнопке. |
 |
10. Загрузим выделение:
CTRL+ALT+4. Обведем кнопку черным цветом, чтобы придать ей более отчетливый
вид: EDIT > STROKE > 2 PIXELS ... CENTER |