Занятие 2. Стандартные элементы управления и диалоговые окна Windows
(Продолжительность занятия 35 минут)
Windows предоставляет разработчику целый ряд стандартных элементов управления и диалоговых окон. Их средствами Вы можете придать своей программе и ее формам общепринятый вид. На этом занятии обсуждаются типовые элементы управления и диалоговые окна Windows.
Стандартные элементы управления Windows
![]()
Перед тем как изучать это занятие, запустите видеоролик Chapl2.exe с прилагаемого к книге компакт-диска, чтобы познакомиться со стандартными элементами управления Windows.
Многие популярные элементы управления Windows, например панели инструментов, ползунки и индикаторы выполнения, включены в состав библиотеки Microsoft Windows Common Controls (рис. 12.3).
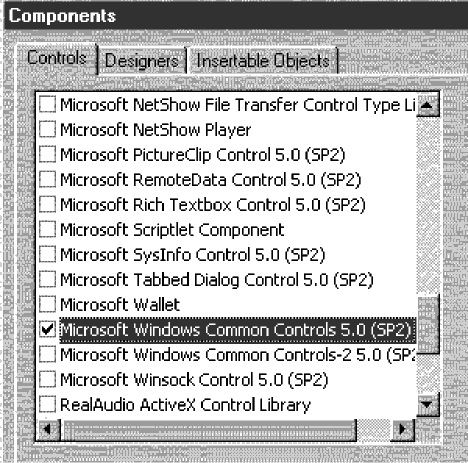
Рис.12.3 Вместе с Visual Basic поставляются два ОСХ-фаила Windows Common Controls
В состав Microsoft Windows Common Controls 5.0 входят следующие элементы управления:
В набор Microsoft Windows Common Controls-2 5.0 входят следующие элементы управления:
Элементы управления общего назначения
Их три: ползунок, индикатор выполнения и вкладки (рис. 12.4).
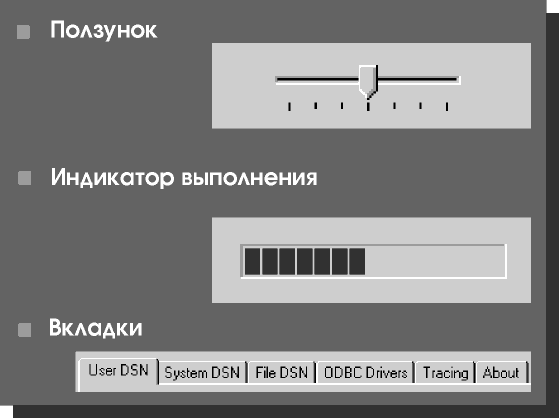
Рис. 12.4 Элементы управления общего назначения
Ползунок
Ползунком (Slider) регулируют интенсивность, например громкость или яркость. Он состоит из шкалы, задающей диапазон допустимых значений, и стрелки, которой указывают текущее значение параметра. Пользователь перемещает стрелку ползунка мышью или клавишами управления курсором. Например, в приложении Volume Control ползунком задают уровень сигнала, выводимого звуковой картой на колонки.
Индикатор выполнения
Индикатор выполнения (ProgressBar) отображает степень реализации (в процентах) конкретного процесса: шкала постепенно заполняется слева направо. Например, именно таким способом Microsoft Word for Windows иллюстрирует запись файла на диск. Индикатор выполнения часто используют программы установки для отображения хода процесса.
Вкладки
К стандартным элементам управления Windows относится и напоминающая записную книжку вкладка (Tab), позволяющая группировать логически связанную информацию. Обычно вкладки используются в панелях свойств. Вы можете задать максимальное число строк для отображения ярлыков вкладок и пользоваться горизонтальной прокруткой для перемещения между ними.
Организационные элементы управления
Организационных элементов управления два: панель инструментов и строка состояния (рис. 12.5).
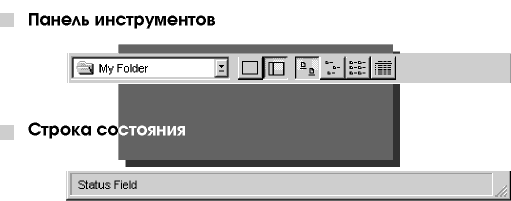
Рис. 12.5 Организационные элементы управления
Панель инструментов
Панель инструментов (ToolBar) — это набор элементов управления, ограниченный рамкой. Их часто применяют, чтобы обеспечить пользователю быстрый доступ к определенным командам или параметрам. Панель инструментов в нашем примере (см. рис. 12.5) включает комбинированный список для выбора папки и несколько значков, позволяющих манипулировать файлами и каталогами. Для всех компонентов панели инструментов следует предусмотреть эквивалентные команды меню.
Панель инструментов может быть фиксированной или подвижной. В последнем случае ее нужно снабдить собственным окном и, кроме того, задать ее работу в двух режимах (в зависимости от выбора пользователя): в плавающем и в привязанном. Панель инструментов называется привязанной, если она прикреплена к любой из четырех границ окна приложения.
Строка состояния
Строка состояния (StatusBar) — специальная область в нижней части окна, где отображается разнообразная информация, например текущая дата и сообщения приложения. В ней отражается состояние объекта, просматриваемого в окне, или содержится информация об объекте и действиях, которые можно выполнить с ним.
Как и панель инструментов, строка состояния может содержать элементы управления, однако в этом случае они обычно предназначены для вывода информации о состоянии. Строка состояния обычно конфигурируется как часть окна.
Элементы управления — списки
Существуют два элемента управления для представления информации в виде списка: простой список и древовидный список (рис. 12.6).
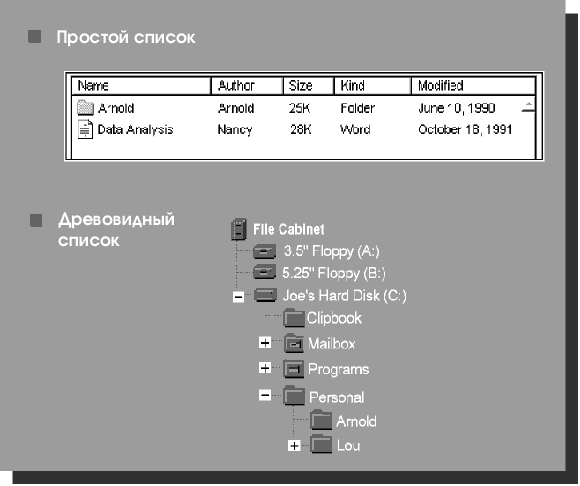
Рис.12.6 Элементы управления — списки
Простой список
Простой список (List View) — это специализированный элемент управления, предназначенный для отображения набора объектов. Пользователи могут просматривать объекты в виде значков (как больших, так и малых, в соответствии с установками в реестре), в виде списка или в виде таблицы. Простой список часто применяют в сочетании с описанным ниже древовидным списком, кроме того, он полезен для реализации пользовательских контейнеров.
Элемент управления Visual Basic ListView можно снабдить заголовками столбцов, присвоив свойству View значение 3-lvwReport и указав текст заголовков. Последние позволяют выбрать упорядочение на основе свойств элементов списка.
Ширину столбца списка меняют, перетаскивая разделитель, а сортируют его, щелкнув нужный столбец. Пример такого списка — окно почтового ящика Inbox Microsoft Mail. Здесь заголовки столбцов указывают имя открытой в настоящий момент папки, отправителя почты, строку темы письма, а также дату и время его поступления. Щелкнув заголовок столбца From, Вы отсортируете строки в алфавитном порядке по имени отправителя.
Древовидный список
Древовидный список (Tree) — это специализированный элемент управления, предназначенный для отображения иерархии объектов в виде дерева. Значки «плюс» (+) и «минус» (-) позволяют раскрывать и закрывать отдельные ветви. Древовидный список обычно применяют для отображения каталогов или связей между наборами контейнеров.
Текстовые элементы управления
Существуют два текстовых элемента управления: регулятор значений и поле форматированного текста (рис. 12.7).
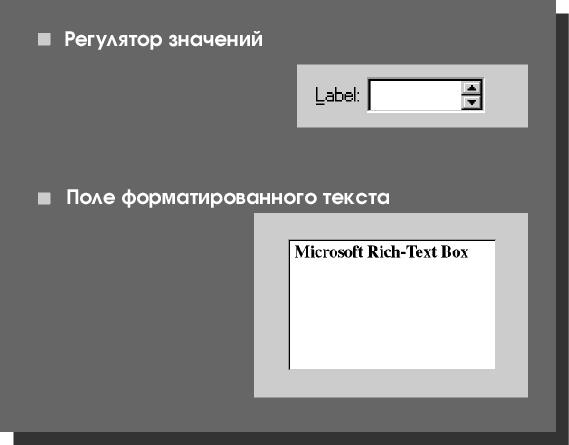
Рис. 12.7 Текстовые элементы управления
Регулятор значений
Регулятор значений (UpDown) — это небольшое окно со стрелками вверх и вниз. Его обычно применяют вместе с полем редактирования для создания наборного счетчика. Стрелками можно прокручивать список, увеличивая или уменьшая значение параметра. Кроме того, пользователь вправе просто ввести нужное значение. Наборные счетчики, как правило, отображают и изменяют значения, состоящие из нескольких компонентов — например, дату или время (так, в частности, реализовано изменение системной даты и времени в апплете Date/Time Панели управления Windows).
Поле форматированного текста
Поле форматированного текста (Rich-Text Box) напоминает многострочное поле редактирования. Кроме того, оно поддерживает форматирование абзацев и отдельных символов. Функциональные возможности поля форматированного текста перечислены ниже:
Элементы управления для перьевого ввода
В состав API перьевого ввода (Pen API) входят три элемента управления: рукописное, наборное и рисовальное поля. Этих элементов управления нет в ОСХ-файлах Visual Basic — чтобы воспользоваться ими, придется напрямую вызывать функции Pen API.
Поле рукописного ввода (элемент управления hEdit)
Поле рукописного ввода разработано для набора текста. Этот элемент управления передает введенный пером текст одному или нескольким средствам распознавания, которые интерпретируют его и преобразуют в соответствующее цифровое представление. В обычных условиях элемент управления hEdit отображает два текста. Сначала появляются рукописные символы, введенные пользователем. По мере распознавания в окне элемента управления они заменяются теми, которые предлагает система распознавания. Интерпретированный текст отображается таким шрифтом, как если бы он был набран на клавиатуре.
Поле ввода символов (элемент управления bEdit)
Поле ввода символов предоставляет область для посимвольного ввода информации. Этот элемент управления поддерживает перьевой ввод и снабжен средствами прокрутки. Windows поддерживает как однострочные, так и многострочные поля ввода символов.
Поле рисования (элемент управления iEdit)
Поле рисования позволяет создавать и редактировать рисунки, не применяя к ним средства распознавания. Работа в нем аналогична рисованию с помощью диджитайзера. С помощью этого элемента управления пользователь вправе выбрать штрихи, изменять их свойства (например, толщину и цвет), а также перемещать и удалять линии.
Использование стандартных элементов управления Microsoft Windows
В этом упражнении Вы встроите различные компоненты Microsoft Windows Common Controls в приложение на Visual Basic. Средствами элемента управления Animation отобразится содержимое выбранного пользователем AVI-файла, а панель инструментов станет альтернативой кнопке формы.
> Использование элемента управления Animation
Сделайте элемент управления Animation достаточно большим для того, чтобы в нем мог нормально отображаться AVI-файл.
With CommonDialog1
.Filter = "avi (*.avi)¦*.avi"
.ShowOpen
End With
With Animation1
.AutoPlay = True
.Open CommonDialog1.filename
End With
> Использование элемента управления Toolbar
Панель инструментов следует расположить в верхней части формы. Если понадобится, переместите уже имеющиеся на форме элементы управления.
If Button.Index = 1 Then
Play_Click
End If
Стандартные диалоговые окна Windows
Диалоговые окна Windows 95 и Windows NT для стандартных операций открытия, сохранения и печати файлов предоставляют дополнительные функциональные возможности и обеспечивают более тесную интеграцию приложения с операционной системой. В силу этих причин следует, по возможности, пользоваться именно этими диалоговыми окнами.
В состав библиотеки Microsoft Common Dialog Control 5.0 для Visual Basic входят несколько стандартных диалоговых окон.
File Open и Save As
Стандартные диалоговые окна File Open и Save As (рис. 12.8) теперь позволяют открывать сетевые ресурсы, поддерживают длинные имена файлов, связи и непосредственное перемещение объектов (например, перетаскивание), а также обеспечивают доступ к всплывающим меню объекта.
Print Setup
Диалоговое окно Print Setup (иногда называемое Choose Printer) содержит список доступных принтеров. Оно включает элементы управления для выбора и настройки принтера — установки ориентации, размера и источника подачи бумаги — и доступа к другим свойствам принтера, например к информации о его состоянии.
Page Setup
Диалоговое окно Page Setup входит в состав диалогового окна Print Setup библиотеки Microsoft Common Dialog Control 5.0. Его средствами можно выбрать свойства страницы, включая ее ориентацию, параметры бумаги и поля.
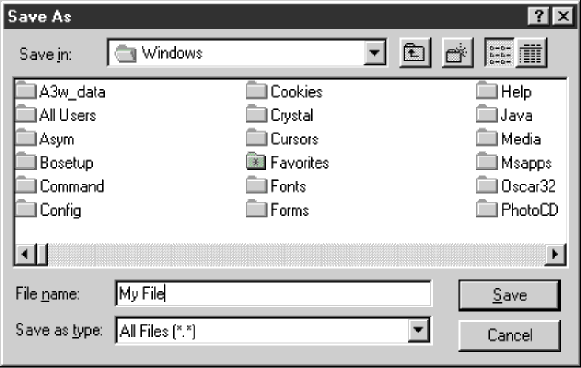
Рис. 12.8 Диалоговое окно Save As
Font Properties
Диалоговое окно Font Properties отображает свойства шрифта выделенного текста. Кроме того, оно снабжено кнопкой Font Info, которая позволяет получить дополнительную информацию о текущем шрифте.
Color Dialog
Диалоговое окно Color Dialog отображается с помощью метода ShowColor элемента управления CommonDialog. Оно позволяет пользователю выбрать цвет из палитры или создать и применить свой цвет.
Чтобы воспользоваться диалогом Color Dialog, установите соответствующие свойства элемента управления CommonDialog, воспользуйтесь методом ShowColor для отображения диалогового окна и получите выбранный цвет, считав значение свойства Color.
Диалоговые окна OLE
Работая с Visual Basic, Вы можете обращаться к некоторым функциям диалоговых окон OLE при помощи стандартного OLE-элемента управления. Однако чтобы обеспечить полную поддержку OLE-диалогов, придется вызывать функции API. Windows поддерживает следующие OLE-диалоги:
> Использование элемента управления Common Dialog в Visual Basic
В этом упражнении Вы добавите компонент Common Dialog в приложение Visual Basic. Он обеспечивает доступ к стандартным диалоговым окнам Windows для изменения шрифта, сохранения, открытия и печати файлов.
|
Элемент управления |
Свойство |
Значение |
|
Command 1
|
Name |
CmdSave |
|
Caption |
&Save |
|
|
Command2
|
Name |
CmdExit |
|
Caption |
E&xit |
Private Sub cmdSave_Click()
Dim FileName As String
On Error GoTo ErrorHandler
CommonDialog1.Filter = "Document (*.doc)¦*.doc"
CommonDialogI.ShowSave
rtbNote.SaveFile CommonDialogI.FileName
Exit Sub
ErrorHandler:
MsgBox Err.Description, , "Ошибка"
End Sub
Unload Me
Резюме
Элементы управления ActiveX обеспечивают разработчику доступ к целому ряду стандартных элементов управления и диалоговых окон. Они позволят придать Вашему приложению стандартный вид. В число элементов управления общего назначения входят ползунок, индикатор выполнения и вкладка. Группа организационных элементов управления состоит из панели инструментов и строки состояния. Простой и древовидный списки — примеры элементов управления-списков. Текстовые элементы управления — регулятор значений и поле форматированного текста. И, наконец, поле рукописного ввода, поле ввода символов и поле рисования составляют группу элементов управления для перьевого ввода.
В состав библиотеки Microsoft Common Dialog Control для Windows 95 и Windows NT входят такие стандартные диалоги, как Open, Save и Find.