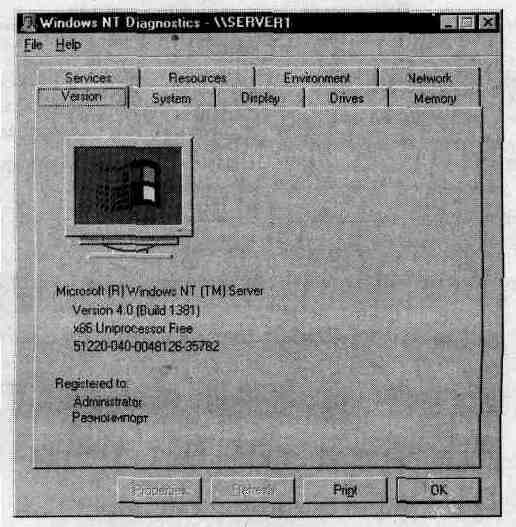
Занятие 4. Программа Windows NT Diagnostics
(Продолжительность занятия 20 минут)
Мы рекомендуем завести для каждого компьютера журнал сведений о его текущей конфигурации. Это облегчит починку компьютера в случае возникновения серьезной неисправности, а также поможет персоналу, отвечающему за поддержку программных продуктов.
На этом занятии Вы познакомитесь с возможностями программы Windows NT Diagnostics и узнаете о том, как поэтапно получить информацию о конфигурации компьютера, а также, как создать и распечатать сводку о конфигурации для Вашего журнала конфигурации.
Основные сведения
Программа Windows NT Diagnostics используется для получения информации об аппаратной и программной конфигурации компьютера, а также для печати соответствующих сводок.
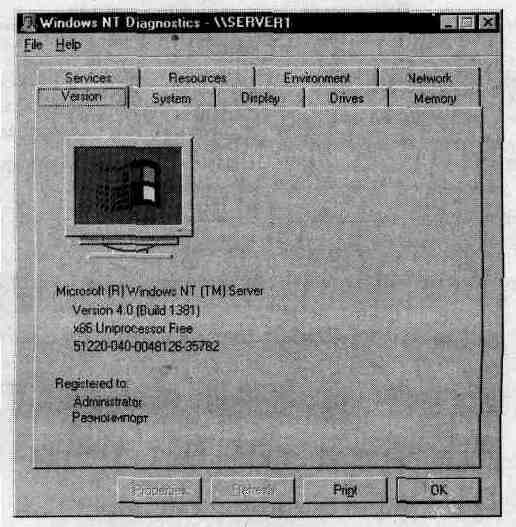
В приведенной ниже таблице описаны данные, которые можно получить в программе Windows NT Diagnostics.
|
Вкладка |
Содержание |
|
Version (Версия) |
Информация об операционной системе, включая номер версии, данные о сборке (build) и пакете обновления (service pack), а также о зарегистрированном владельце |
|
System (Система) |
Информация о BIOS и процессоре, включая тип и число процессоров |
|
Display (Дисплей) |
Информация о видеодрайвере и видеоадаптере |
|
Drives (Диски) |
Информация о дисках, в том числе сменных (гибких или оптических), стационарных (жестких) и удаленных (сетевых) |
|
Memory (Память) |
Сведения о физической и виртуальной памяти, включая данные о файле подкачки (Pagefile.sys), общем объеме и |
|
|
объеме свободной памяти, а также коэффициенте ее использования |
|
Services (Службы) |
Информация о сервисах, перечисленных в CurrentControlSet и состояние каждого из них (запущен или нет) |
|
Resources (Ресурсы) |
Список работающих устройств и информация о каждом из них, включая сведения об используемых ими каналах прямого доступа к памяти (DMA), запросах прерываний (IRQ), портах и памяти; информация об аппаратных прерываниях компьютера и о том, какое устройство использует данное прерывание; информация о каналах DMA, применяемых драйверами или устройствами |
|
Environment (Среда) |
Переменные среды и их значения (эту же информацию можно получить, выполнив в сеансе командной строки команду set) |
|
Network (Сеть) |
Информация о сети и ее конфигурации, в том числе статистика работы сети |
Сбор информации
Если Вы обратитесь в службу технической поддержки компании Microsoft (Microsoft Technical Support), дежурный инженер прежде всего задаст Вам несколько вопросов о программной и аппаратной конфигурации Вашего компьютера. Наличие готовых ответов на эти вопросы значительно ускорит процесс создания карточки пользователя и, в случае необходимости, передачу Вашего запроса в специализированный отдел службы.
![]()
> Сбор информации о компьютере
В этом упражнении Вы соберете ту информацию о своем компьютере, которая обычно бывает необходима при обращении в службу технической поддержки Microsoft.
|
Сведения |
Необходимые действия |
|
Номер версии Windows NT |
Щелкните вкладку Version (Версия) |
|
Номер версии BIOS (для компьютеров на базе процессоров семейства х86) или ядра (для RISC-компьютеров) |
Щелкните вкладку System (Система) и изучите область BIOS Information (Сведения о BIOS) |
|
Тип процессора и шины' |
Щелкните вкладку System (Система) и изучите области HAL и Processor(s) (Процессор(ы)) |
|
Используемые файловые системы |
Щелкните вкладку Drives (Диски) и значок Local Hard Drives (Локальные жесткие диски), дважды — имя диска, а затем — вкладку File System (Файловая система) |
|
Общий объем оперативной памяти |
Щелкните вкладку Memory (Память) и изучите область Physical Memory (Физическая память) |
|
Какие сервисы установлены |
Щелкните вкладку Services (Службы) и изучите колонку Service (Служба) |
|
Информация о линиях IRQ, каналах DMA, портах ввода-вывода и т.п. |
Щелкните вкладку Resources (Ресурсы). Чтобы получить информацию об IRQ, щелкните кнопку IRQ. Чтобы получить информацию о DMA, щелкните кнопку DMA. Чтобы получить информацию о портах ввода-вывода, щелкните кнопку I/O port (Порт 1/0) |
|
Имя системной папки Windows NT |
Щелкните вкладку Environment (Среда) и посмотрите значение переменной windir |
|
Имя домена, в котором Вы сейчас зарегистрированы |
Щелкните вкладку Network (Сеть) и посмотрите строку Logon Domain (Домен регистрации) |
|
Имя контроллера домена, который проверял Вашу учетную запись при регистрации |
Щелкните вкладку Network (Сеть) и посмотрите строку Logon Server (Сервер регистрации) |
| Имя рабочей группы или домена,членом которой является Ваш компьютер | Щелкните вкладку Network (Сеть) и посмотрите строку Workgroup or Domain (Рабочая группа или домен) |
|
Установленные протоколы |
Откройте вкладку Network (Сеть), щелкните кнопку Transports (Транспортные протоколы) и изучите список |
Составление и печать сводки
Информация, предоставляемая программой Windows NT Diagnostics, нужна не только организации, осуществляющей поддержку, — напечатанная сводка может пригодиться Вашей службе инвентаризации. Из сводки можно быстро узнать объем оперативной памяти и дискового пространства на конкретном компьютере, а также какие устройства на нем установлены.
Параметры печати сводки описаны в приведенной ниже таблице.
|
Параметры группы |
Что позволяют выбрать |
|
Scope (Область) |
Режим печати данных текущей вкладки или данных всех вкладок |
|
Detail Level (Степень подробности) |
Краткую или полную сводку |
|
Destination (Папка) |
Печать сводки в файл, в буфер обмена или на принтер по умолчанию |
![]()
> Как напечатать сводку или сохранить ее в файле
Появится диалоговое окно Create Report (Создание отчета).
или
если Ваш компьютер не подключен к принтеру, в группе Destination (Папка), щелкните переключатель File (Файл), а затем — кнопку ОК. В поле Save in (Папка) открывшегося окна щелкните строку С и согласитесь с предлагаемым именем файла msdrpt, щелкнув кнопку Save (Сохранить).
Появится сообщение «Generating WinMSD Report» (Создание отчета WinMSD).
Сравните информацию в сводке с данными на вкладках Windows NT Diagnostics.
Резюме
|
Дополнительную информацию о ... |
Вы найдете в... |
|
использовании программы Windows NT Diagnostics для диагностики системы |
главе 7, «Protecting Data», документа Microsoft Windows NT Server Concepts and Planning |
|
использовании программы Windows NT Diagnostics для просмотра информации о конфигурации системы |
главе 7, «Protecting Data», документа Microsoft Windows NT Server Concepts and Planning |
|
использовании программы Windows NT Diagnostics при устранении проблем |
главе 8, «General Troubleshooting», руководства Resource Guide комплекта документации Microsoft Windows NT Server Resource Kit |
|
ведении журнала конфигурации |
главе 20, «Preparing for and Performing Recovery», руководства Resource Guide комплекта документации Microsoft Windows NT Server Resource Kit |