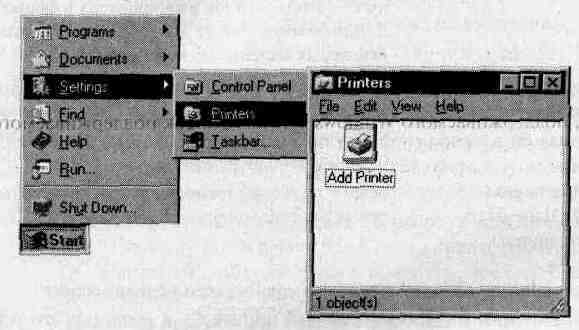
Занятие 2. Установка сервера печати и настройка клиентов
(Продолжительность занятия 30 минут)
На этом занятии Вы познакомитесь с установкой и настройкой сервера и клиента сетевой печати. Установка сетевого сервера печати позволит клиентам совместно использовать одно общее высококачественное печатающее устройство.
Для установки сетевого сервера печати Вам придется проделать четыре основные операции.
Если Ваше печатающее устройство есть в списке, его драйвер входит в комплект поставки Windows NT.
Если же нет. Вам нужно получить драйвер у производителя устройства (в крайнем случае попытайтесь воспользоваться имеющимся в Windows NT драйвером того устройства, которое Ваш принтер может эмулировать).
В приведенной ниже таблице перечислены встроенные группы, обладающие этим правом, а также их полномочия на администрирование средств печати.
|
Пользователи группы ... |
Могут администрировать принтеры ... |
|
Administrators |
любого компьютера в домене под управлением Windows NT Server или Windows NT Workstation |
|
Print Operators |
любого контролера домена |
|
Server Operators |
любого контролера домена |
|
Power Users |
любого локального компьютера в домене, на котором находится эта группа |
Добавление и совместное использование принтеров
Добавить принтер и предоставить его в совместное пользование Вы можете, только если Ваше печатающее устройство упомянуто в списке совместимого оборудования (HCL) и Вы зарегистрировались в системе в качестве пользователя группы с необходимыми привилегиями. После добавления устройства и предоставления его в совместное пользование пользователи смогут подключаться к принтеру по сети.
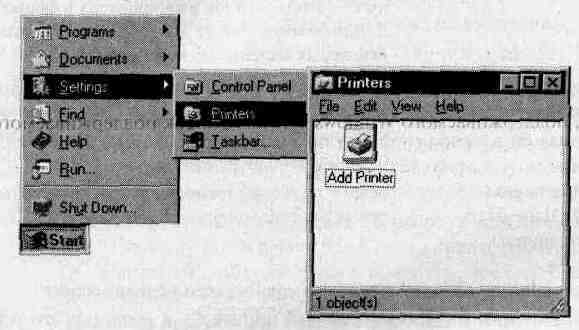
Чтобы добавить новый принтер и предоставить его в совместное использование, воспользуйтесь мастером Add Printer (Установка принтера). С его помощью Вы без труда выполните операции, необходимые для успешной установки принтера. В приведенной ниже таблице описаны параметры, с которыми Вы встретитесь в процессе установки.
|
Параметр |
Предназначен для... |
|
My Computer (Локальный компьютер) |
назначения компьютера сервером печати для выбранного печатающего устройства |
|
Available ports (Доступные порты) |
указания порта сервера печати, к которому подключено печатающее устройство |
|
Manufacturers и Printers (Изготовители, принтеры) |
установки на сервер печати соответствующего драйвера принтера для выбранного печатающего устройства. Если нужного драйвера в списке нет, но у Вас есть версия драйвера от поставщика устройства, щелкните кнопку Other (Установить с диска) |
|
Printer Name (Принтер) |
назначения принтеру имени. Используйте имя, которое точно описывает данное печатающее устройство |
|
Default Printer (принтер по умалчанию) |
выбора принтера по умолчанию для всех Windowsпрограмм на локальном компьютере. Когда Вы устанавливаете на сервере печати первый принтер, он автоматически становится принтером по умолчанию, поэтому этот параметр не появляется до установки второго принтера |
|
Shared (Общий принтер) |
предоставления доступа к принтеру пользователям сети, имеющим соответствующие привилегии |
|
Share Name (Сетевое имя) |
присвоения принтеру сетевого имени. Выбирайте имя, по которому пользователи смогут определить тип |
|
|
печатающего устройства или его местоположение. Старайтесь использовать имена, совместимые со всеми клиентскими компьютерами сети. По умолчанию сетевое имя — это усеченное имя принтера в формате 8.3. Длинные имена могут оказаться недоступными для некоторых клиентских компьютеров |
|
Operating systems (Операционные системы) |
выбора типов операционных систем клиентов (например, Windows NT и Windows 9.5), которые будут обращаться к принтеру. Это обеспечит установку на сервер печати необходимых драйверов |
|
Would you like to print a test page? (Напечатать пробную страницу?) |
печати тестовой страницы, чтобы проверить правильности установки принтера |
> Добавление принтера и разрешение его совместного использования
В этом упражнении Вы добавите новый принтер для печатающего устройства HP LaserJet 4Si и затем разрешите его совместное использование, чтобы обеспечить сетевым клиентам доступ к устройству. Для выполнения упражнения само печатающее устройство не обязательно. Если к Вашему компьютеру подсоединено какоенибудь печатающее устройство, можете воспользоваться его данными вместо HP LaserJet 4Si.
Появится окно Printers (Принтеры).
Будет запущен мастер Add Printer (Установка принтера). Обратите внимание: параметр My Computer (Локальный компьютер) выбран по умолчанию, что и нужно для установки сервера печати.
Обратите внимание на то, что поле Printer name (Принтер) по умолчанию содержит название выбранного печатающего устройства. Так будет назваться окно, используемое для администрирования принтера. Если в системе имеется несколько устройств печати одного типа, присваивайте им легко различимые имена. Кроме того, помните: если в системе уже установлен хотя бы один принтер, мастер предложит сделать новый принтером по умолчанию.
Обратите внимание на список операционных систем. Для того чтобы корректный драйвер автоматически копировался на компьютеры-клиенты при обращении к принтеру, Вам нужно выбрать в этом списке все операционные системы, которые будут печатать документы на этом компьютере.
Например, чтобы установить на сервере печати 16-битный драйвер, выберите в списке пункт Windows 95. Когда клиент, работающий под управлением ОС Windows 95, подключится к принтеру, драйвер будет автоматически скопирован на его компьютер. Таким образом, Вам не придется вручную устанавливать драйвер для каждого клиента.
Если на сервере печати нет необходимого драйвера, мастер попросит Вас указать путь к файлам. Необходимые файлы Вы найдете на дистрибутивных компакт-дисках Windows NT Server и Windows NT Workstation.
Необходимые файлы будут скопированы на сервер печати.
Выполнив упражнение. Вы создадите совместно используемый принтер. Об этом свидетельствует появление значка принтера HP LaserJet 4Si. Обратите внимание на изображение руки под ним: оно указывает, что принтер предоставлен в совместное пользование.
> Добавление второго принтера
В этом упражнении Вы добавите второй принтер, не разрешая его совместного использования.
Будет запущен мастер Add Printer.
Обратите внимание на имя по умолчанию Canon Bubble-Jet BJC-600е в поле Printer name (Принтер).
Если на сервере печати нет необходимого драйвера, мастер попросит Вас указать путь к файлам. Необходимые файлы Вы найдете на дистрибутивных компакт-дисках Windows NT Server и Windows NT Workstation.
В результате выполнения упражнения появится значок принтера Canon Bubble-Jet BJC-600е. В данном случае под ним нет изображения руки: принтер не является совместно используемым.
> Как сделать установленный принтер принтером по умолчанию
В этом упражнении Вы сделаете принтер HP LaserJet 4Si принтером по умолчанию. Когда пользователь не выбирает принтер явно, печатаемый документ автоматически отправляется на принтер по умолчанию.
> Остановка печати на принтере HP LaserJet 4Si
В этом упражнении Вы приостановите принтер. Это предотвратит его безуспешные попытки соединиться с несуществующим устройством печати, а также появление сообщений об ошибках при отправке документов на печать в следующих упражнениях.
> Печать пробного документа на принтере HP LaserJet 4Si
Вы получите сообщение о том, что документ печатается. Документ появится в окне HP LaserJet 4Si и будет ожидать в нем начала печати.
Совместное использование установленного принтера
Если принтер, подключенный к Вашему компьютеру, не предоставлен в совместное использование, но Вы хотите сделать это, достаточно присвоить принтеру сетевое имя и указать типы клиентов, которые будут использовать этот принтер.
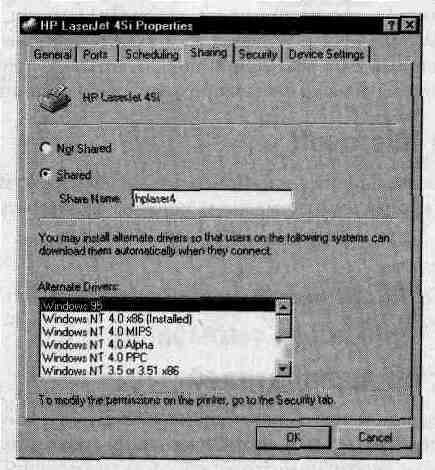
![]()
> Предоставление принтера в совместное пользование
Появится диалоговое окно Canon Bubble-Jet BJC-600е Properties (Свойства Canon Bubble-Jet BJC-600е).
Под значком принтера появится изображение руки, подтверждающее, что принтер является совместно используемым.
> Удаление принтера
На экране появится диалоговое окно с просьбой подтвердить удаление принтера.
Название принтера исчезнет из папки Printers (Принтеры).
Настройка печати с клиентских компьютеров
Вы установили принтер и предоставили его в совместное использование. Теперь необходимо выполнить дополнительные действия для обеспечения корректной печати с клиентских компьютеров. Эти операции зависят от типа клиентов.
Клиенты Windows NT и Windows 95
Если, предоставляя принтер в совместное пользование. Вы указали, что им будут пользоваться клиенты Windows NT и Windows 95, никаких дополнительных действий не требуется. Пользователю достаточно подключиться к принтеру, чтобы необходимый драйвер автоматически был скопирован на клиентский компьютер.
Другие клиенты Microsoft
Чтобы перечисленные ниже клиенты могли печатать на совместно используемом принтере Windows NT, необходимо локально установить драйвер принтера:
Клиенты других производителей
Для клиентов под управлением других операционных систем на клиентские компьютеры придется локально установить соответствующий драйвер принтера. Кроме того, на сервере печати необходимо запустить соответствующий сервис.
|
Тип клиента |
Необходимый для него сервис |
|
Macintosh |
Services for Macintosh |
|
NetWare |
File and Print Services for NetWare (FPNW) |
|
UNIX |
TCP/IP Printer Service |
Обращение к сетевому принтеру
Подключаясь к принтеру, пользователь фактически устанавливает соединение с логическим именем принтера, которое может соответствовать одному или нескольким устройствам печати. Интерфейс, используемый клиентом, зависит от его операционной системы. Ниже показан интерфейс подключения клиентов Windows NT и Windows 95.
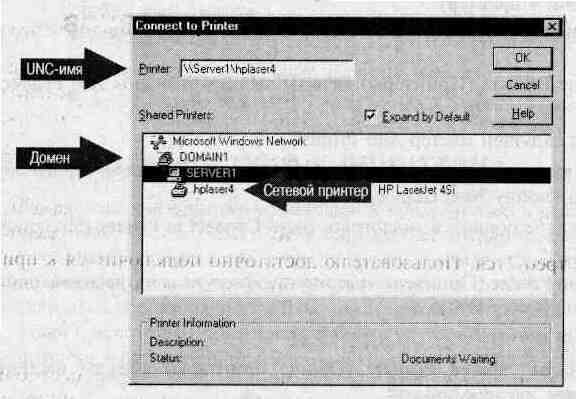
Все пользователи по умолчанию имеют привилегию Print (Печать), что позволяет им обращаться к любому сетевому принтеру.
Подключение клиентов Windows NT 4.0 и Windows 95 к разделяемому принтеру
Клиенты под управлением Windows NT и Windows 95 подключаются к разделяемому принтеру с помощью мастера Add Printer. При первом подключении на клиентский компьютер будет автоматически установлен необходимый драйвер принтера.
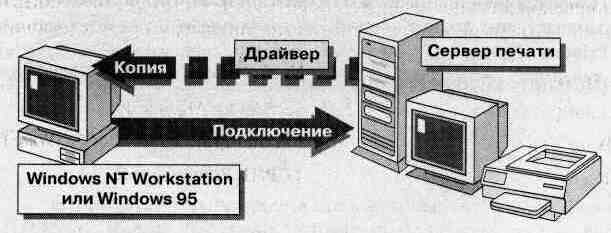
При каждом следующем подключении к принтеру клиента под управлением Windows NT локальная версия драйвера принтера сравнивается с версией на сервере печати. Если версия на сервере новее, она автоматически копируется на клиентский компьютер.
Для клиентов под управлением Windows 95 автоматическое обновление драйвера принтера не выполняется. Поэтому, если Вы обновили драйвер на сервере печати, обновление драйверов на компьютерах-клиентах под управлением Windows 95 придется выполнить вручную.
![]()
> Подключение к принтеру
Если в Вашем распоряжении есть второй компьютер, выполните это упражнение на нем.
На экране появится диалоговое окно Connect to Printer (Подключение принтера).
Мастер предложит установить принтер в качестве принтера по умолчанию. По умолчанию переключатель стоит в положении No (Нет).
Появится сообщение о том, что сетевой принтер успешно установлен. Это означает, что драйвер принтера скопирован на компьютер-клиент. В окне Printers (Принтеры) появится значок подсоединенного принтера.
Подключение других клиентов к разделяемым принтерам
Для подключения к принтеру на компьютерах-клиентах, работающих под управлением других операционных систем, применяются специальные команды соответствующих ОС.
net use Iptx \\имя_сервера\общее_имя
capture имя_очереди
Ipr -Suмя_cepeepa -Pобщее_имя имя_файла Клиенты Apple Macintosh — команда Chooser.
Назначение прав доступа к принтеру
После того как принтер установлен и предоставлен в совместное использование, убедитесь, что пользователи имеют соответствующие права доступа к нему.
Права доступа к принтеру не только указывают тех, кому разрешено печатать документы, но также определяют, какие задачи печати могут выполнять пользователи. В целях безопасности Вам может потребоваться ограничить доступ пользователей к некоторым принтерам. В больших организациях иногда возникает необходимость делегировать некоторым пользователям права администратора принтера.
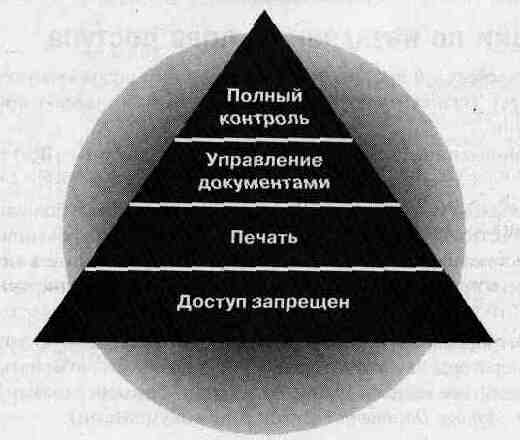
Существует четыре уровня прав доступа: No Access (Доступ запрещен), Print (Печать), Manage Documents (Управление документами) и Full Control (Полныйконтроль). По умолчанию все пользователи обладают правом доступа Print как члены группы Everyone (Все).
В таблице описаны различия между четырьмя типами прав доступа.
|
Возможности No Access |
Print (по умолчанию) |
Manage Documents |
FullControl |
|
Печать документов |
Х |
X |
X |
|
Приостановка, возобновление, перезапуск и отмена печати собственных документов |
Х |
X |
X |
|
Подключение к принтеру |
Х |
X |
X |
|
Управление параметрами документов |
- |
X |
X |
|
Приостановка, перезапуск и отмена печати любых документов |
- |
X |
X |
|
Предоставление принтера в совместное использование |
- |
- |
X |
|
Изменение свойств принтера |
- |
- |
X |
|
Удаление принтера |
- |
- |
X |
|
Изменение прав доступа к принтеру |
- |
- |
X |
Рекомендации по назначению прав доступа
Большинству пользователей достаточно установленного по умолчанию права доступа Print (Печать). Назначить другие права доступа Вам помогут приведенные ниже рекомендации.
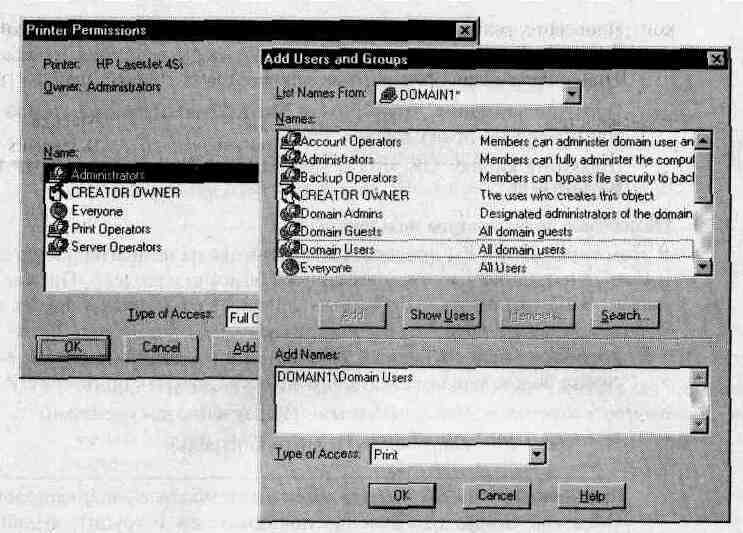
![]()
> Назначение права доступа группе
В этом упражнении Вы присвоите право Print (Печать) локальной группе Users (Пользователи), а затем лишите этого права встроенную группу Everyone (Все).
Появится диалоговое окно HP LaserJet 4Si Properties (Свойства HP LaserJet 4Si).
Появится диалоговое окно Printer Permissions (Разрешения: принтер).
Каким встроенным локальным группам, перечисленным в области Name (Имя), по умолчанию присвоено право Full Control (Полный контроль)?
Каким системным группам, перечисленным в области Name (Имя), по умолчанию присвоено право Manage Documents (Управление документами)?
Появится диалоговое окно Add Users and Groups (Добавление пользователей и групп).
Обратите внимание, что в области Name (Имя) появилась группа Users, которой присвоено право доступа Print.
> Назначение права доступа пользователю
В этом упражнении Вы присвоите разные права на печать пользователям User7-A и User7-B (создание этих учетных записей описано в разделе «Прежде всего» этой главы). Чтобы отличать эти учетные записи от созданных в других главах, в их имена включена цифра 7 — по номеру главы.
Воспользуйтесь операцией, описанной в предыдущем упражнении, и присвойте пользователям следующие права на доступ к принтеру HP LaserJet 4Si: User7-A— Manage Documents (Управление документами) User7-B — Full Control (Полный контроль)
> Проверка прав пользователя User 7-А
В этом упражнении Вы проверите права, присвоенные пользователю User7-A, чтобы выяснить предоставленные возможности.
Можете ли Вы изменить права?
Доступны ли Вам параметры совместного использования принтера на этой вкладке?
Можете ли Вы изменять время, когда принтер доступен?
Можете ли Вы удалить документы, ожидающие печати?
> Проверка прав пользователя User7-В
В этом упражнении Вы проверите права, .присвоенные пользователю User7-B, чтобы выяснить предоставленные ему возможности.
Резюме
|
Дополнительную информацию о... |
Вы найдете в... |
|
установке и настройке сервера и клиента печати |
главе 5, «Setting Up Print Servers», документа Microsoft Windows NT Server Concepts and Planning; главе 7, «Printing», комплекта документации Microsoft Windows NT Workstation Resource Kit |
|
подключении к принтерам клиентов под управлением ОС других производителей |
документации по используемой операционной системе |