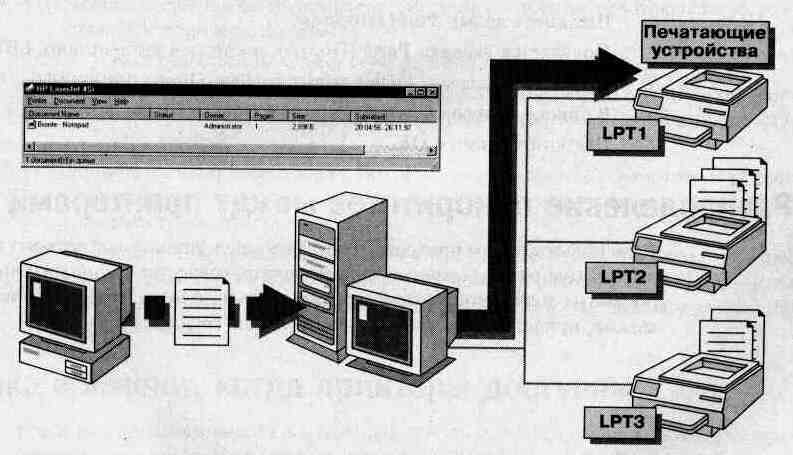
Занятие3. Конфигурирование принтера
(Продолжительность занятия 20 минут)
На этом занятии Вы узнаете, как создать пул печати и распределить приоритеты между принтерами. Однако прежде чем приступить к занятию 3, обязательно проработайте материал занятия 2.
Создание пула печати
При интенсивном использовании принтера можно создать пул печати, чтобы задания автоматически направлялись на свободное устройство. Пул печати (printing pool) — это несколько устройств печати, подключенных через несколько портов сервера печати к одному принтеру. Пул печати полезен в сетях, где пользователи печатают большое количество документов: он уменьшает время ожидания в очереди, а также упрощает администрирование, позволяя управлять несколькими устройствами печати с помощью одного принтера.
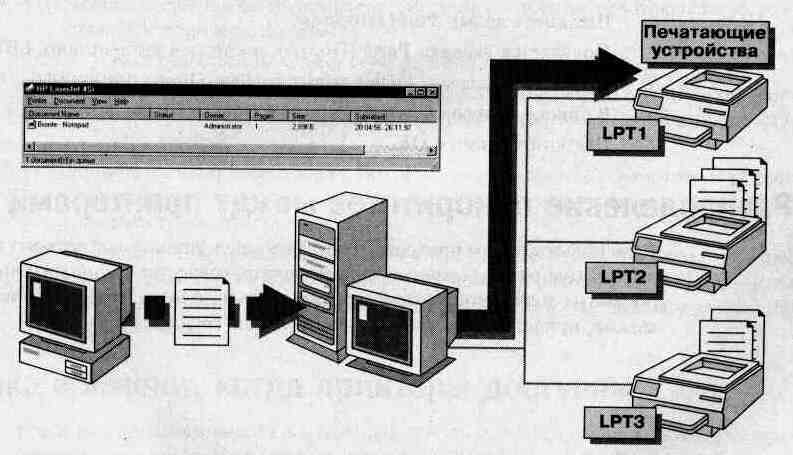
При наличии пула печати пользователю не придется искать свободное устройство для печати своего документа: принтер самостоятельно распределит документы по свободным портам. Проверка портов и рассылка документов выполняются в том же порядке, в котором добавлялись порты, поэтому первым устройством пула разумно назначить самое быстрое печатающее устройство. Это гарантирует приоритет самому быстрому устройству пула.
Чтобы создать пул печати, сначала нужно разрешить его создание, а затем на вкладке Ports (Порты) диалогового окна имя_принтера Properties (Свойства имя_ принтера) выбрать порты для подключения устройств печати, входящих в пул. Создание пула можно разрешить и при добавлении принтера с помощью мастера Add Printer (Установка принтера). Все печатающие устройства пула должны пользоваться одним и тем же драйвером принтера.
![]()
![]()
> Как создать пул печати
В этом упражнении Вы создадите пул печати из трех устройств HP LaserJet 4Si, подключенных к портам LPT1, LPT2 и COM2.
На экране появится диалоговое окно HP LaserJet 4Si Properties (Свойства HP LaserJet 4Si).
Появляется вкладка Ports (Порты), в которой выбран порт LPT1.
Распределение приоритетов между принтерами
Если пользователям приходится печатать документы, вывод которых нельзя откладывать (например, срочную справку для руководства), одновременно с печатью объемных документов (например, еженедельного бухгалтерского отчета). Вам, возможно, придется установить приоритеты для групп документов.
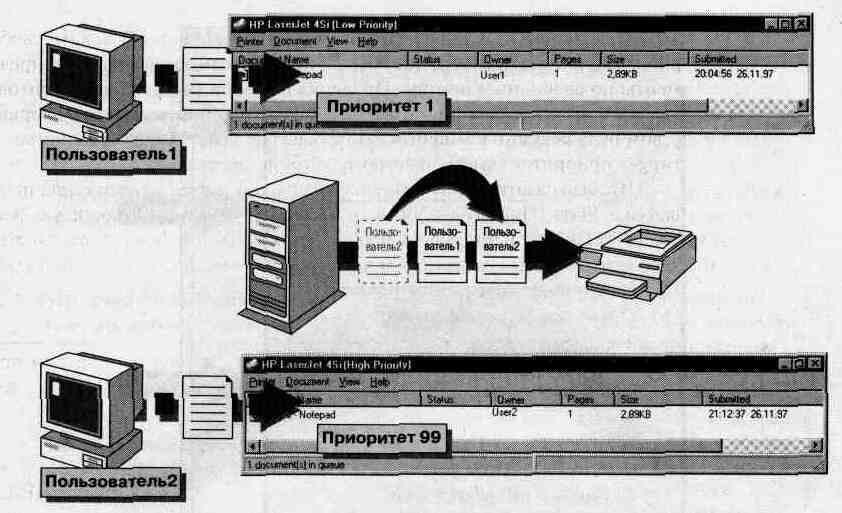
Распределение приоритетов между принтерами упрощает назначение приоритетов для групп документов. Например, можно установить приоритеты так, чтобы все документы, поступающие от руководства, распечатывались в первую очередь или чтобы срочные документы печатались раньше, чем менее важные. Для распределения приоритетов между принтерами нужно вы пол нить следующие действия.
Например, если Пользователь1 посылает документы на принтер с низшим приоритетом (1), а Пользователь2 — на принтер с наивысшим приоритетом (99), то документы Пользователя2 будут напечатаны быстрее, чем документы Пользователя).
Установка времени, когда принтеры доступны
Управлять временем вывода документа на печать можно с помощью установки приоритетов принтеров, времени доступности принтера и способа обработки документов принтером. Эти параметры задаются в диалоговом окне имя_принтера Properties (Свойства имя_принтера).
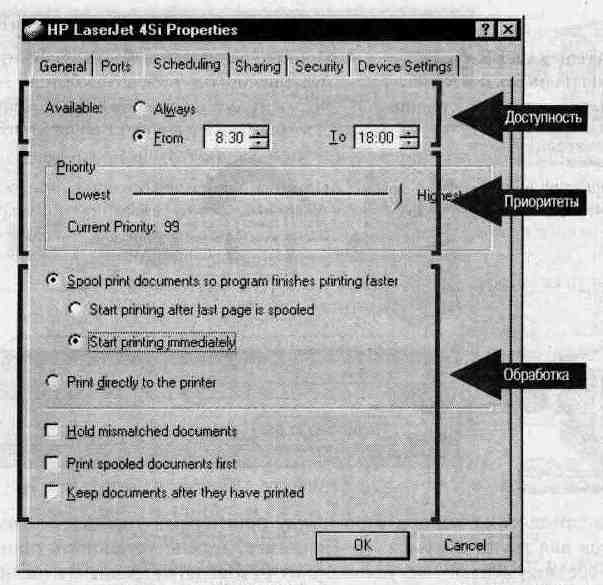
В таблице перечислены методы управления временем вывода документов на печать и их назначение.
|
Метод управления |
Предназначен для ... |
|
Установка времени доступности принтеров |
печати больших документов не в период пиковой нагрузки |
|
Распределение приоритетов между принтерами |
первоочередной печати важных документов. Низшим приоритетом является 1 (устанавливается по умолчанию), высшим — 99 |
|
Изменение способа обработки документов принтером |
безотлагательной печати больших документов — еще до полного завершения их обработки |
В следующей таблице перечислены параметры, позволяющие выбрать время и способ вывода документов на печать.
|
Параметр |
Описание |
|
Spool print documents so program finishes printing faster (Использовать очередь печати для ускорения работы приложений) |
Можно выбрать либо этот параметр, либо режим Print directly to the printer (Печатать непосредственно на принтер). Если выбран этот параметр, выполняется буферизация документов. С этим параметром связаны еще два, один из которых должен быть выбран обязательно |
|
Start printing after last page is spooled (Начинать печать после поступления последней страницы) |
Принтер не начнет печатать документ, пока тот не будет полностью помещен в буфер. Этот режим подходит для документов с низким приоритетом. Документы же с высоким приоритетом будут печататься по мере поступления |
|
Start printing immediately (Начинать печать немедленно) |
Принтер начнет печать документа до того. как завершится его буферизация, что ускоряет процесс печати. Этот режим подходит для документов с высоким приоритетом |
|
Print directly to the printer (Печатать прямо на принтер) |
Документы печатаются без буферизации, что уменьшает время печати. Этот режим рекомендуется только для принтеров, не предоставленных в совместное использование. Он может быть полезным и для программ сторонних производителей, снабженных собственными средствами буферизации |
|
Hold mismatched documents (Задерживать некорректные документы) |
Документы, не соответствующие конфигурации принтера, не будут печататься. Тем самым, например, можно предотвратить ошибки, связанные с попыткой печати документов нестандартного формата |
|
Print spooled documents first (Печатать документы из очереди первыми) |
Первыми будут печататься полностью буферизованные документы |
|
Keep documents after they have printed (Сохранять документы после печати) |
Документы остаются в буфере после окончания печати, поэтому их распечатку можно быстро повторить |
![]()
> Назначение принтеру приоритета
В этом упражнении Вы присвоите принтеру наивысший приоритет. Таким образом, все документы, посылаемые на него, будут печататься быстрее, чем направляемые на принтер с меньшим приоритетом.
На экране появится диалоговое окно HP LaserJet 4Si Properties (Свойства HP LaserJet 4Si).
Обратите внимание, что по умолчанию в области Priority (Приоритет) установлен приоритет 1 (низший).
Обратите внимание, что наивысший приоритет равен 99. Документы принтера с этим приоритетом будут напечатаны раньше, чем документы принтеров с любыми другими приоритетами.
Оставьте диалоговое окно HP LaserJet 4Si Properties открытым — оно понадобится в следующем упражнении.
> Назначение времени, когда принтер доступен
В этом упражнении Вы зададите время доступности принтера. Таким образом, за- дания будут печататься на этом принтере только в часы наименьшей загрузки.
> Проверка периода доступности принтера
Учтите, если Вы уже отменили режим паузы в предыдущем упражнении, то этот пункт следует пропустить: рядом с командой уже не будет галочки.
Обратите внимание на статус подлежащего печати файла в окне HP LaserJet 4Si — после завершения буферизации графа «status» (состояние) этого документа пуста. Это показывает, что принтер не собирается печатать документ.
Назначение форм лоткам подачи бумаги
В Windows NT формой (form) называется тип и формат бумаги для печатающего устройства. Если печатающее устройство снабжено несколькими различными лотками подачи бумаги, Вы вольны назначить форму конкретному лотку. В этом случае пользователь сможет выбрать форму в программе, с которой он работает, а при печати документа будет использован выбранный лоток.
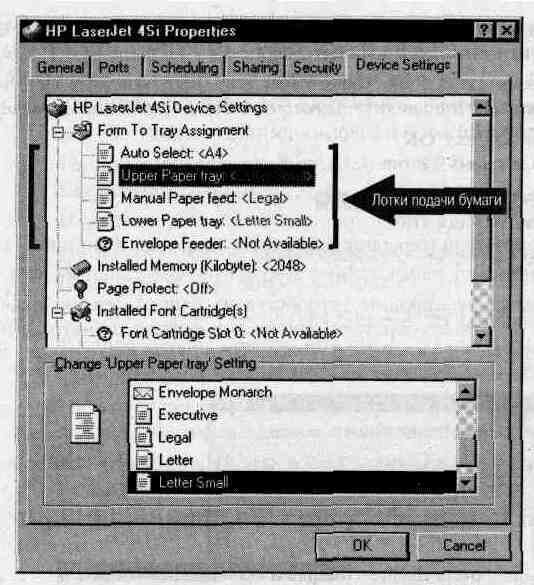
По умолчанию лоткам подачи бумаги назначается форма Letter. Вот примеры других форм:
![]()
> Назначение формы лотку подачи бумаги
В этом упражнении Вы назначите тип бумаги (форму) лотку подачи. Когда пользователь начнет печатать документ, используя заданную форму, задание на печать будет автоматически направлено на соответствующий лоток.
В разделе Form To Tray Assignment (Назначение лотков) предложено на выбор несколько лотков, так как для них пока не было сделано никаких назначений.
Теперь рядом со значком Upper Paper Tray (Верхний лоток) в разделе Form To Tray Assignment Вы увидите размер бумаги по умолчанию — Letter Small.
Выбор страницы-разделителя
Страницы-разделители (separator pages) выполняют две функции:
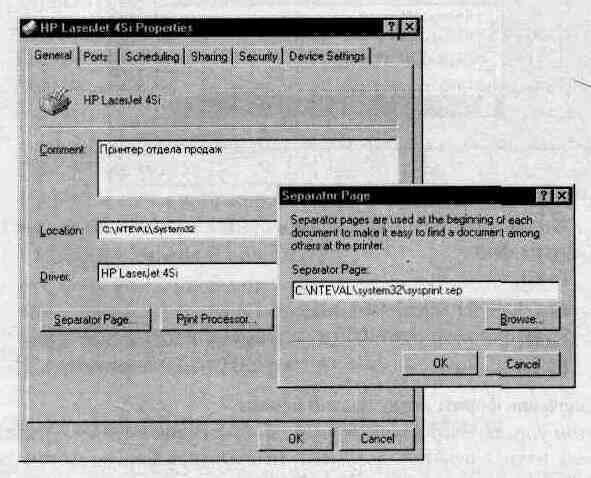
В комплект поставки Windows NT входит три файла страниц-разделителей. Они расположены в папке systemroot\System32. Их назначение описано в приведенной ниже таблице.
|
Имя файла |
Функция |
|
Sysprint.sep |
Страница-разделитель печатается перед каждым документом. Совместима с Postscript-устройствами печати |
|
Pcl.sep |
Переключает печатающие устройства производства компании Hewlett Packard в режим PCL и печатает страницуразделитель перед каждым документом |
|
Pscript.sep |
Переключает печатающие устройства производства компании Hewlett Packard в режим Postscript, но не печатает перед каждым документом страницу-разделитель |
![]()
> Выбор страницы-разделителя
В этом упражнении Вы выберете страницу-разделитель. Она будет содержать имя пользователя, дату и время печати документа.
На экране появится диалоговое окно HP LaserJet 4Si Properties (Свойства HP LaserJet 4Si).
На экране появится другое окно Separator page (Страница-разделитель). В папке System32 Вы увидите три файла стандартных страниц-разделителей.
На экране появится первое диалоговое окно Separator page (Страница-разделитель), содержащее путь и имя файла выбранной страницы-разделителя.
Резюме
|
Дополнительную информацию о ... |
Вы найдете в ... |
|
конфигурировании принтеров |
главе 5, «Setting Up Print Servers», документа Microsoft Windows NT Server Concepts and Planning; главе 7, «Printing», комплекта документации Microsoft Windows NT Workstation Resource Kit |