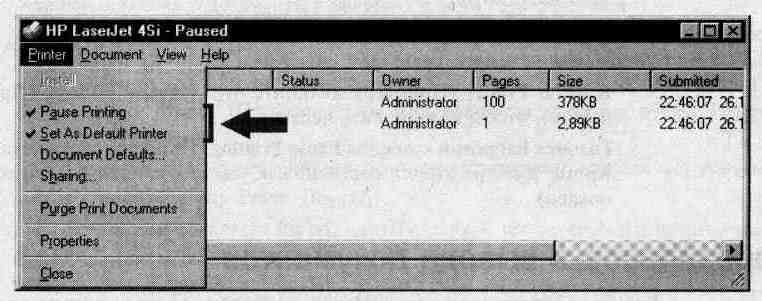
Занятие 3. Управление принтерами
(Продолжительность занятия 20 минут)
Термин управление принтерами относится к принтеру в целом, а не к отдельным документам. На этом занятии Вы познакомитесь с операциями управления принтерами и ситуациями, в которых они могут понадобиться.
Остановка и возобновление печати и очистка очереди принтера
Управляя принтером. Вы влияете на все документы, посылаемые на этот принтер. Приостановка и возобновление печати и очистка очереди принтера могут быть полезны при возникновении проблем печати.
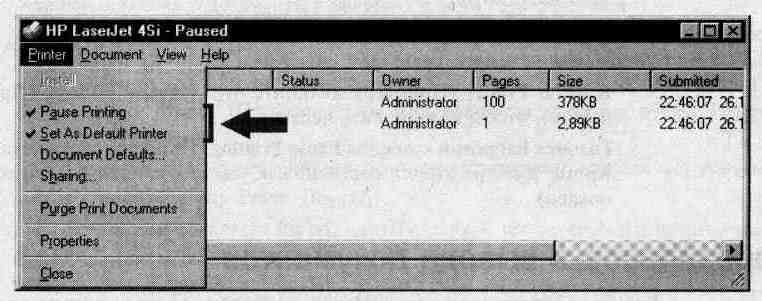
В таблице перечислены ситуации, в которых могут понадобиться эти действия.
|
Действие |
Ситуация |
|
Приостановка принтера |
Отказ устройства печати |
|
Возобновление работы принтера |
Необходимость восстановления нормальной работоспособности устройства печати |
|
Очистка очереди принтера |
Необходимость удаления всех документов (например, устаревших) из буфера принтера |
![]()
> Подготовка принтера
В этом упражнении Вы остановите работу принтера и выведете на печать два документа. Это нужно для подготовки принтера к выполнению следующих упражнении.
Появится окно Printers (Принтеры).
> Очистка очереди принтера
Все документы исчезнут из окна имя_принтера.
> Возобновление работы принтера
Галочка напротив команды Pause Printing (Приостановить печать) исчезнет. Кроме того, из строки состояния исчезнет сообщение «Paused» (Приостановлен).
Переадресовка вывода документов
Если устройство печати неисправно, то стоит переадресовать документы на другое устройство печати. Это избавит пользователей от необходимости повторно отправлять свои материалы на печать. Вывод документов можно переадресовать как в пределах одного сервера печати, так и на другой сервер печати. Однако следует иметь в виду, что оба устройства печати должны использовать один и тот же драйвер принтера.
Переадресовка документов в пределах одного сервера печати
Чтобы переадресовать документы на другое устройство печати, подключенное к тому же серверу печати, нужно указать порт этого устройства.
![]()
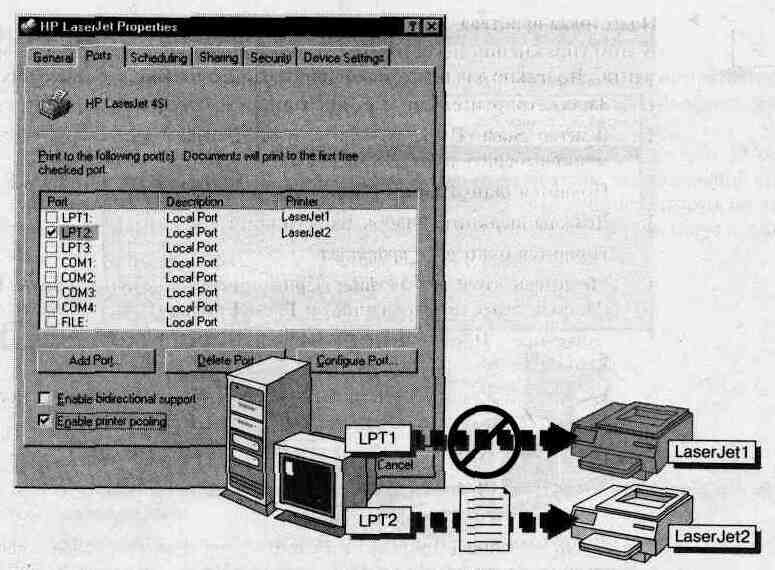
> Как переадресовать документы в пределах одного сервера печати
В этом упражнении Вы проделаете все операции, необходимые для переадресовки документов на другое устройство печати в пределах одного сервера печати, даже если у Вас нет второго устройства печати.
Появится диалоговое окно имя_принтера Properties (Свойства имя_принтера).
Открывшаяся вкладка Ports (Порты) содержит текущую конфигурацию портов.
Если в системе — два устройства печати, документ будет печататься на втором.
Переадресовка документов на другой сервер печати
Переадресовать вывод документов на устройство печати, подключенное к другому серверу печати — нетрудно. Добавьте на прежний сервер локальный порт для нового сервера и укажите имя нового сервера печати и соответствующее сетевое (общее) имя устройства печати, подключенного к этому серверу, как показано на рисунке.
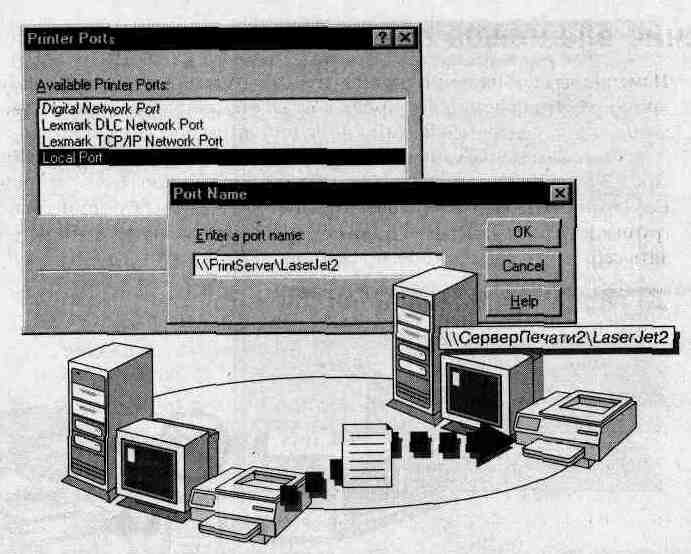
Для осуществления подобного переназначения необходимо, чтобы новое устройство печати было подключено к соответствующему серверу печати и предоставлено в совместное использование.
Приведенный ниже список — перечень действий, которые нужно выполнить для переадресовки вы вода документов на другой сервер печати. Эти действия выполняются над старым сервером печати с любого компьютера под управлением Windows NT.
Учтите, что добавить можно только существующий сетевой порт. Кроме того, нельзя создавать, удалять или настраивать порты с удаленных компьютеров — это можно делать только локально, на сервере печати.
Теперь в окне принтера будет указан новый порт.
Изменение владельца принтера
Изменив владельца принтера. Вы тем самым назначите нового администратора принтера. Это полезно, например, когда администратор принтера увольняется из компании или если необходимо поменять права доступа к принтеру.
Смена владельца принтера аналогична смене владельца папки или файла. После установки принтера владельцем является пользователь, установивший его. Если этот пользователь состоит в группе Administrators (Администраторы), то вся группа Administrators владеет принтером. Члены группы Administrators могут объявлять себя владельцами любого принтера.
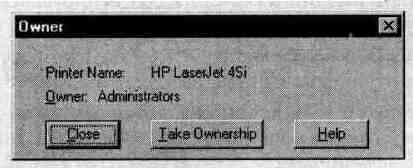
![]()
> Замена владельца принтера
В этом упражнении Вы объявите себя владельцем принтера, принадлежащего другому пользователю.
Появится диалоговое окно имя_принтера Properties (Свойства имя_принтера).
Посмотрите, кто в данный момент является владельцем принтера. Если — группа Administrators, то пользователь, создавший принтер, был зарегистрирован в системе либо под учетной записью Administrator, либо как член группы Administrators.
Резюме