Занятие
2. Свойства службы FTP
(Продолжительность
занятия 50 минут)
Любой создаваемый Вами
FTP-узел имеет свой набор окон свойств. В них отображаются общие параметры —
или свойства — узла. На этом занятии Вы познакомитесь со всеми окнами свойств
службы FTP и научитесь конфигурировать с их помощью общие свойства FTP-узлов
и файлов на FTP-узлах Вашего компьютера.
Изучив материал этого
занятия, Вы сможете:
- перечислить окна свойств
службы FTP и описать их назначение;
- запустить службу FTP
с помощью интегрируемого модуля Диспетчера служб интернета;
- применять этот модуль
для изменения стандартного FTP-порта (21);
- подключаться к FTP-серверу
с помощью FTP-клиента и Microsoft Internet Explorer.
Типы окон
свойств
Для конфигурирования различных
аспектов работы FTP-узла используется пять соответствующих окон свойств службы
FTP:
- FTP Site;
- Security Accounts;
- Messages;
- Home Directory;
- Directory Security.
При установке IIS многочисленным
параметрам различных окон свойств присваиваются значения по умолчанию. Вы можете,
не изменяя их, публиковать документы на Вашем узле, однако в случае необходимости
параметры по умолчанию легко модифицировать.
Каждый создаваемый FTP-узел
и каждый файл на любом FTP-узле имеет свой набор окон свойств; их легко редактировать
для индивидуальной настройки файлов и узлов. Параметры по умолчанию можно изменить
так, чтобы все последующие узлы или файлы создавались в нужной конфигурации.
Окна
свойств службы FTP
Окна свойств служб FTP
Internet Information Server, как и окна свойств службы WWW, бывают трех типов:
Master, Default и File. Окна свойств имеют то же назначение, что и соответствующие
окна свойств службы WWW. Все они поддаются настройке, однако область действия
внесенных изменений определяется типом окна свойств.
Доступ ко всем окнам свойств
службы FTP обеспечивает Диспетчер служб Интернета (Internet Service Manager,
ISM) — интегрируемый модуль консоли управления Microsoft Management Console
(MMC).
>
Доступ к окнам свойств службы FTP
- Щелкните кнопку
Start и выберите в меню команды Programs, Windows NT 4.0 Option Pack,
Microsoft Internet Information Server, Internet Service Manager.
- В левой панели дважды
щелкните узел Internet Information Server.
- В левой панели дважды
щелкните узел имя_компьютера.
- Щелкните правой кнопкой
значок Default FTP Site и выберите в контекстном меню команду Properties.
- На экране появится
диалоговое окно FTP Property Sheet с вкладками для каждого окна свойств.
FTP Site
Окно свойств FTP Site
используется для идентификации FTP-узла, установки допустимого числа подключений
и включения или отменены протоколирования работы FTP-узла.

Группа Identification
позволяет описать Ваш узел посредством приведенных ниже параметров:
- в поле Description
указывается имя, выбранное Вами для FTP-узла. Оно фигурирует в иерархическом
представлении узла в окне Диспетчера служб Интернета (ISM);
- в поле IP Address
указывается IP-адрес Вашего FTP-узла;
- в поле TCP Port
задается порт TCP, на котором выполняется служба FTP.
Группа параметров Connections
позволяет задать число одновременньк подключений к серверу:
- Unlimited —
разрешает неограниченное число одновременньк подключений к серверу;
- Limited To —
допустимое число одновременных подключений к серверу ограничивается значением,
заданным в соседнем поле;
- Connection Timeout
— здесь задается интервал времени (в секундах), по истечении которого сервер
отключает пассивного пользователя.
Флажок Enable Logging
включает протоколирование работы FTP-узла. Таким образом регистрируются обращения
пользователей к FTP-узлу, затребованная ими информация и другие подробности.
Журналы регистрации ведутся в форматах Microsoft IIS Log или W3C Extended Log
File; возможно также протоколирование в ODBC-совместимую базу данных.
Кнопка Properties
открывает диалоговое окно Microsoft Logging Properties. Здесь задается
периодичность создания новых журналов и выбирается папка для их хранения.
Кнопка Current Sessions
позволяет посмотреть список пользователей, подключенных к службе FTP в данный
момент.
Security
Accounts
Окно свойств Security
Accounts предназначено для управления доступом к серверу. Здесь же Вы можете
выбрать учетную запись для анонимного доступа.

Установив флажок Allow
Anonymous Connections, Вы разрешите анонимный доступ пользователей к FTP-серверу.
Поля User Name и Password позволяют выбрать учетную запись Windows NT
для анонимных подключений; по умолчанию используется учетная
запись IUSR_имя_компьютера, которая создается при установке Internet
Information Server 4.0.
- Кнопка Browse
позволяет выбрать запись из списка учетных записей пользователей Windows NT.
- Установка флажка
Allow only anonymous connections запрещает регистрацию по учетным записям
пользователей; разрешается только анонимный доступ.
- Установка флажка
Enable Automatic Password Synchronization включает режим синхронизации
пароля учетной записи анонимного доступа к FTP-узлу с паролем гостевой учетной
записи Windows NT.
В группе параметров
FTP Site Operators можно перечислить учетные записи пользователей Microsoft
Windows NT, которым Вы хотите предоставить полномочия администратора FTP-узла.
Чтобы добавить учетную запись к текущему списку пользователей с административными
полномочиями, щелкните кнопку Add. Чтобы удалить учетную запись из списка, укажите
нужную запись в списке Operators и щелкните кнопку Remove.
Messages
Окно свойств Messages
служит для создания сообщений, отображаемых в окне программ просмотра клиентов
Вашего узла.

Для создания сообщения
достаточно ввести необходимый текст в соответствующем поле. Сообщения бывают
трех типов:
- Welcome — сообщение,
передаваемое клиенту при его подключении к FTP- серверу;
- Exit — сообщение,
передаваемое клиенту по окончании сеанса работы с сервером;
- Maximum connections
— в этом поле вводится сообщение, уведомляющее новых клиентов о достижении
максимального числа подключений, которое поддерживает Ваш FTP-узел. Обычно
это сообщение содержит просьбу подключиться позднее.
Home
Directory
Окно свойств Ноте Directory
позволяет выбирать основную папку FTP-узла и изменять ее характеристики.
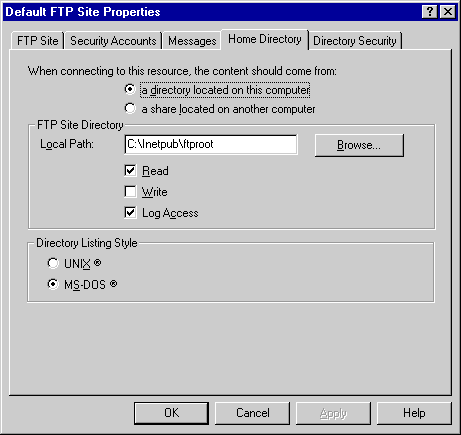
Основная папка служит отправной
точкой хранения файлов, публикуемых на Вашем FTP-узле. При установке службы
FTP создается основная папка по умолчанию под названием Ftproot. Основная папка
текущего FTP-узла может быть размещена на локальном диске того же компьютера
или в общей папке на другом компьютере сети.
Чтобы сменить основную
папку, введите полный путь к новой локальной или общей папке в поле Local
Path или воспользуйтесь кнопкой Browse. Флажки группы FTP Site
Directory определяют тип доступа к папке:
- Read — разрешает
клиентам читать и копировать на свой компьютер файлы, хранящиеся в основной
папке или виртуальном каталоге;
- Write — разрешает
клиенту записывать свои файлы в соответствующую папку на Вашем сервере или
менять содержимое файлов, к которым разрешен доступ на запись. Запись файлов
на сервер возможна средствами FTP-клиента или Web-обозревателя, который поддерживает
функцию PUT протокола HTTP 1.1;
- Log Access —
включает протоколирование обращений к основной папке.
Параметры группы Directory
Listing Style позволяют выбрать формат списка содержимого папки, пересылаемого
клиентам FTP-узла.
Примечание Формат UNIX
обеспечивает максимальную совместимость, так как большинство FTP-клиентов ориентированы
именно на этот формат.
Directory
Security
Окно свойств Directory
Security позволяет контролировать доступ к FTP-серверу по IP-адресу клиента.
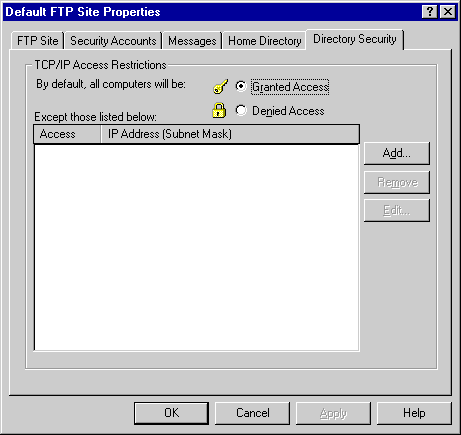
Это делается следующим
образом: сначала Вы выбираете режим по умолчанию (разрешить доступ всем, кроме
перечисленных IP-адресов или доменов, или, наоборот, запретить доступ всем,
кроме перечисленных IP-адресов или доменов), а затем заполняете список исключений
из режима по умолчанию.
Установка переключателя
в положение Granted Access по умолчанию открывает доступ к узлу всем
клиентам, кроме перечисленных в окне Except those listed below:. Кнопкой
Add можно добавить в список компьютеры, которым будет отказано в доступе,
а кнопкой Remove — удалить компьютер (точнее, его IP-адрес) из списка.
Установка переключателя
в положение Denied Access по умолчанию запрещает доступ к узлу всем клиентам,
кроме перечисленных в окне Except those listed below:. Кнопками Add
и Remove можно перечислить компьютеры, которым будет разрешен доступ.
Упражнение

Сейчас Вы создадите сообщения
FTP-узла, подключитесь к FTP-серверу с помощью FTP-клиента командной строки
и Internet Explorer, а затем средствами Диспетчера служб Интернета измените
стандартный порт FTP (21).
Для подключения к своему
серверу при выполнении упражнения в случае необходимости воспользуйтесь возвратным
IP-адресом или именем сервера.
Примечание Для выполнения
упражнения можно применить возвратный IP-адрес 127.0.0.1. Тогда соответствующий
драйвер отправит исходящие пакеты обратно на компьютер-источник. Драйверы возврата
позволяют пакетам полностью игнорировать плату сетевого адаптера и возвращаться
непосредственно на компьютер, пославший эти пакеты.
Итак, сначала Вы опубликуете
на FTP-узле несколько файлов и создадите сообщения, адресованные посетителям
FTP-узла.
>
Размещение текстовых файлов на FTP-узле
- Щелкните кнопку
Start и выберите в меню команды Find, Files or Folders. На экране
появится диалоговое окно Find: All Files.
- В поле Named
введите *.txt и щелкните кнопку Find Now.
- Щелкните кнопку
Edit, а затем — Select All.
- Щелкните кнопку
Edit и выберите команду Copy.
- Запустите Проводник
Windows NT и дважды щелкните значок Inetpub. В окне появится содержимое
папки Inetpub.
- Щелкните правой кнопкой
значок Ftproot и выберите в контекстном меню команду Paste. На экране
появится диалоговое окно Confirm File Replace.
- Щелкните кнопку
Yes to All.
- Закройте диалоговое
окно Find:.
>
Создание сообщений для FTP-узла
- Щелкните кнопку
Start и выберите в меню команды Programs, Windows NT 4.0 Option Pack,
Microsoft Internet Information Server, Internet Service Manager.
- Разверните значок Internet
Information Server. Папка
Internet Information Server раскроется; в содержимом папки появится значок
с именем Вашего компьютера.
- Раскройте значок компьютера.
- Щелкните правой кнопкой
Default FTP Site и выберите в контекстном меню команду Properties.
На экране появится диалоговое окно Default FTP Site Properties.
- Откройте вкладку Messages.
- В поле Welcome
введите текст приветствия.
- В поле Exit
введите текст прощания.
- В поле Maximum Connections
введите предупредительное сообщение.
- Щелкните кнопку
ОК.
- Закройте Internet Service
Manager. Появится
приглашение сохранить изменения в файле Iis.msc.
- Щелкните кнопку
No.
Теперь попробуйте подключиться
к серверу и передать файлы средствами FTP-клиента.
>
Использование FTP-клиента командной строки
- Запустите сеанс командной
строки.
- Перейдите в папку Temp.
- Введите команду
dir и убедитесь, что папка пуста.
- В командной строке
введите ftp имя_компъютера (вместо имени сервера можно воспользоваться
возвратным адресом 127.0.0.1) и нажмите клавишу ENTER. После
запуска FTP-клиента Вы увидите приглашение ввести имя пользователя.
- В ответ на приглашение
введите anonymous и нажмите клавишу ENTER. FTP-клиент предложит ввести
пароль.
- Нажмите клавишу ENTER.
FTP-клиент подтвердит,
что Вы зарегистрировались на сервере, и выведет на экран приглашение.
- В FTP-строке введите
команду prompt и нажмите клавишу ENTER. Эта команда отключает интерактивный
режим.
- Введите команду
dir и нажмите клавишу ENTER. На
экране появится список файлов папки Inetpub\Ftproot.
- Введите команду
mget *.* и нажмите клавишу ENTER. Файлы FTP-сервера будут скопированы
в папку С:\Тетр.
- Введите команду
bye и нажмите клавишу ENTER. На экране появится прощальное сообщение.
- В командной строке
введите команду dir и нажмите клавишу ENTER. На экране появится список
файлов папки С:\Тетр.
- В командной строке
введите команду del *.txt и нажмите клавишу ENTER. Эта команда удалит
все текстовые файлы из папки С:\Тетр.
- Закройте сеанс командной
строки.
>
Использование Internet Explorer в качестве FTP-клиента
- Запустите Internet
Explorer.
- В окне Address
введите ftp://имя_компьютера. В
окне Internet Explorer появится список файлов FTP-сервера.
- Щелкните имя любого
файла. Файл откроется
в окне Internet Explorer.
- Щелкните кнопку
Back. В окне
Internet Explorer снова появится список файлов FTP-сервера.
- Щелкните правой кнопкой
имя любого файла. Появится контекстное меню.
- В контекстном меню
выберите команду Save Target As. На
экране появится диалоговое окно Save As.
- Сохраните файл в папке
С:\Тетр.
- Щелкните кнопку
ОК, чтобы закрыть диалоговое окно Download Complete.
- Закройте Internet Explorer.
А теперь Вы измените FTP-порт
по умолчанию, чтобы предотвратить регистрацию случайных посетителей на своем
FTP-узле, а затем установите соединение, чтобы удостовериться в смене порта.
>
Изменения FTP-порта по умолчанию
- Запустите Диспетчер
служб Интернета.
- Раскройте значок компьютера.
- Щелкните правой кнопкой
значок Default FTP Site и выберите в контекстном меню команду Properties.
- На вкладке FTP Site
смените значение поля TCP Port на 2021.
- Щелкните кнопку
ОК.
>
Использование FTP-клиента командной строки
- Запустите сеанс командной
строки.
- Перейдите в папку Temp.
- В командной строке
введите ftp имя_компыотера и нажмите клавишу ENTER. Сервер
ответит сообщением об отказе в соединении:
ftp: connect: connection
refused
ftp>
- В командной строке
FTP-клиента введите команду open имя_компьютера: 2021 и
нажмите клавишу ENTER.
- В ответ на приглашение
ввести имя пользователя введите anonymous и нажмите клавишу ENTER.
FTP-клиент ответит приглашением ввести пароль.
- Нажмите клавишу ENTER.
FTP-клиент подтвердит,
что Вы зарегистрировались.
- В командной строке
FTP-клиента введите команду bye и нажмите клавишу ENTER.
На экране появится прощальное
сообщение FTP-сервера.
>
Использование FTP-клиента из Internet Explorer
- Запустите Internet
Explorer.
- В поле Address
введите ftp://имя_компъютера и нажмите клавишу ENTER. Internet
Explorer выдаст сообщение об ошибке, известив Вас о невозможности подключиться
к серверу.
- Щелкните кнопку
ОК.
- В поле Address
введите ftp://имя_компьютера:2021 и нажмите клавишу ENTER. В
окне Internet Explorer появится список файлов FTP-сервера.
- Закройте Internet Explorer.
- Закройте Internet Service
Manager.
Вам будет предложено
сохранить изменения в файле lis.msc.
- Щелкните кнопку No.
Резюме
Окна свойств службы FTP
Internet Information Server, как и окна свойств службы WWW, бывают трех типов:
Master, Default и File. Они имеют то же назначение, что и соответствующие
окна свойств службы WWW, и используются для конфигурирования различных аспектов
работы Вашего FTP-узла, а также его папок и файлов. Параметры в окнах можно
менять по мере надобности.
Используются технологии
uCoz



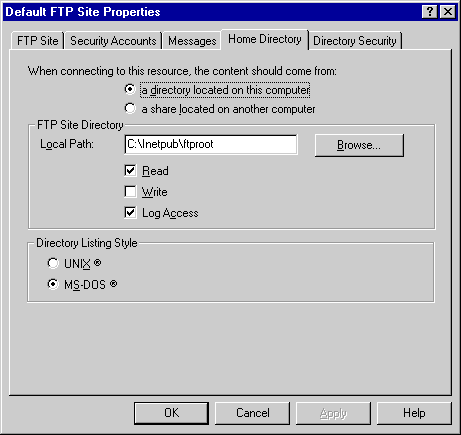
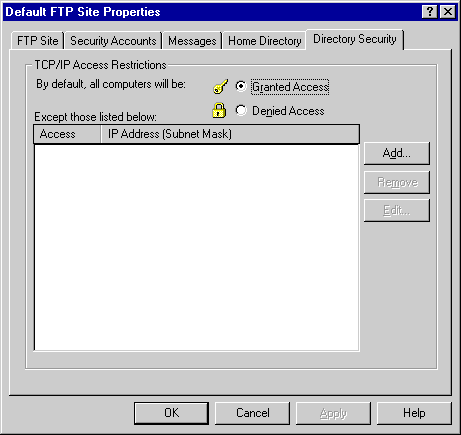
![]()